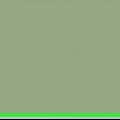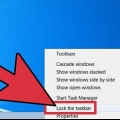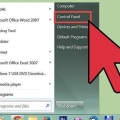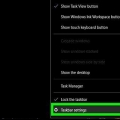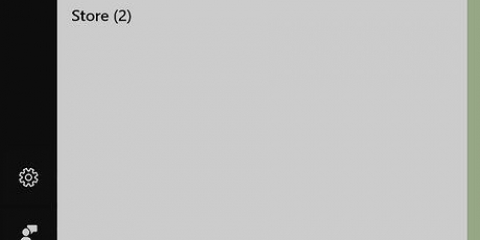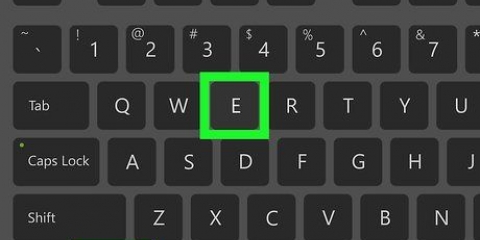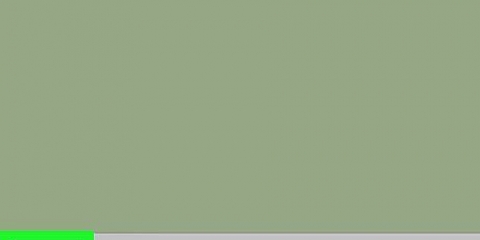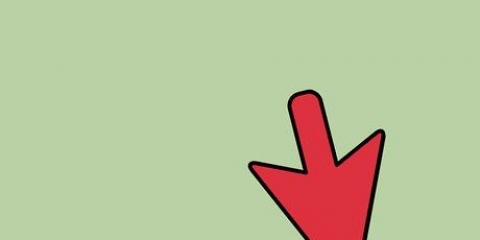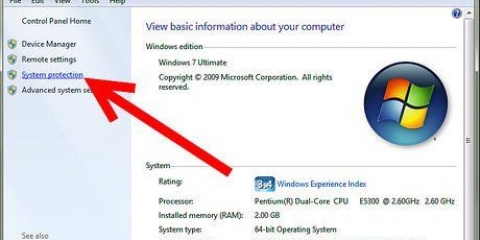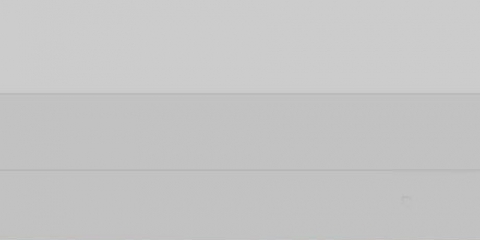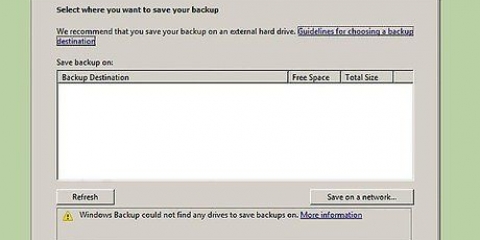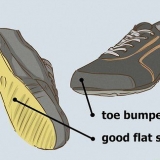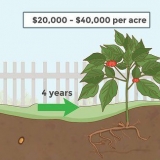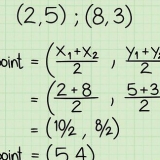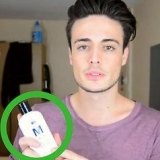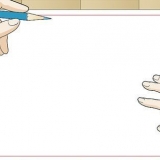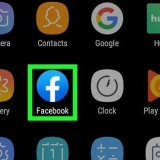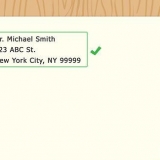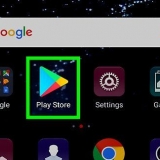Êtes-vous ici via l`onglet Processus alors votre processus doit être sélectionné. Si votre souris n`a pas de bouton droit, cliquez sur le côté droit de la souris ou cliquez sur la souris avec deux doigts. Si votre ordinateur utilise un trackpad au lieu d`une souris, appuyez sur le trackpad avec deux doigts ou appuyez en bas à droite du trackpad.

temps réel - Priorité la plus élevée. Haut Supérieur à la normale Normal Inférieur à la normale Bas – Priorité la plus basse.

Modifier les priorités des processus avec le gestionnaire des tâches de windows
Teneur
Ce tutoriel vous apprendra comment changer la priorité d`un processus dans Windows via le Gestionnaire des tâches. La modification de la priorité d`un processus détermine la quantité de mémoire et de ressources de votre ordinateur consacrée à ce processus.
Pas

1. Ouvrir Démarrer
. Cliquez sur le logo Windows dans le coin inférieur gauche de l`écran. 
2. taper gestion des tâches. Windows commencera à rechercher l`application Gestionnaire des tâches.

3. cliquer sur gestion des tâches. C`est l`icône d`affichage en haut de la fenêtre de démarrage. En cliquant dessus, vous ouvrirez le Gestionnaire des tâches.
Vous pouvez également ouvrir le Gestionnaire des tâches en appuyant sur Ctrl+Maj+Esc pousser.

4. Cliquez sur l`ongletDes détails. Cette option est située en haut de la fenêtre du Gestionnaire des tâches, mais elle peut ne pas apparaître tant que le Gestionnaire des tâches n`est pas complètement lancé.

5. Rechercher un processus. Faites défiler vers le bas dans l`onglet Des détails, jusqu`à ce que vous trouviez le processus dont vous voulez changer la priorité.
Pour trouver un processus pour un programme en cours, cliquez sur l`onglet Processus, trouvez le programme dont vous voulez changer la priorité, faites un clic droit sur le programme et cliquez Aller aux détails dans le menu déroulant.

6. Faites un clic droit sur votre processus sélectionné. Un menu déroulant apparaîtra en haut du processus.

sept. SélectionnerDéfinir la priorité. Vous trouverez cette option au milieu du menu déroulant. Sélectionner ceci fera apparaître un menu contextuel.

8. Sélectionnez un niveau de priorité. Cliquez sur l`une des options suivantes, de la plus rapide à la plus lente :

9. cliquer surModifier la priorité lorsque vous y êtes invité. Cela confirmera votre décision et changera la priorité du processus sélectionné.
Sachez que la modification de la priorité d`un processus système peut entraîner le blocage ou le plantage de votre ordinateur.

dix. Fermer le gestionnaire de tâches. Clique sur le X dans le coin supérieur droit de la fenêtre du Gestionnaire des tâches.
Des astuces
Lorsqu`un programme plante, vous pouvez utiliser le Gestionnaire des tâches pour le forcer à se fermer. Pour cela, sélectionnez le programme dans l`onglet Processus dans le Gestionnaire des tâches, et cliquez sur Tâche finale dans le coin en bas à droite.
Mises en garde
- « En temps réel » signifie que ce processus a des droits exclusifs sur les processus système sur tous les autres, y compris les processus de fenêtre normaux. Cela signifie que de toutes les options de priorité de processus, « Temps réel » est la plus susceptible de faire planter votre système.
- Sur les ordinateurs plus lents et les programmes qui utilisent beaucoup de mémoire, la modification des priorités de processus peut provoquer le plantage de votre ordinateur.
Articles sur le sujet "Modifier les priorités des processus avec le gestionnaire des tâches de windows"
Оцените, пожалуйста статью
Similaire
Populaire