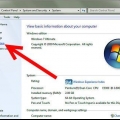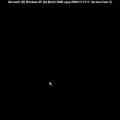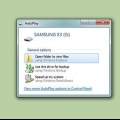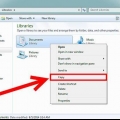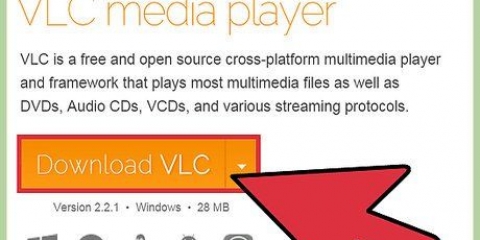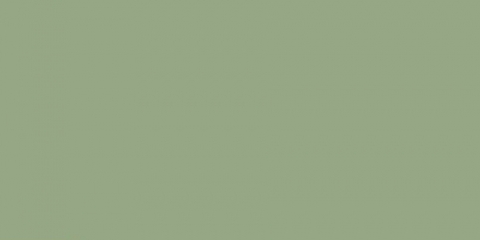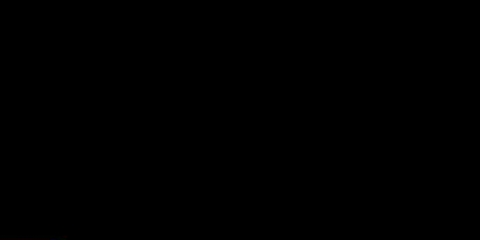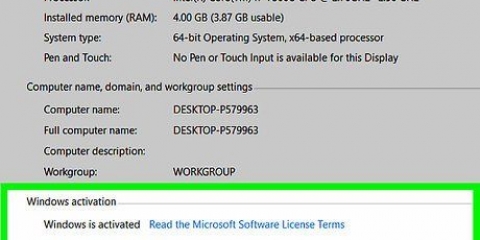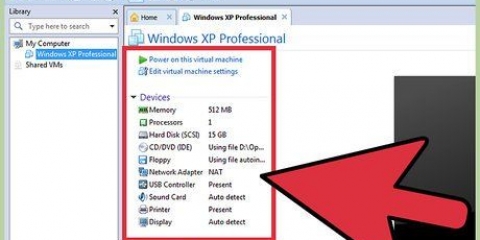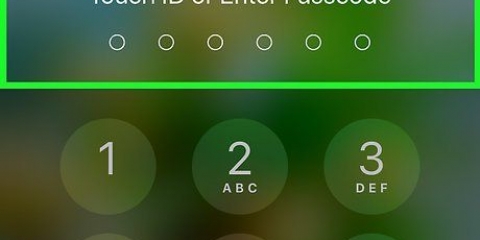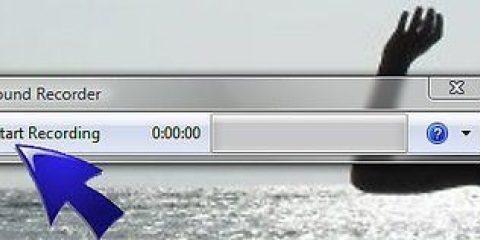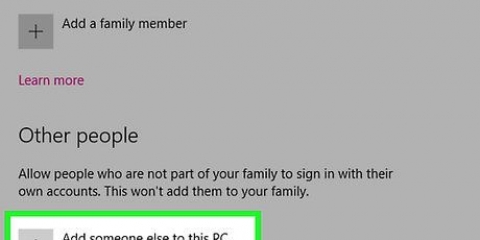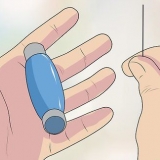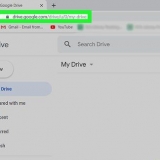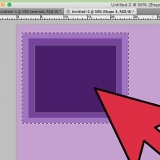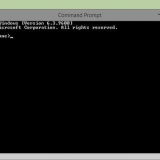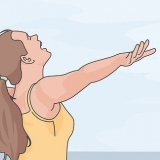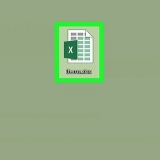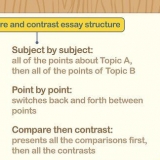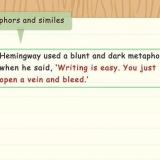Les fichiers d`actualités du jeu fournissent des flux RSS à votre bibliothèque de jeux. Si vous ne jouez pas à beaucoup de jeux sur votre ordinateur, ou si vous ne vous souciez pas de les mettre constamment à jour, cela n`a pas d`importance de le désinstaller. Les fichiers de statistiques de jeu doivent prendre en charge les différentes statistiques de jeu. Comme pour les fichiers Game News, si vous supprimez ces fichiers, cela ne devrait pas interférer avec votre expérience utilisateur.



Fichiers de sauvegarde du Service Pack : Windows conserve les anciennes versions des fichiers mises à jour par les Service Packs. Veuillez noter que si vous supprimez ces fichiers, vous ne pourrez pas supprimer le service pack. Fichiers d`installation temporaires de Windows : ce sont les fichiers d`installation utilisés par le programme d`installation de Windows. Ces fichiers restent après une installation, et vous n`en avez plus besoin. N`hésitez pas à les supprimer. Nettoyage des mises à jour Windows : Windows conserve une copie de chaque mise à jour Windows nouvellement installée, même si vous disposez d`une mise à jour plus récente. Le nettoyage de Windows Update supprime les anciennes versions des mises à jour dont vous n`avez plus besoin et remplit l`espace de votre disque dur. Vous devrez probablement redémarrer votre ordinateur. 


Si vous n`êtes pas sûr pour une raison quelconque, cliquez sur le bouton « Annuler » sur le côté droit de la barre de progression verte. Les fichiers qui ont été supprimés ne seront pas récupérables, mais vous empêcherez le programme de supprimer d`autres fichiers. Regardez sous la barre de progression pour voir quels fichiers sont actuellement supprimés. Cela vous permet de surveiller le processus et de décider si vous devez annuler quelque chose.
Certains programmes ont la possibilité d`être réparés ou modifiés en plus de les désinstaller, mais dans de nombreux cas, il n`y a que la possibilité de désinstaller. Pour modifier un programme, cliquez sur Modifier ou Restaurer. 1 kilo-octet (Ko) correspond à 1000 octets. 1 mégaoctet (Mo) équivaut à 1000 Ko. 1 gigaoctet (Go) équivaut à 1 000 Mo et 1 téraoctet (To) équivaut à 1 000 Go. La taille de vos programmes est probablement de Mo à Go. Si vous êtes invité à saisir un mot de passe administrateur ou une confirmation, saisissez le mot de passe ou la confirmation. Si vous ne parvenez pas à confirmer, vous n`êtes peut-être pas l`administrateur de cet ordinateur et vous ne pourrez peut-être pas supprimer ce programme.
Libérez de l'espace disque avec windows 7
Teneur
Lorsque votre disque dur est plein, votre ordinateur peut ne pas fonctionner aussi bien qu`avant. Si Windows est devenu lent, vous pouvez supprimer des fichiers et des programmes pour libérer de l`espace. Vous pouvez supprimer des fichiers manuellement ou utiliser Disk Cleanup, un utilitaire Windows conçu pour supprimer de grandes collections de fichiers inutiles. Vous pouvez également envisager de supprimer les programmes que vous n`utilisez pas beaucoup mais qui prennent beaucoup de place.
Pas
Partie 1 sur 3: Ouverture du nettoyage de disque

1. Dans le menu Démarrer, accédez au Panneau de configuration. Ouvrez le menu Démarrer en cliquant sur le drapeau Windows dans le coin inférieur gauche de l`écran. Recherchez l`entrée « Panneau de configuration » sur le côté droit du menu Démarrer.
- Alternative : si vous savez que vous voulez nettoyer le lecteur (C :) allez dans le dossier Ordinateur. Ouvrez « Ordinateur » dans le menu Démarrer, faites un clic droit sur l`icône du lecteur local (C :). Sélectionnez « Propriétés » pour le menu contextuel. Sous l`onglet « Général », vous verrez des chiffres et un graphique à secteurs indiquant l`espace utilisé et libre sur votre lecteur (C :). Cliquez sur le bouton « Nettoyage de disque » pour calculer l`espace que vous pouvez libérer.

2. Dans le panneau de configuration, sélectionnez « Système et sécurité ». L`écran "Système et sécurité" contient une option pour "Libérer de l`espace disque", qui ouvre l`utilitaire de nettoyage de disque. Ce menu contient également des actions et des données qui peuvent vous aider, telles que : afficher et modifier l`état de votre système et de la sécurité, les paramètres de copie et d`enregistrement des fichiers et des paramètres système, mettre à jour votre ordinateur, afficher la mémoire RAM et la vitesse du processeur, et vérifier votre pare-feu.

3. Sélectionnez `Libérer de l`espace disque.` Retrouvez le lien en minuscule sous la rubrique `Outils d`administration` en bas de page. Il vous sera demandé de sélectionner le lecteur que vous souhaitez nettoyer.

4. Choisissez le lecteur que vous souhaitez nettoyer. Vous devriez avoir la possibilité de nettoyer le lecteur local (C :) ou le lecteur local (D :). Choisissez le lecteur (C:), sauf si vous avez intentionnellement stocké des fichiers personnels sur le lecteur (D:). Par défaut, tous vos documents, archives et fichiers de programme sont stockés dans le lecteur (C:), tandis que (D:) contient les fichiers importants pour la récupération du système qui sont préinstallés par le fabricant de l`ordinateur. Une fois que vous avez sélectionné une station, cliquez sur `OK` pour continuer.
Mieux vaut ne pas jouer avec les fichiers système dans le lecteur (D :). Si vous ne savez pas ce qu`est quelque chose, supposez simplement qu`il est essentiel que le système fonctionne, ou une sauvegarde de votre ordinateur. Si un fichier est malveillant ou ne devrait pas se trouver quelque part, recherchez sur le Web pour savoir de quoi il s`agit ou contactez l`équipe d`assistance du fabricant de votre ordinateur.
Partie 2 sur 3: Choisir les fichiers à supprimer

1. Attendez que le nettoyage de disque calcule l`espace que vous pouvez libérer. Cette procédure peut prendre de quelques secondes à quelques minutes. En général, plus un lecteur est groupé, plus il faudra de temps pour analyser. Vous verrez une fenêtre contextuelle : "Le nettoyage de disque calcule la quantité d`espace pouvant être libérée sur le lecteur C :. Cela peut prendre plusieurs minutes..`

2. Sélectionnez les fichiers que vous souhaitez supprimer. Sélectionnez chaque option pour voir quels fichiers appartiennent à une catégorie et ce que vous allez exactement supprimer. Voyez combien d`espace occupe chaque type de fichier - si vous n`avez que quelques kilo-octets (Ko) de fichiers Internet temporaires, leur suppression n`affectera guère votre expérience utilisateur. Décidez si la suppression de ces fichiers aura un impact sur votre travail. N`hésitez pas à tout sélectionner dans la liste si vous sautez pour l`espace.

3. Supprimer les fichiers de programme téléchargés. Ce dossier contient des contrôles ActiveX et des applets Java qui sont automatiquement téléchargés lorsque vous partagez certaines pages. Ils sont stockés dans le dossier Downloaded Program Files de votre disque dur. Si vous supprimez ces fichiers, ils seront à nouveau téléchargés lorsque vous visiterez cette page.

4. Supprimer les fichiers Internet temporaires. Ce sont des copies de sites Web stockées sur votre disque dur pour une visualisation rapide. Vous pouvez vider ce dossier en toute tranquillité : vous ne perdrez aucun paramètre personnel ou identifiant de connexion aux pages Web, ainsi votre expérience en ligne n`en souffrira pas.

5. Supprimer les fichiers d`actualités de jeu et les fichiers de statistiques de jeu. Ces fichiers ne devraient pas prendre beaucoup de place à moins que vous ne jouiez à beaucoup de jeux sur votre ordinateur. N`hésitez pas à les supprimer pour libérer de l`espace. Comprendre la fonction de chaque type de fichier :

6. Vider la poubelle. La corbeille contient tous les fichiers que vous avez supprimés. Ces fichiers ne seront pas supprimés définitivement tant que vous n`aurez pas vidé ce dossier. Ce dossier peut être très plein ou presque vide, selon le nombre de fichiers que vous avez récemment supprimés et la fréquence à laquelle vous videz la corbeille.

sept. Supprimer les fichiers temporaires. Vider cette catégorie libère souvent le plus d`espace. Votre système d`exploitation crée automatiquement ces fichiers temporaires pour protéger ce sur quoi vous travaillez. Ces fichiers peuvent être associés à des documents Word, des images modifiées ou des téléchargements incomplets et annulés (à partir de navigateurs et d`applications qui téléchargent des mises à jour, des plugins, etc.) Supprimez tous les fichiers temporaires que vous n`avez pas modifiés au moins la semaine dernière.
Votre système supprime généralement tous les fichiers temporaires lorsque vous éteignez votre ordinateur. Si votre ordinateur tombe en panne, cesse de répondre ou s`éteint soudainement, ces fichiers ne seront pas supprimés et ils seront laissés pour compte. Si vous n`éteignez pas votre ordinateur assez souvent, mais que vous le mettez en "mode veille" et que vous ne l`éteignez pas complètement, des fichiers temporaires peuvent également commencer à s`accumuler.

8. Supprimer toutes les vignettes ou vignettes. Windows met en cache une copie de toutes les vignettes de photos, vidéos et documents. De cette façon, le système peut afficher les fichiers plus rapidement lorsque vous ouvrez un dossier. Ces fichiers peuvent s`accumuler en créant de nouveaux et en ignorant progressivement les plus anciens. Si vous supprimez ces fichiers miniatures, votre système les recréera automatiquement en cas de besoin.

9. Nettoyer les fichiers système si nécessaire. Il y a un bouton dans le menu Nettoyage de disque intitulé « Nettoyer les fichiers système ». Sélectionnez cette option si vous souhaitez libérer de l`espace disque supplémentaire et attendez que le programme calcule la quantité de mémoire que vous pouvez supprimer en toute sécurité. Dans une minute ou deux, le même menu de nettoyage de disque réapparaîtra avec des catégories de fichiers supplémentaires à supprimer. Découvrez la signification de chacun de ces types de fichiers et décidez si vous pouvez les supprimer en toute sécurité :
Partie 3 sur 3: Suppression des fichiers inutiles

1. Lorsque vous avez terminé, cliquez sur OK pour supprimer. Assurez-vous d`avoir coché les cases pour chacune des catégories de fichiers que vous souhaitez nettoyer.

2. Confirmez que vous voulez supprimer des fichiers. Le programme dira : « Êtes-vous sûr de vouloir supprimer définitivement ces fichiers ??` Réfléchissez bien à tous les fichiers que vous avez sélectionnés. Si vous êtes sûr, cliquez sur « Supprimer » pour terminer la tâche et libérer de l`espace disque. Si vous n`êtes pas tout à fait sûr, revenez à la boîte de sélection de fichier et assurez-vous d`avoir sélectionné les bonnes catégories.

3. Attendez que le programme libère de l`espace disque. Si vous avez cliqué sur « Supprimer », une fenêtre contextuelle apparaîtra avec le message : « Le nettoyage de disque supprime les fichiers inutiles de l`ordinateur.` Regardez la barre de progression verte pour voir jusqu`où le processus de désinstallation a progressé. Selon l`espace disque que vous libérez (de quelques kilo-octets à plusieurs gigaoctets), cet utilitaire peut fonctionner pendant une minute à 20 minutes.

4. Désinstallez les anciens programmes pour libérer de l`espace disque. Ouvrez le menu Programmes et fonctionnalités en cliquant sur Démarrer > Panneau de commande > Programmes, puis Programmes et fonctionnalités. Attendez que la liste soit compilée de tous les programmes actuellement installés sur votre ordinateur. Recherchez les programmes qui prennent beaucoup de place et que vous n`utilisez pas souvent. Sélectionnez un programme et cliquez sur Désinstaller.
5. Supprimer les anciens fichiers d`installation. Lorsque vous téléchargez une application sur Internet, il s`agit probablement d`un fichier exe/msi avec mettre en place comme nom. Une fois que vous avez exécuté ce fichier et installé le programme, vous pouvez le supprimer en toute confiance.https://www.Youtube.com/regarder?v=MwPZwYOEbO0 Être patient! Cela peut prendre 1 à 20 minutes! L`écran peut clignoter lors de la suppression de fichiers. C`est normal.
Des astuces
Mises en garde
- Veillez à ne pas supprimer de données et programmes précieux. Si vous ne savez pas ce qu`est un certain fichier, laissez-le tranquille.
Nécessités
- Un ordinateur Windows 7
- Patience
Articles sur le sujet "Libérez de l'espace disque avec windows 7"
Оцените, пожалуйста статью
Similaire
Populaire