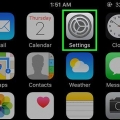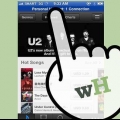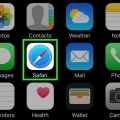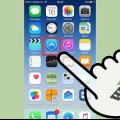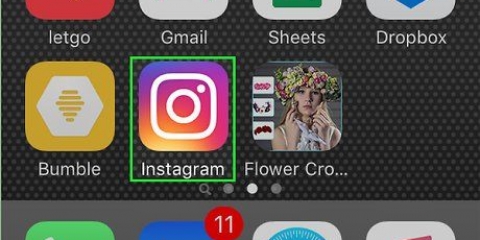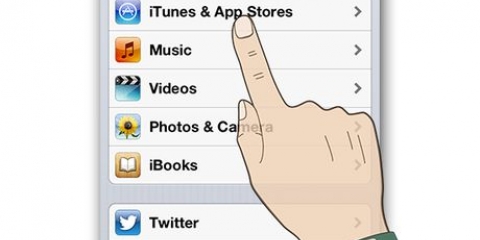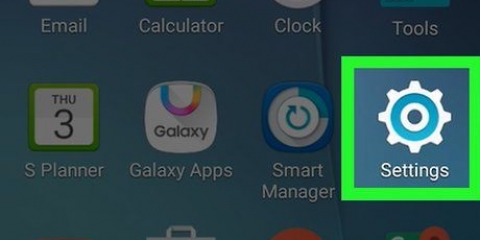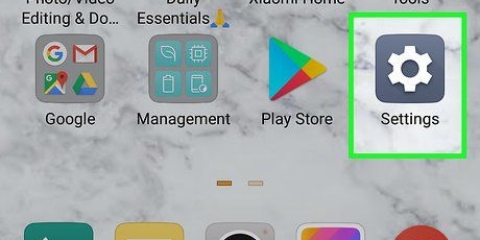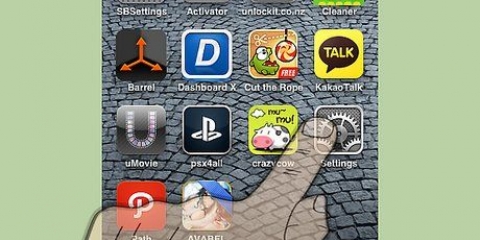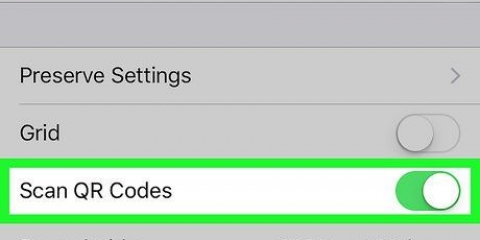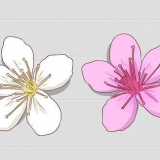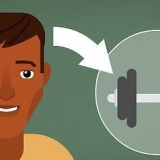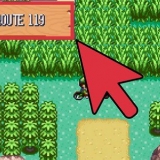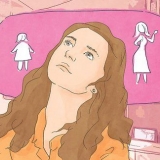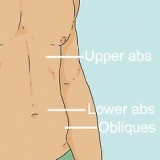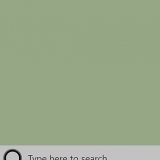Aussi beau que soit la nature compacte de l`iPhone, le charme s`arrête complètement lorsque la mémoire se remplit. Loin d`une crise internationale, ce problème est facilement résolu : vous pouvez libérer de l`espace sur votre iPhone en quelques minutes en supprimant les applications, les données et les médias que vous n`utilisez pas. Vous pouvez également profiter de certaines améliorations de traitement et de mémoire intégrées à l`iPhone pour annuler complètement le disque dur de votre iPhone.
Pas
Méthode 1 sur 11: Réinitialisez la RAM de votre iPhone
1.
Déverrouillez votre iPhone. La mémoire vive (RAM) de votre téléphone est réservée au traitement des données, mais tout comme un ordinateur, elle peut être encombrée de fichiers temporaires. La réinitialisation de la RAM de votre iPhone augmentera la vitesse de traitement.
- Si vous avez enregistré un mot de passe ou un Touch ID, vous devrez le saisir ; sinon appuyez simplement sur votre bouton d`accueil pour déverrouiller votre téléphone.
2. Appuyez et maintenez le bouton de verrouillage. Celui-ci est situé sur le côté de votre iPhone ; le maintenir enfoncé fera apparaître un menu d`arrêt après quelques secondes.
3. Relâchez le bouton de verrouillage. En haut de l`écran, vous verrez une option qui dit "Faites glisser pour arrêter".
4. Appuyez et maintenez le bouton d`accueil. Vous devez tenir jusqu`à ce que votre iPhone vous ramène à l`écran d`accueil.
Ce processus réinitialisera la RAM (Random Access Memory) de votre iPhone, vous permettant d`augmenter la vitesse de traitement de votre téléphone.
5. Afficher les résultats de votre réinitialisation. Pour voir la différence de vitesse de traitement, ouvrez une application ; il devrait se charger plus rapidement qu`avant. Bien que cette méthode ne libère pas réellement d`espace sur le disque dur de votre iPhone, elle accélère considérablement le traitement de votre iPhone.
Méthode 2 sur 11 : désinstaller les applications inutilisées
1. Trouvez une application que vous n`utilisez pas. C`est une méthode évidente, mais elle est souvent négligée : l`espace de plusieurs applications et leurs données pertinentes peuvent facilement signifier un gigaoctet ou plus d`espace perdu sur votre téléphone.
2. Appuyez longuement sur l`icône de votre application. Il devrait vibrer avec le reste de vos applications et vous devriez voir un « X » apparaître dans le coin supérieur gauche de l`application.
3. Appuyez sur le « X » dans le coin de votre application. Un menu contextuel apparaîtra vous demandant si vous souhaitez désinstaller l`application.
4. Appuyez sur « Supprimer » pour confirmer votre choix. Cela supprimera l`application de votre iPhone.
Si l`application contient une quantité importante de données sur votre iPhone, votre téléphone vous demandera si vous souhaitez également enregistrer les données de l`application ici.
5. Répétez ce processus pour toute application que vous utilisez rarement. Si vous n`avez pas utilisé une application depuis plus d`un mois, vous souhaiterez peut-être la désinstaller.
Méthode 3 sur 11 : Supprimer des documents et des données
Les documents et données sont les caches d`applications, les informations de connexion, l`historique des messages et d`autres documents liés aux applications qu`une application stocke sur votre iPhone. Au fil du temps, les documents et les données occupés par une application peuvent devenir plus grands que la taille de l`application elle-même.
1. Appuyez sur Paramètres sur l`écran d`accueil.
2. Appuyez sur Général sur l`écran Paramètres.
3. Appuyez ensuite sur Stockage iPhone. Sur cet écran, vous verrez une liste de toutes les applications sur votre iPhone et combien d`espace de stockage chaque application occupe.
4. Appuyez sur l`application qui consomme beaucoup de stockage.
5. Appuyez ensuite sur Supprimer l`application.
6. Accédez à l`App Store et réinstallez l`application. L`application consomme maintenant beaucoup moins d`espace qu`avant car les documents et les données de l`application sont proches de 0.
Méthode 4 sur 11 : Supprimer des photos et des vidéos
1. Appuyez sur l`application Photos pour l`ouvrir. C`est là que sont stockés tous les supports visuels de votre pellicule, les photos téléchargées et les doublons des réseaux sociaux ; vous supprimez les photos et vidéos inutiles ici.
2. Sélectionnez les photos que vous souhaitez supprimer. Vous pouvez le faire à partir de votre pellicule, une collection de toutes vos photos, vidéos, etc. Pour sélectionner vos photos :
Appuyez sur « Albums » dans le coin inférieur droit de votre écran.Sélectionnez l`option `Camera Roll`.Appuyez sur "Sélectionner" dans le coin supérieur droit de votre écran.Appuyez sur chaque photo/vidéo que vous souhaitez supprimer.Vous remarquerez que les applications de médias sociaux comme Instagram et Snapchat ont tendance à stocker des doublons de photos existantes sur votre téléphone. Si vous supprimez cela, vous libérerez un peu d`espace, sans affecter la bibliothèque de votre iPhone.3. Appuyez sur l`icône de la corbeille dans le coin inférieur droit. Cela affichera une fenêtre contextuelle confirmant votre souhait de supprimer vos photos.
4. Appuyez sur "Supprimer [X Number] Photos". Cela déplacera vos photos supprimées dans le dossier "Récemment supprimés".
5. Videz votre dossier « Supprimé récemment ». Lorsque vous supprimez des photos, elles sont placées dans le dossier récemment supprimés du menu « Albums ». Pour effacer vos photos récemment supprimées :
Appuyez sur « Albums » dans le coin supérieur gauche.Appuyez sur le dossier "Supprimés récemment".Appuyez sur "Sélectionner" dans le coin supérieur droit.Appuyez sur "Supprimer tout" dans le coin inférieur gauche.Appuyez sur « [montant X] Supprimer les éléments ».6. Fermez votre application Photos. Vous avez supprimé avec succès les photos et vidéos en excès!
Méthode 5 sur 11 : Supprimer la musique
1. Appuyez sur votre application Musique pour l`ouvrir. Si vous avez des problèmes, vous pouvez toujours supprimer la musique d`un album pour faire de l`espace.
2. Appuyez sur l`onglet "Bibliothèque". Cela ouvrira votre bibliothèque iTunes.
3. Appuyez sur l`onglet « Chansons ». Cela ouvrira une liste de vos chansons.
4. Supprimez toutes les chansons que vous ne souhaitez pas conserver. Bien que les chansons individuelles ne prennent pas beaucoup de place, la suppression d`un album indésirable fera certainement une différence dans la mémoire utilisée de votre iPhone. Pour supprimer des chansons :
Trouvez une chanson que vous souhaitez supprimer.Appuyez et maintenez le nom de la chanson.Appuyez sur le bouton « Supprimer de la bibliothèque ».Appuyez sur le bouton "Supprimer le numéro" en bas de l`écran.5. Continuer à supprimer des chansons. Cela supprimera vos chansons sélectionnées de votre bibliothèque ; s`il s`agit de chansons achetées, vous pouvez les télécharger à nouveau depuis iTunes tant que vous disposez de votre identifiant Apple.
Méthode 6 sur 11: Supprimez vos messages
1. Appuyez sur votre application Messages pour ouvrir votre archive de messages. Votre application iMessage, un utilisateur silencieux moins évident de l`espace précieux de votre iPhone, peut contenir plusieurs gigaoctets de matériel de conversation. Après avoir supprimé la plupart de ces anciens messages, vous verrez une augmentation significative de la mémoire disponible de votre iPhone.
2. Supprimez vos iMessages. Vous devez vous assurer que vous avez enregistré toutes les photos et vidéos de ces conversations avant de faire cela. Pour supprimer des iMessages :
Appuyez sur l`option « Modifier » dans le coin supérieur gauche de votre écran.Appuyez sur toutes les conversations que vous souhaitez supprimer.Appuyez sur « Supprimer ; dans le coin inférieur droit de votre écran.3. Fermez l`application Messages. Vous pouvez appuyer sur le bouton Démarrer pour le faire.
4. Appuyez sur l`application "Téléphone". Cela ouvrira l`application Téléphone et son contenu, y compris la collection de messagerie vocale.
Effacer le journal des appels ou des éléments individuels de celui-ci.
Ouvrez votre journal d`appels. Votre journal d`appels se trouve dans l`onglet Récents.Assurez-vous d`avoir traité tous les appels du journal des appels car une fois ces entrées supprimées, elles ne peuvent pas être récupérées.Rechercher dans la liste. Vous pouvez en supprimer des éléments individuels. Placez votre doigt au milieu de la ligne de l`élément et balayez vers la gauche. Vous ouvrez un bouton `Supprimer`. Appuyez sur le bouton Supprimer. Si vous l`avez configuré pour vous donner un avertissement secondaire, appuyez sur « Supprimer ». Les noms de couleur rouge indiquent que vous avez manqué ces appels.
Effacer toute la liste à la fois pour un gain de place maximal. Appuyez sur le bouton « Modifier » sur l`écran : il est situé en haut de l`écran. Appuyez sur le bouton "Effacer tout".
5. Supprimez vos messages vocaux. À part la sentimentalité, il n`y a aucune raison réelle de conserver les anciens messages vocaux, car vous pouvez simplement attribuer leur contenu à l`écriture. Pour supprimer la messagerie vocale :
Appuyez sur l`onglet « Messagerie vocale » dans le coin inférieur droit de votre écran.Appuyez sur l`option « Modifier » dans le coin supérieur droit.Appuyez sur chaque message vocal que vous souhaitez supprimer.Appuyez sur « Supprimer » dans le coin inférieur droit.6. Fermez l`application `Téléphone`. Vous avez supprimé avec succès des iMessages, des messages vocaux et même une partie (ou la totalité) de votre liste de journaux d`appels!
Méthode 7 sur 11: Videz votre cache et vos données
1. Appuyez sur votre application Paramètres pour ouvrir Paramètres. Votre cache et vos données Safari peuvent occuper rapidement de l`espace sur le disque dur ; si vous êtes un navigateur fréquent, effacer ces informations donnera à votre système une longueur d`avance.
2. Appuyez sur l`onglet "Safari". Vous devrez peut-être faire défiler un peu - cette option se trouve en bas de la page Paramètres.
3. Appuyez sur l`option « Effacer l`historique et les données du site Web ». C`est aussi vers le bas de la page Safari.
4. Appuyez sur « Effacer l`historique et les données » pour confirmer votre choix. Cela supprimera vos données Safari et effacera le cache.
Si Safari est ouvert pendant cette opération, fermez et rouvrez l`application pour des performances optimales.
Méthode 8 sur 11 : Nettoyer le centre de notifications (iOS 5 et versions ultérieures)
1. Ouvrir le centre de notifications. Après avoir allumé et déverrouillé votre iPhone, balayez du haut vers le bas. Une barre devrait apparaître lorsque vous glissez vers le bas. Essayez de saisir la barre directement au centre de la barre avec votre doigt.
2. Regardez à travers tous les jours où il y a des notifications. Assurez-vous de les avoir tous parcourus pour vous assurer de ne perdre aucune notification importante. Jusqu`à iOS 10, il y avait un moyen de les trier par application (ce qui était plutôt sympa), mais dans iOS 10, il n`y a qu`un moyen de les trier chronologiquement par date et heure de réception de la notification.
3. Recherchez et appuyez sur le bouton « x » à droite de la date du nom de l`application (selon votre version iOS).
4. Appuyez sur le bouton « supprimer » une fois que x devient « supprimer ».
5. Apportez quelques ajustements à vos notifications, si vous ne trouvez plus certaines applications utiles pour afficher des notifications pour vous.
Ouvrez l`application Paramètres et sélectionnez « Notifications ».Trouvez l`application qui ne vous intéresse plus et appuyez sur son nom.Recherchez le curseur « Afficher dans le centre de notifications » qui doit être de couleur verdâtre. S`il s`agit d`une couleur différente (comme le bleu), vous pouvez être sûr qu`il est activé (puisque les anciens iOS avaient une différence de couleur pour ce type de paramètre).Faites glisser ce curseur vers la gauche jusqu`à ce que le curseur ne colore pas le curseur.Veuillez vérifier les paramètres de cette application pour vous assurer qu`elle affiche correctement les notifications. Dans iOS 9 et versions antérieures, deux types de notifications pouvaient s`afficher lorsque les notifications arrivaient lorsque l`appareil était déverrouillé : le style de bannière et le style d`alerte. L`alarme apparaîtrait et disparaîtrait d`en haut, tandis que la bannière deviendrait une boîte au centre de l`écran. Cependant, dans iOS 10, les alertes peuvent désormais clignoter ou disparaître, mais il existe un moyen de mettre les alertes sous forme statique et de les enregistrer jusqu`à ce que vous les supprimiez manuellement. Faire les ajustements; cela se trouve directement sous la ligne « Afficher sur l`écran de verrouillage ».Cependant, il peut également être complètement désactivé (pour les notifications lorsque l`appareil est déverrouillé).Méthode 9 sur 11: Effacer la page des applications récemment utilisées
1. Appuyez deux fois sur votre bouton d`accueil. Cela fera apparaître une page d`aperçu de toutes les applications que vous avez ouvertes depuis le dernier redémarrage de votre appareil.
2. Faites défiler vos applications ouvertes une par une. Vous pouvez faire glisser la barre vers la gauche et la droite pour voir quelles applications sont ouvertes et en cours d`exécution en arrière-plan.
3. Placez votre doigt au centre de la fenêtre d`aperçu de l`application que vous souhaitez fermer. Vous pouvez utiliser plusieurs doigts lorsque vous souhaitez supprimer plusieurs applications à la fois, mais en général, vous ne pouvez pas supprimer plus de deux applications à la fois.
4. Faites glisser l`application directement vers le haut avec votre doigt sur l`application jusqu`à ce qu`elle atteigne le haut de l`écran ou disparaisse de la vue.
5. Faites défiler la liste pour vous débarrasser des applications inutilisées qui prennent encore de la place.
6. Reconnaissez que vous ne pouvez pas effacer l`écran d`accueil lui-même à partir de la page des applications récemment utilisées ; et qu`il doit être laissé de côté à tout moment.
Méthode 10 sur 11: Page Widget
1. Ouvrez le centre de notifications comme décrit ci-dessus.
2. Passer à la page Widget. Les widgets étaient une fonctionnalité qui a commencé dans iOS 7, mais est devenu plus personnel une fois iOS 8 arrivé. Si vous avez beaucoup de copies inutilisées ou qu`elles ne sont plus utilisées, elles peuvent être déplacées. Cela peut différer. Dans iOS 10, vous devez balayer vers la droite pour afficher les éléments sur le côté gauche de la page de notification. Cependant, dans iOS 7, 8 et 9, vous devez appuyer sur le bouton Aujourd`hui en haut de l`écran.
Les widgets peuvent être réinstallés à partir de la liste des widgets en appuyant sur le + vert à gauche du widget sous la liste des widgets existants.
3. Faites glisser la liste des widgets vers le haut pour qu`un bouton circulaire "Modifier" apparaisse. S`il y a une ligne appelée `#` de nouveaux widgets disponibles, vous êtes trop loin et devez regarder au-dessus. Vous verrez ce bouton directement sous le dernier widget de la liste.
4. Recherchez une liste de widgets que vous avez déjà installés. Ces widgets doivent être tout en haut de l`écran et contenir un bouton rouge `-`.
5. Appuyez sur le bouton - à gauche du titre du widget que vous ne souhaitez plus conserver. Cela devrait faire apparaître un bouton « Supprimer ».
6. Supprimer le widget. Appuyez sur le bouton « Supprimer ». La suppression des widgets vous donnera une petite augmentation de l`espace, alors soyez prêt à vérifier toutes les autres alternatives pour vous assurer d`avoir suffisamment d`espace.
sept. Fermez la page Paramètres de vos widgets. Appuyez sur le bouton Terminé.
8. Vérifiez que les widgets dont vous ne voulez plus ne sont pas dans votre liste et que seuls les widgets que vous ne voulez plus sont dans la liste.
9. Fermer la liste des widgets. Appuyez sur le bouton Accueil ou faites glisser la page Widget/Centre de notification vers le haut de l`écran.
Méthode 11 sur 11 : Utiliser des alternatives au cloud
1. Envisagez de télécharger des alternatives au stockage en nuage. Bien qu`il puisse sembler contre-intuitif de télécharger plus d`applications lorsque vous essayez de libérer de l`espace, des applications gratuites comme Google Drive et iCloud intégré d`Apple offrent un stockage supplémentaire au-delà des limites du disque dur de votre téléphone.
2. Rechercher Google Drive. Bien qu`il existe plusieurs applications de stockage cloud gratuites parmi lesquelles choisir, Google Drive a les notes les plus élevées et est associé à OneDrive pour la plus grande quantité de stockage gratuit (15 gigaoctets). C`est pourquoi ce devrait être la première application que vous téléchargez. Pour rechercher Drive :
Ouvrez l`application App Store de votre iPhone.Appuyez sur l`option de recherche pour ouvrir la barre de recherche.Appuyez sur la barre de recherche en haut de votre écran.Tapez "Google Drive".Appuyez sur "Rechercher".3. Appuyez sur l`option "Obtenir" à côté de Google Drive. Cela téléchargera Google Drive sur votre iPhone.
4. Utiliser Google Drive. Vous pouvez transférer des photos et des vidéos vers Drive, ce qui peut réduire considérablement l`espace occupé sur le disque dur de votre iPhone. Pour utiliser Google Drive :
Appuyez sur l`application Google Drive pour l`ouvrir.Appuyez sur l`icône "+" dans le coin inférieur droit de votre écran.Suivez les instructions à l`écran.5. Répétez le processus de téléchargement d`applications pour différentes applications avec stockage en nuage. Bien que ces applications prennent initialement plus d`espace sur votre téléphone, vous pouvez probablement stocker l`intégralité de votre bibliothèque de photos et de vidéos dans ces applications cloud. Étant donné que vous pouvez utiliser des données pour y accéder, vous n`avez pas besoin d`une connexion Internet pour afficher vos photos.
Certaines applications alternatives possibles incluent Microsoft OneDrive (15 gigaoctets gratuits, un téraoctet pour les membres Office 365), DropBox (deux gigaoctets gratuits) et Box (10 gigaoctets gratuits).
Des astuces
- Vos applications sont toujours disponibles via iTunes si vous les supprimez. Toutes les applications sont stockées dans le cloud jusqu`à ce que vous choisissiez de les supprimer.
- Dans iOS 10, certaines des applications préinstallées peuvent être supprimées de l`iPhone et réinstallées si nécessaire. Cependant, pour récupérer ces applications, vous devez rechercher « Apple » et trouver l`application qui était autrefois. Cependant, seules certaines des principales applications bloatware d`Apple (comme "Accueil", "Podcasts", "Contacts" et une multitude d`applications iPhone) peuvent être supprimées.
Mises en garde
- Lorsque vous supprimez des applications contenant des données, ces données sont supprimées à moins que vous n`ayez spécifiquement enregistré les données de l`application dans iTunes.
Articles sur le sujet "Libérez de l'espace sur votre iphone"