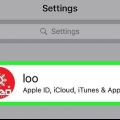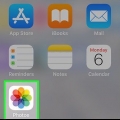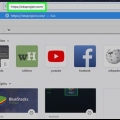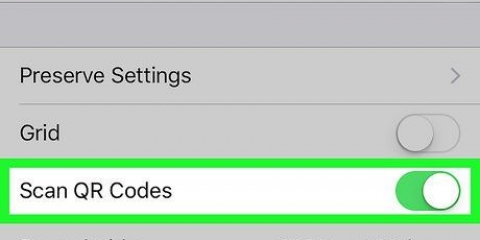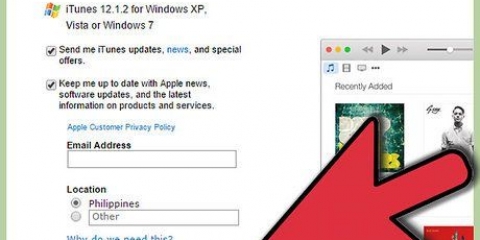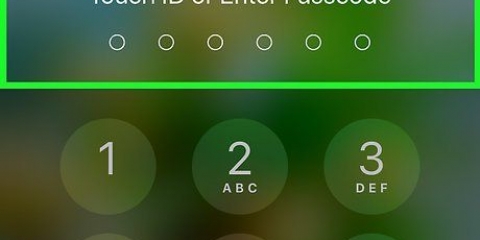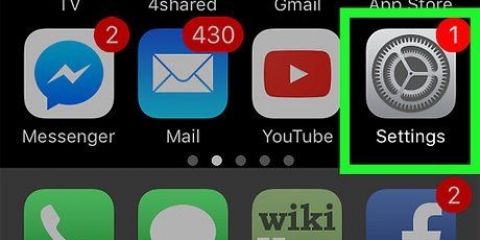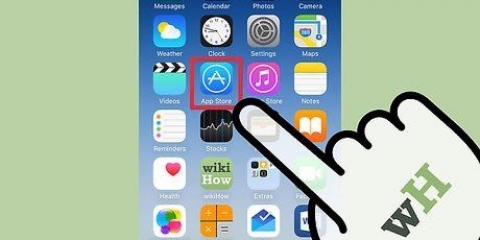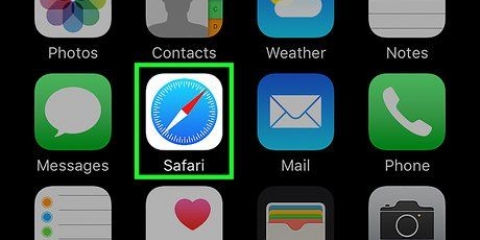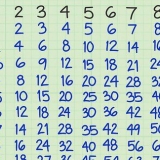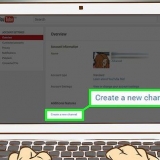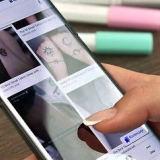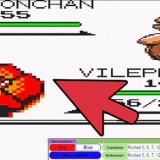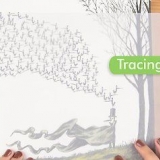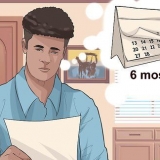Si plusieurs bureaux sont répertoriés, appuyez sur le bureau que vous souhaitez synchroniser. Assurez-vous qu`iTunes est ouvert sur votre bureau.

Bluetooth doit être activé sur les deux appareils pour se connecter via AirDrop. 









Si vous ne voyez pas le Mac ou l`iPhone, assurez-vous que l`appareil est suffisamment proche (pas plus de quelques mètres) et qu`AirDrop est activé. Si vous êtes invité à activer Bluetooth et Wi-Fi, faites-le.
Connecter votre iphone à un ordinateur
Teneur
Cet article vous apprendra comment connecter votre iPhone à votre ordinateur de bureau afin que vous puissiez le synchroniser avec iTunes ou transférer des photos et d`autres données.
Pas
Méthode 1 sur 3: Connectez-vous via USB

1. Connectez votre iPhone à votre ordinateur de bureau. Utilisez le câble USB fourni avec votre appareil.

2. Ouvrez iTunes. Cette application a une note de musique comme icône.
iTunes peut se lancer automatiquement lorsque votre iPhone est connecté.

3. Cliquez sur l`icône iPhone. Cela apparaîtra dans le coin supérieur gauche de l`écran iTunes.

4. Cliquez sur Sauvegarder maintenant. Faites-le si vous souhaitez sauvegarder votre iPhone localement sur votre bureau.

5. Sélectionnez le contenu à synchroniser. Pour ce faire, cliquez sur la catégorie de contenu dans le volet de gauche et cochez ou décochez « Sync [fichiers] » en haut du volet de droite.

6. Cliquez sur Appliquer. Ce bouton est situé dans le coin inférieur droit de l`écran. Cela enregistrera les options de synchronisation sélectionnées.

sept. Cliquez sur Synchroniser. Ceci est situé dans le coin inférieur droit de l`écran. Le processus de synchronisation commencera.
Cochez `Synchroniser automatiquement lorsque cet iPhone est connecté` dans la section `Options` de la fenêtre pour synchroniser lorsque votre iPhone est connecté à votre bureau.
Méthode 2 sur 3: Connexion via Wi-Fi

1. Connectez votre iPhone à un ordinateur de bureau. Utilisez le câble USB fourni avec l`appareil.

2. Ouvrez iTunes. Cette application a une note de musique comme icône.
iTunes peut se lancer automatiquement lorsque votre iPhone est connecté.

3. Cliquez sur l`icône iPhone. Cela apparaîtra dans le coin supérieur gauche de l`écran iTunes.

4. Faites défiler jusqu`à « Options ». Ceci est la dernière section dans le volet droit de la fenêtre iTunes.

5. Cochez `Synchroniser avec cet iPhone via WiFi`. Cette case est sur le côté gauche du volet de droite.

6. Cliquez sur Appliquer. Ceci est situé dans le coin inférieur droit de la fenêtre iTunes.
Attendez que votre iPhone ait terminé la synchronisation avant que les modifications ne soient appliquées.

sept. Déconnectez votre iPhone de votre bureau.

8. Ouvrez les paramètres de votre iPhone. Ceci est une application grise qui contient des engrenages (⚙️) et est généralement sur votre écran d`accueil.

9. Appuyez sur Wi-Fi. Ce bouton est situé en haut du menu.

dix. Appuyez sur un réseau Wi-Fi. Votre iPhone et votre ordinateur de bureau doivent être connectés au même réseau WiFi.

11. Appuyez sur Paramètres. Ceci est situé dans le coin supérieur gauche de l`écran.

12. Faites défiler vers le bas et appuyez sur Général. C`est à côté d`une icône d`engrenage grise (⚙️) en haut du menu.

13. Appuyez sur la synchronisation WiFi iTunes. Ce bouton est en bas du menu.

14. Appuyez sur Synchroniser maintenant. Votre iPhone se synchronisera sans fil avec votre bureau via WiFi.
Méthode 3 sur 3: Connexion à un Mac via AirDrop

1. Cliquez sur Finder sur votre Mac. C`est une icône bleue et blanche avec un visage souriant qui se trouve généralement dans votre Dock. Cela ouvrira la fenêtre du Finder sur votre bureau.

2. Cliquez sur AirDrop. C`est sous "Favoris" dans la barre d`outils sur le côté gauche de la fenêtre du Finder.
AirDrop est un moyen efficace de créer une connexion qui permet de transférer des photos, documents et autres fichiers lorsque les appareils sont proches les uns des autres (à quelques mètres).

3. Cliquez sur `Permettre d`être découvert par`. Ceci est situé en bas de la fenêtre du Finder. Un menu déroulant apparaîtra.

4. Cliquez sur Tout le monde.

5. Balayez vers le haut sur l`écran d`accueil de votre iPhone. Cela lancera le centre de contrôle.

6. Appuyez sur AirDrop :. Il se trouve à droite du centre de contrôle et sera suivi d`un statut de réception, tel que « Tout le monde », « Contacts uniquement » ou « Reçu de ».

sept. Appuyez sur Tout le monde. Vous pouvez désormais envoyer et recevoir des données entre votre iPhone et votre ordinateur de bureau.

8. Choisissez un fichier à partager. Faites-le sur n`importe quel appareil.
Les fichiers ou pages créés ou stockés dans des applications Apple telles que Photos, Notes, Contacts, Calendrier et Safari peuvent presque toujours être partagés via AirDrop. De nombreuses applications tierces ont également la fonction AirDrop.

9. Appuyez ou cliquez sur l`icône « Partager ». Trouvez un carré avec une flèche pointant vers le haut.

dix. Appuyez ou cliquez sur AirDrop. C`est près du haut de la boîte de dialogue Partager.

11. Appuyez ou cliquez sur le nom de l`appareil de réception. Faites-le à partir de l`appareil d`envoi.

12. Appuyez ou cliquez sur Enregistrer sur l`appareil de réception. Cela enregistrera une copie du fichier sur l`appareil.
Appuyez ou cliquez sur « Ouvrir et enregistrer » pour afficher les fichiers que vous avez enregistrés.
Articles sur le sujet "Connecter votre iphone à un ordinateur"
Оцените, пожалуйста статью
Similaire
Populaire