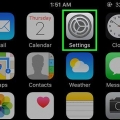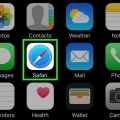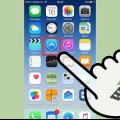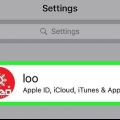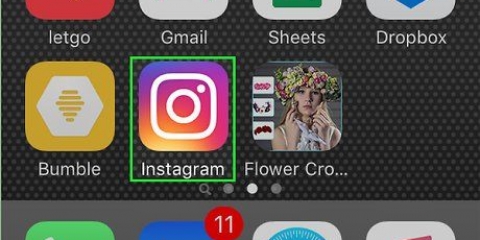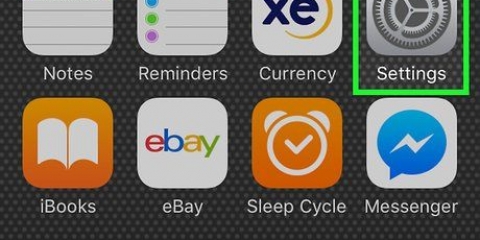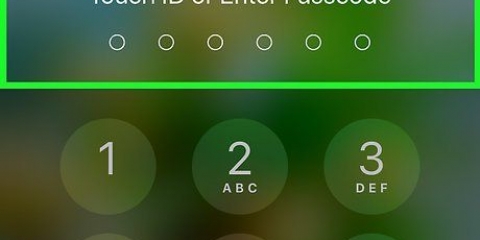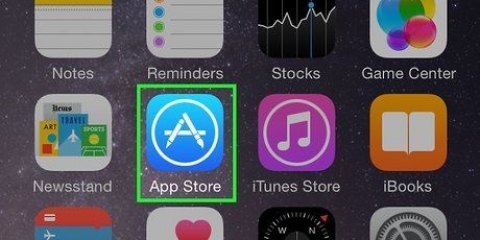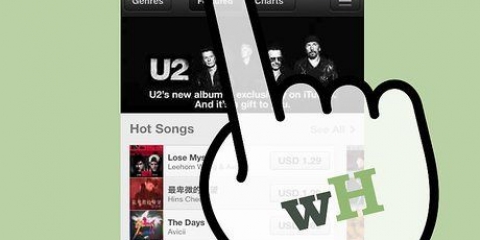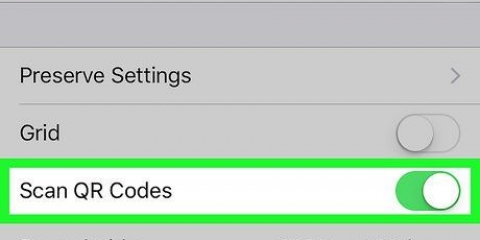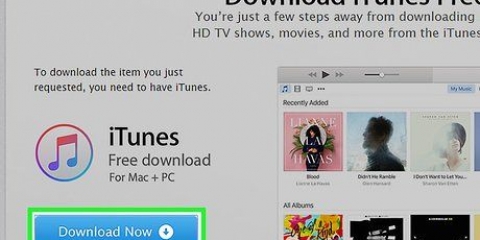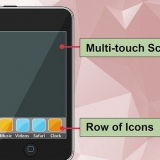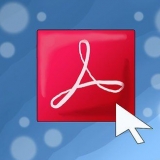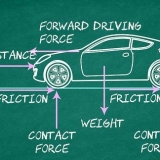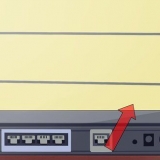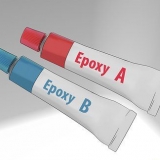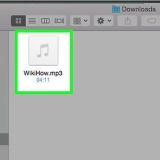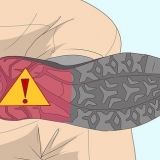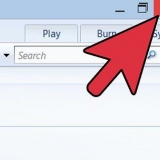Icône de l`appareil photo – Prenez une photo d`un objet ou téléchargez une image depuis la pellicule de votre iPhone. icône de crayon – Ajouter des dessins faits maison à l`icône de l`application. Icône de recadrage - Cette option est située en bas à droite de la zone de l`icône de l`application et vous permet de recadrer ou de zoomer sur l`icône de l`application. Vous pouvez également ajouter l`adresse internet d`une photo dans le champ en haut de l`écran.












la peau – Ajoute une couleur d`arrière-plan à l`icône de votre application. Cadre – Place un cadre coloré autour de l`arrière-plan de votre application. Décor – Mettez une icône prête à l`emploi au milieu de la place de l`application. photo – Vous permet de télécharger une photo (appuyez sur Bibliothèque) ou en créer un nouveau (appuyez sur Caméra). Si vous choisissez de prendre ou d`utiliser une photo, l`icône de l`application vous demandera d`accéder à votre appareil photo et à vos photos, alors appuyez sur Autoriser si demandé.






iFichier Créateur d`icônes Terminal
Vous pouvez télécharger des icônes de remplacement à partir de divers sites Web, tels que DeviantArt, ou créer les vôtres. Vous pouvez utiliser n`importe quelle image que vous voulez et la convertir à la bonne taille avec IconMaker.




Stock/Cydia - /var/stash/Applications.XXXXXX App Store - /var/mobile/Applications
icône.jpg icô[email protected] icône ~ iPad.jpg icône@2x~ipad.jpg iconClassique.jpg


Remplacer les icônes sur votre iphone
Teneur
Ce tutoriel va vous montrer comment personnaliser les icônes d`applications affichées sur votre iPhone. Pour ce faire, vous avez besoin d`une application de l`App Store. Vous pouvez également utiliser un jailbreaké utilisez le téléphone pour changer les icônes d`application, mais jailbreaker votre téléphone annulera la garantie.
Pas
Méthode 1 sur 3 : Utilisation de l`application « Iconical »
1. Ouvert Iconique. C`est une application grise avec des lignes bleues croisées. tu dois le faire d`abord télécharger sur l`App Store si vous ne l`avez pas déjà fait ; l`application coûte 2,99 $.
2. Appuyez sur Sélectionner une application. C`est en haut de l`écran.
3. Appuyez sur une application dont vous souhaitez modifier l`icône. Cela ouvrira une page avec les options suivantes pour l`application choisie :
4. Appuyez sur l`option de votre choix. Si vous saisissez une URL, collez-la dans le champ sous le lien "Sélectionner l`application" en haut de l`écran.
Certaines options nécessitent plus d`étapes ; par exemple si vous galerie de photos touchez une photo, puis touchez sauver dans le coin supérieur droit de l`écran.
5. Appuyez sur le champ « Entrez le titre ». C`est sous la nouvelle icône de l`application.
6. Entrez un nom pour votre icône. Faites-le dans le champ approprié. Veuillez envisager de conserver le nom d`origine de l`application pour éviter toute confusion.
sept. Appuyez sur Créer l`icône de l`écran d`accueil. Cette option se trouve sous le champ « Saisir le titre ».
8. Appuyez sur le bouton « Partager ». C`est celui avec la flèche vers le haut en bas de l`écran.
9. Appuyez sur l`icône de votre nouvelle application. Il apparaîtra dans une fenêtre pop-up en bas de l`écran.
dix. Appuyez sur Enregistrer. C`est dans le coin supérieur droit de l`écran. Cela enregistrera votre nouvelle icône d`application sur l`un des écrans de votre iPhone. Appuyez sur la nouvelle icône pour ouvrir une page Safari pendant un moment, avant que l`application ne s`ouvre.
Cela ne remplace pas l`application dont vous avez modifié l`icône, mais vous pouvez appuyer sur l`application et la faire glisser vers un dossier pour la masquer.
Méthode 2 sur 3 : Utilisation de l`application « App Icon Free »
1. Ouvrir l`icône de l`application gratuite. C`est une application smiley jaune. Vous devez le faire d`abord, si vous ne l`avez pas déjà fait télécharger depuis l`App Store.
- Avec App Icon Free, vous pouvez personnaliser beaucoup moins d`applications qu`avec Iconical.
2. Appuyez sur Plus tard lorsque vous y êtes invité. Cet écran vous demande si vous souhaitez acheter la version complète, qui vous coûtera 4,99 $ ; par le Plus tard appuyez sur, fermez l`écran et passez à l`application elle-même.
3. Appuyez sur Créer une icône. C`est dans le coin inférieur gauche de l`écran.
4. Appuyez sur l`icône de l`application. Cette option se trouve en haut de l`écran contextuel en bas de l`écran. Appuyez dessus pour ouvrir une liste des applications installées dont l`icône peut être modifiée.
5. Appuyez sur une application dont vous souhaitez modifier l`icône. L`application choisie doit déjà être installée sur votre iPhone.
6. Personnaliser l`icône de l`application. Pour ce faire, appuyez sur les onglets en bas de l`écran et choisissez différentes applications :
sept. Appuyez sur Créer une icône. C`est en haut à droite de l`écran. Cela enregistre votre nouvelle icône sur la page d`accueil de l`icône de l`application.
8. Appuyez sur l`icône Installer. Cette option est située en bas à droite de l`écran.
9. Appuyez sur Installer. C`est en haut à droite de l`écran.
dix. Appuyez sur Autoriser lorsque vous y êtes invité. Cela mettra les paramètres personnalisés de l`icône de l`application dans l`application Paramètres de votre iPhone.
11. Terminer l`installation de votre icône d`application. Vous faites cela en mettant quelques fois de plus à installer en appuyant sur – deux fois en haut à droite de l`écran et une fois en bas. Une fois l`installation terminée, l`icône de votre nouvelle application apparaîtra sur l`un des écrans de votre iPhone. Si vous appuyez sur la nouvelle icône, une page Safari s`ouvrira très brièvement, après quoi votre application démarrera.
Cela ne remplace pas l`application dont vous avez modifié l`icône, mais vous pouvez appuyer sur l`application et la faire glisser vers un dossier pour la masquer.
Méthode 3 sur 3: Utiliser un iPhone jailbreaké
Avertissement: En utilisant cette méthode, vous devrez d`abord jailbreaker votre iPhone, ce qui annulera la garantie de votre téléphone. De plus, il n`est pas possible de jailbreaker toutes les versions d`iOS.
1. Assurez-vous d`obtenir uniPhone jailbreaké ont. Si vous avez un iPhone jailbreaké, vous pouvez utiliser les outils de Cydia pour changer l`icône d`une application sur votre appareil ou système.
2. Téléchargez les outils nécessaires depuis Cydia. Vous ne pouvez utiliser Cydia que sur des appareils jailbreakés. Si vous n`avez pas d`appareil jailbreaké, vous devriez essayer l`une des autres méthodes de cet article. Téléchargez les outils suivants depuis Cydia :
3. Copiez l`image que vous souhaitez utiliser comme icône sur votre iPhone. Copiez l`image sur votre iPhone en vous l`envoyant par e-mail ou en utilisant iFile. Vous pouvez également prendre une photo avec l`appareil photo de votre iPhone.
4. Ouvrez IconMaker et chargez le fichier image. Cette application convertit le fichier image à la taille et au format corrects. Appuyez sur le bouton « Appareil photo » pour choisir une image dans la pellicule. Utilisez iFile pour trouver le fichier, s`il est stocké ailleurs sur votre téléphone, puis choisissez "IconMaker" lorsqu`il est ouvert.
5. Se déplacer `Ouvrir dans iFile` et `Enregistrer sous .fichier png.` Ces deux paramètres sont nécessaires pour créer les fichiers d`icônes corrects.
6. Appuyez sur Créer une icône pour créer les fichiers d`icônes. Cela créera cinq fichiers d`icônes.
sept. Appuyez sur Personnaliser, appuyez sur les cinq fichiers, puis appuyez sur le « Presse-papiers ». Cela copiera les nouveaux fichiers d`icônes dans votre presse-papiers.
8. Dans iFile, ouvrez le dossier d`application de l`application dont vous souhaitez modifier l`icône. L`emplacement dépend si l`application a été téléchargée depuis l`App Store ou s`il s`agit d`une application Stock ou Cydia. Accédez à l`un des emplacements suivants dans iFile et sélectionnez l`application dont vous souhaitez modifier l`icône :
9. Supprimer les fichiers d`icônes existants. Plusieurs fichiers d`icônes peuvent être présents. Vous pouvez les renommer ou les supprimer complètement. Notez que parfois le fichier contient le nom de l`application au lieu de « icon » :
dix. Appuyez sur Personnaliser, appuyez sur le bouton Presse-papiers et appuyez sur Coller. C`est ainsi que vous collez les nouveaux fichiers d`icônes que vous avez précédemment copiés dans le dossier. Ils ont déjà reçu les noms corrects dans IconMaker.
11. Ouvrir le terminal. Avec Terminal, vous pouvez utiliser le interface utilisateur réinitialiser afin que vous n`ayez pas à redémarrer avant de voir les changements.
12. nourrir UICache dans Terminal et appuyez sur Entrée. L`interface se rafraîchira après quelques instants et vous verrez la nouvelle icône.
Des astuces
En plus des deux mentionnés dans cet article, vous pouvez également utiliser d`autres programmes pour modifier les icônes des applications.
Mises en garde
- La suppression du programme qui a créé les nouvelles icônes peut également supprimer les icônes elles-mêmes ou cesser de fonctionner.
Articles sur le sujet "Remplacer les icônes sur votre iphone"
Оцените, пожалуйста статью
Similaire
Populaire