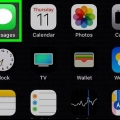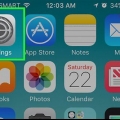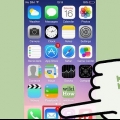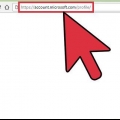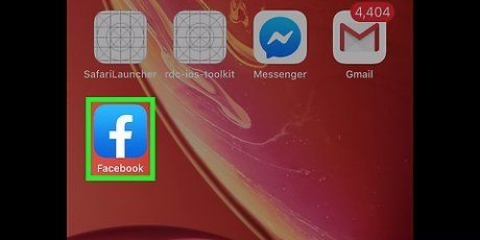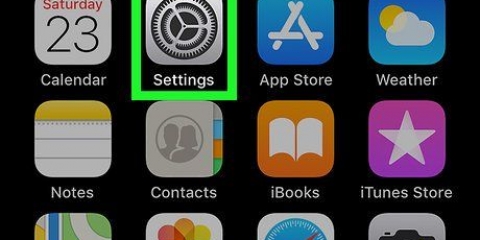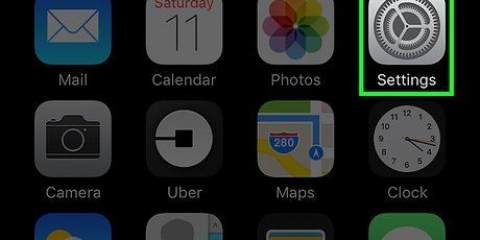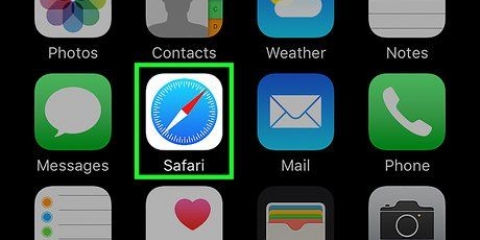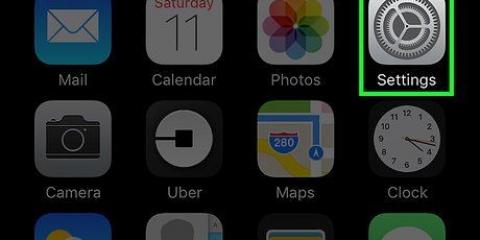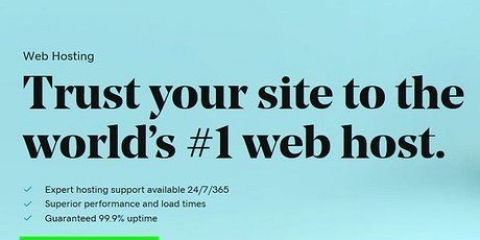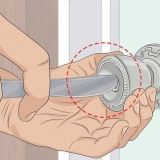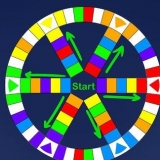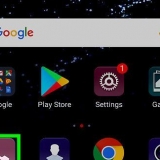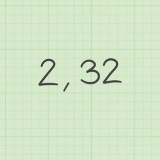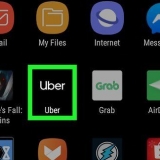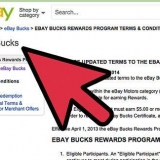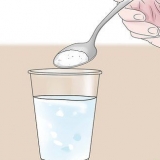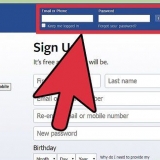Exchange est l`un des serveurs de messagerie les plus utilisés, il est donc probable que votre entreprise l`utilise également. Vous ne pouvez pas dire à partir de votre adresse e-mail si vous utilisez Exchange.
Vous pouvez également saisir une description pour étiqueter la boîte de réception du compte dans Mail. Notez l`« ID d`appareil d`échange » affiché, au cas où l`administrateur de messagerie de votre employeur en aurait besoin.




















Ajoutez votre adresse e-mail professionnelle à votre iphone
Teneur
Ce didacticiel vous montrera comment configurer votre iPhone afin que vous puissiez afficher votre courrier électronique professionnel avec l`application Apple Mail.
Pas
Méthode 1 sur 2 : Utilisation de Microsoft Exchange

1. Ouvrir `Paramètres`. Ceci est une application grise avec un engrenage (⚙️) généralement sur votre écran d`accueil.

2. Faites défiler vers le bas et appuyez sur Courrier. C`est à côté d`une icône bleue avec l`image d`une enveloppe blanche scellée.

3. Appuyez sur Comptes. C`est en haut du menu.

4. Appuyez sur Ajouter un compte. C`est au bas de la première section.

5. Appuyez sur Échanger. C`est en haut des options du compte.

6. Entrez votre adresse email. Entrez l`adresse e-mail du compte que vous souhaitez ajouter à votre iPhone.

sept. Appuyez sur Suivant. C`est dans le coin supérieur droit de l`écran.

8. Tapez votre mot de passe. Saisissez le mot de passe associé à l`adresse e-mail.

9. Appuyez sur Suivant. C`est dans le coin supérieur droit de l`écran.

dix. Suivez les instructions à l`écran. Selon le type de compte, il peut vous être demandé de mettre à jour les paramètres de sécurité ou d`autoriser l`application Mail à accéder à votre compte. Si cela se produit, appuyez sur Autoriser.

11. Faites glisser « Mail » sur la position « Activé ». Il est en haut du menu et devient vert.
Faites glisser d`autres types de données, tels que « Calendriers » et « Contacts » sur la position « Activé » pour les insérer également sur votre iPhone.

12. Appuyez sur Enregistrer. C`est dans le coin supérieur droit de l`écran. Vous pouvez désormais envoyer des e-mails depuis votre compte en utilisant l`application Mail de votre iPhone.
Vous pouvez trouver la boîte de réception de ce compte sur l`écran « Boîtes aux lettres ».
Méthode 2 sur 2: Utiliser d`autres services de messagerie

1. Ouvrir `Paramètres`. Ceci est une application grise avec un engrenage (⚙️) généralement sur votre écran d`accueil.

2. Faites défiler vers le bas et appuyez sur Courrier. C`est à côté d`une icône bleue avec l`image d`une enveloppe blanche scellée.

3. Appuyez sur Comptes. C`est en haut du menu.

4. Appuyez sur Ajouter un compte. C`est au bas de la première section.

5. Appuyez sur Autre. C`est en bas des options du compte.
Cette option vous permet d`entrer les paramètres d`un serveur de messagerie personnalisé, tel que POP, SMTP ou IMAP.

6. Appuyez sur Ajouter un compte de messagerie. C`est en haut de l`écran sous « MAIL ».

sept. Entrez votre nom. Saisissez votre nom tel que vous souhaitez qu`il apparaisse sur les messages sortants.

8. Entrez votre adresse email. Entrez l`adresse e-mail du compte que vous souhaitez ajouter à votre iPhone.

9. Tapez votre mot de passe. Saisissez le mot de passe associé à votre adresse e-mail.
Vous pouvez également saisir une description, qui sera utilisée pour étiqueter la boîte de réception du compte dans Mail.

dix. Appuyez sur Suivant. C`est dans le coin supérieur droit de l`écran.

11. Choisissez le type de serveur de messagerie. Pour ce faire, appuyez sur l`onglet IMAP ou POP en haut de l`écran.
Si vous ne connaissez pas les informations nécessaires pour remplir les champs, vous devriez pouvoir les obtenir auprès de l`administrateur de messagerie de votre employeur.

12. Entrez un nom d`hôte. Mettez-le dans le champ étiqueté dans la section « SERVEUR DE MAIL ENTRANT ».

13. Entrez un nom d`utilisateur. Il s`agit généralement de la partie de l`adresse e-mail qui précède le signe ("@").

14. Entrez un nom d`hôte. Mettez-le dans le champ étiqueté dans la section « SERVEUR DE COURRIER SORTANT ».
Si requis par votre administrateur de messagerie, entrez également votre nom d`utilisateur et votre mot de passe dans cette section.

15. Appuyez sur Enregistrer. C`est dans le coin supérieur droit de l`écran. Vous pouvez désormais envoyer des e-mails depuis votre compte en utilisant l`application Mail sur votre iPhone.
Vous pouvez trouver la boîte de réception de ce compte sur l`écran « Boîtes aux lettres ».
Articles sur le sujet "Ajoutez votre adresse e-mail professionnelle à votre iphone"
Оцените, пожалуйста статью
Similaire
Populaire