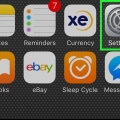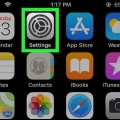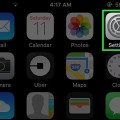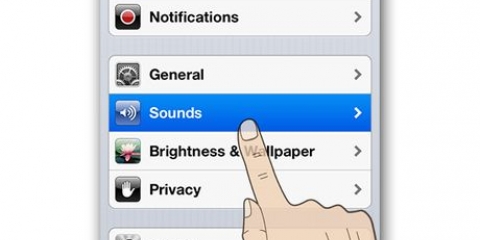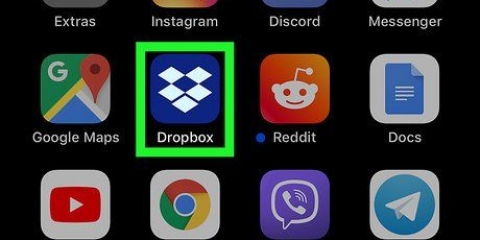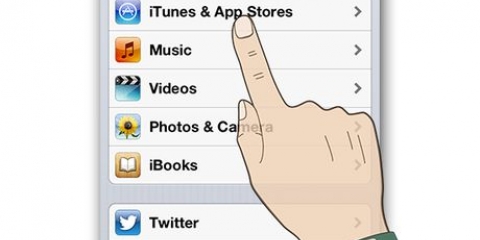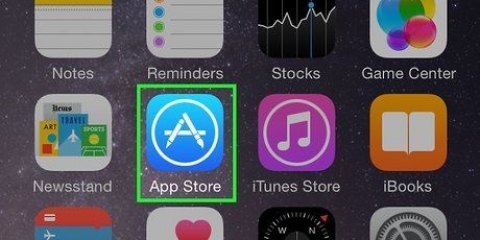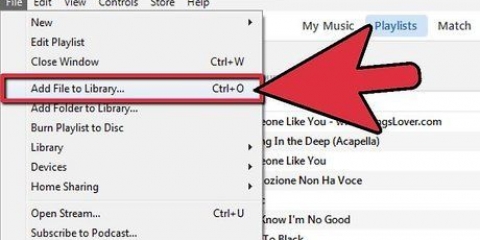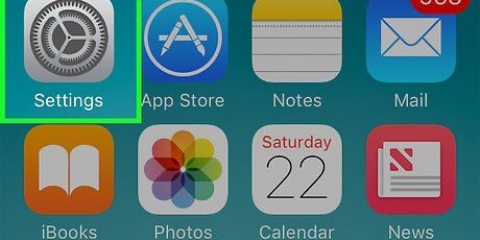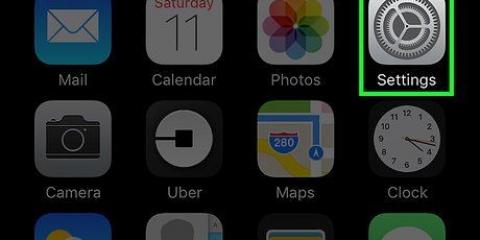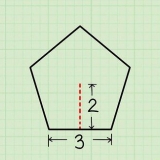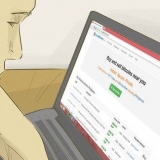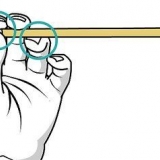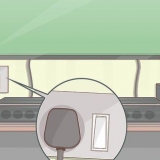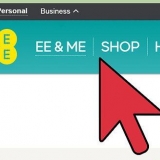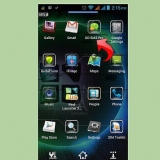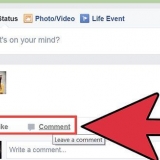3. Ouvrez une application iPhone prenant en charge AirPrint. Cela vaut pour la plupart des applications Apple comme Mail, Safari et iPhoto. Vous pouvez également imprimer des e-mails, des documents et des photos depuis votre iPhone. 4. Ouvrez le fichier que vous souhaitez imprimer, sélectionnez « partager » puis « imprimer ». 6. Appuyez sur « imprimer ». Lorsque vous avez terminé, appuyez sur le bouton `imprimer`, maintenant le document sera imprimé. Pour utiliser HP ePrint, vous avez besoin d`une imprimante réseau HP ou de toute autre imprimante avec une connexion Internet prenant en charge HP ePrint. Avec cette application, vous pouvez également imprimer depuis le cloud, à la maison ou dans une imprimerie. L`application `Print` d`IRM peut imprimer sur toutes les imprimantes, y compris les imprimantes AirPrint. « Imprimer » peut imprimer plusieurs types de fichiers et fonctionne sur iOS 5 et iOS 6. PrintCentral, d`EuroSmartz, peut également imprimer sur toutes les imprimantes et également imprimer sur le réseau 3G si le WiFi n`est pas disponible. Breezy reçoit des critiques mitigées, mais il est facile à utiliser et vous n`avez pas besoin d`être connecté à votre réseau domestique pour imprimer. Breezy vous permet également de faxer. Téléchargez le logiciel sur votre ordinateur Logiciel d`impression automatique d`e-mails. Créez un compte de messagerie POP gratuit séparé comme Gmail ou Yahoo!. Il s`agira de l`adresse e-mail à laquelle vous transmettrez les e-mails à imprimer. Configurez le programme pour qu`il vérifie et imprime automatiquement à la fois l`e-mail et les pièces jointes. Appuyez sur `Votre compte de messagerie` en haut à gauche puis sur le lien `Nouveau compte`. Un assistant apparaîtra maintenant pour vous aider à configurer votre compte. Commencez par saisir le nom du compte de messagerie et sélectionnez le type de compte (POP3 ou IMAP). Entrez l`adresse du serveur pour le courrier entrant. Entrez votre nom d`utilisateur et votre mot de passe pour vous connecter à votre compte de messagerie. Choisissez l`imprimante avec laquelle vous souhaitez imprimer les e-mails et les pièces jointes. Cliquez sur le lien bleu `Paramètres` si vous souhaitez modifier les paramètres de l`imprimante. Si vous faites défiler vers le bas, vous pouvez également choisir l`option de supprimer l`e-mail immédiatement après son impression. Si vous recevez un e-mail sur votre iPhone, il ne vous reste plus qu`à le transférer vers votre nouveau compte de messagerie d`impression pour l`envoyer à l`imprimante.
Imprimez depuis votre iphone
Teneur
L`impression depuis votre iPhone peut être très utile si vous souhaitez imprimer des photos, des e-mails et des articles, par exemple. Cet article vous montre comment imprimer facilement depuis votre iPhone en appuyant simplement sur le bouton droit.
Pas
Méthode 1 sur 3: Utiliser AirPrint
1. Découvrez si votre imprimante prend en charge AirPrint. Si vous avez un iPhone 3GS ou plus récent, vous pouvez imprimer depuis votre téléphone si l`imprimante le prend en charge. Des marques comme Brother, Canon, Dell, HP, Lexmark et Samsung ont toutes fabriqué des imprimantes prenant en charge AirPrint.
- Lisez le manuel de l`imprimante ou appelez le service client pour savoir si l`imprimante prend en charge AirPrint.
- Si vous n`avez pas d`imprimante prenant en charge AirPrint, vous pourrez peut-être utiliser un réseau prenant en charge AirPrint au travail.
2. Configurer l`imprimante pour utiliser AirPrint. Certains modèles fonctionnent automatiquement avec AirPrint, d`autres doivent d`abord être configurés. Découvrez si vous devez modifier les paramètres de votre imprimante pour travailler avec AirPrint. Dans tous les cas, assurez-vous que l`imprimante fait partie du même réseau que votre iPhone.
Si vous souhaitez imprimer un e-mail, appuyez sur la flèche en bas de l`écran (comme si vous alliez répondre à l`e-mail). Maintenant, plusieurs options apparaissent. Sélectionnez « imprimer ».
5. Sélectionnez l`imprimante. Lorsque vous appuyez sur `imprimer`, un écran s`ouvre avec les imprimantes disponibles. sélectionnez l`imprimante dont vous savez qu`elle prend en charge AirPrint. Entrez le nombre de pages que vous souhaitez imprimer, le nombre de copies et modifiez les autres paramètres comme vous le souhaitez.
Méthode2 sur 3:Imprimer avec des applications
1. Visitez l`iTunes App Store pour trouver des applications qui vous permettent d`imprimer. Vous trouverez plusieurs applications qui vous permettent d`imprimer depuis votre iPhone.
2. Téléchargez une application et utilisez-la avec votre imprimante. Choisissez une application qui fonctionne avec l`imprimante que vous possédez, assurez-vous que votre imprimante est correctement configurée et imprimez depuis votre iPhone.
Méthode3 sur 3:Utiliser des méthodes d`impression alternatives
1. Imprimer avec MS Outlook. Vous pouvez configurer une nouvelle boîte aux lettres dans Outlook qui n`est utilisée que pour les documents à imprimer. Configurez-le avec les étapes suivantes :
- Sélectionnez les règles & Alertes dans le menu Outils. Copiez la règle `Effacer les catégories sur le courrier.` Lorsque Outlook demande l`emplacement de stockage, choisissez `Boîte de réception` et sélectionnez votre compte de messagerie spécifique. Appuyez sur OK.
- Double-cliquez sur « Copie des catégories claires sur le courrier » pour le modifier. Cochez « Avec des mots spécifiques dans le sujet » et cochez « Des personnes ou une liste de distribution » dans l`« Assistant de règles ».
- Définir la ligne d`objet. Cliquez sur le bleu « Mots spécifiques » et ajoutez « Imprimez-moi » ou « À l`imprimante » ou toute autre phrase.
- Dans la fenêtre suivante, appuyez sur « Imprimer ». Appuyez sur Suivant.
- Spécifiez un nom pour cette règle.
- Cochez « Activer cette règle » et appuyez sur « Terminer ».
- Testez-le. Envoyez-vous un e-mail depuis votre iPhone avec la phrase que vous avez choisie comme sujet et il devrait maintenant s`imprimer automatiquement lorsqu`Outlook recherche de nouveaux messages. Si Outlook ne vérifie pas assez souvent, allez dans « Options » -> « Configuration de la messagerie » -> `Envoyer/Recevoir` et modifier l`intervalle de temps.
2. Utiliser « Email d`impression automatique ». Ce logiciel ne fonctionne que sous Windows et est gratuit pour une durée de 30 jours. Essayez-le avec les étapes suivantes :
Des astuces
- Si vous ne souhaitez pas configurer l`impression automatique, vous pouvez toujours imprimer des documents à partir de votre iPhone uniquement si vous le souhaitez avec une imprimante sans fil connectée à Internet.
- La méthode e-mail fonctionne également sur d`autres smartphones.
Articles sur le sujet "Imprimez depuis votre iphone"
Оцените, пожалуйста статью
Similaire
Populaire