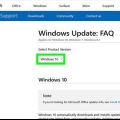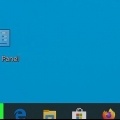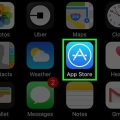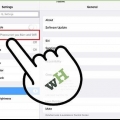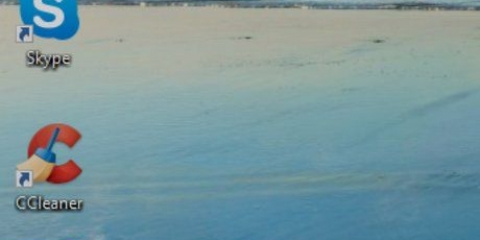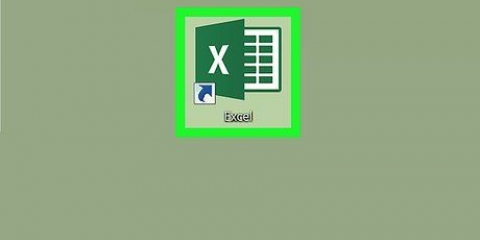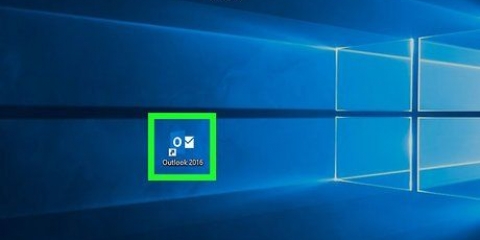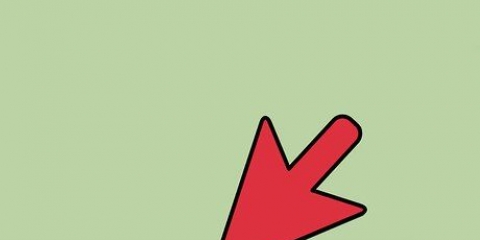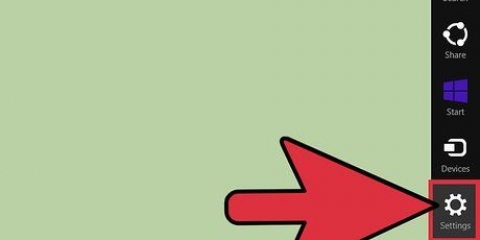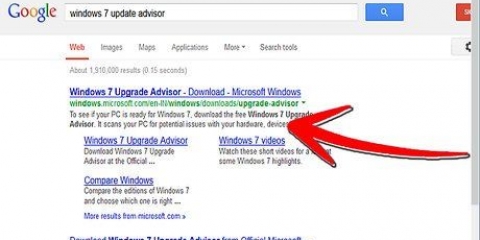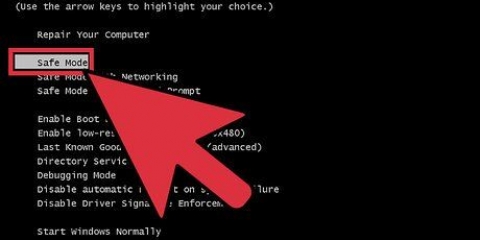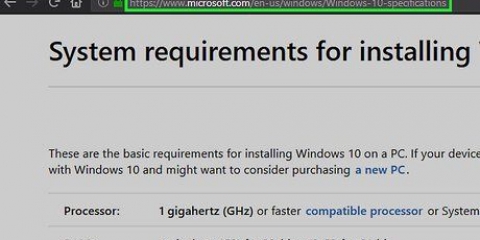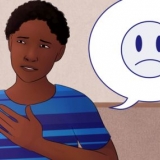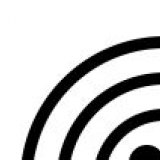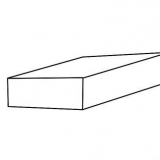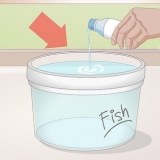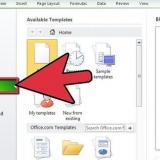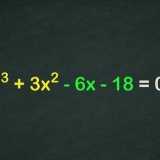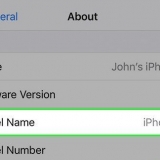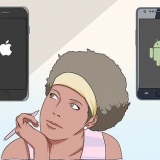Si aucune mise à jour n`est disponible, le message suivant s`affichera : « Windows a été mis à jour ». Si des mises à jour sont disponibles, elles seront téléchargées automatiquement. La progression sera affichée en haut du panneau de droite, sous : « Mises à jour disponibles ». Gardez cette fenêtre ouverte pendant l`installation de la mise à jour pour savoir quand redémarrer votre ordinateur.
Si vous souhaitez redémarrer votre ordinateur immédiatement, enregistrez tout votre travail, fermez tous les programmes et fichiers, puis cliquez sur Redémarrer maintenant (dans la fenêtre de mise à jour Windows). Si vous souhaitez redémarrer votre ordinateur ultérieurement, cliquez sur Redémarrage de la programmation (dans la fenêtre de mise à jour de Windows), activez le curseur (en position bleue) puis choisissez un moment où vous n`avez pas à travailler sur votre ordinateur.
Vérifiez si vous avez une connexion Internet. Redémarrez votre ordinateur et exécutez à nouveau la fonction de mise à jour. Si la mise à jour échoue toujours, revenez à Paramètres → Mises à jour & Sécurité et cliquez Dépannage sur le panneau de gauche. cliquer sur Windows Update sous « Exécuter » et suivez les instructions à l`écran pour résoudre le problème.
Alors que Windows installe automatiquement la plupart des mises à jour, vous pouvez exercer un certain contrôle sur la façon dont cela se produit. Utilisez cette méthode pour personnaliser la façon dont les mises à jour sont effectuées en coulisses. 



Recevez des mises à jour pour d`autres produits Microsoft lorsque je mets à jour Windows : Activez ce curseur si vous souhaitez que Windowsupdate vérifie pour vous si des mises à jour sont disponibles pour des produits tels qu`Office, Edge et Visio. Téléchargez les mises à jour automatiquement, y compris via les connexions de données mesurées : Si vous payez votre FAI en fonction de la quantité de données que vous utilisez, laissez ce curseur en position désactivée (il sera gris). Si ce curseur est désactivé, vous serez averti lorsqu`une nouvelle mise à jour sera disponible, mais vous devrez autoriser son téléchargement. Vous recevrez un rappel lors du redémarrage : (Certains écrans peuvent indiquer "Envoyer une notification lorsque le PC doit être redémarré pour terminer le processus de mise à jour"). Si vous souhaitez recevoir plus de notifications sur le redémarrage, veuillez activer cette option. Il est judicieux d`activer cette option afin que Windows ne redémarre pas soudainement votre ordinateur à un moment où cela ne vous convient pas.








Mettre à jour windows
Teneur
Dans cet article, vous pouvez lire comment vous pouvez utiliser la fonction de mise à jour vous-même pour vous assurer que vous utilisez toujours la dernière version de Windows. Dans Windows 10, la plupart des mises à jour sont installées automatiquement, mais vous pouvez également exécuter la fonction de mise à jour vous-même pour voir si vous pourriez avoir besoin de mettre à jour quelque chose.
Pas
Méthode 1 sur 3: Mise à jour de Windows 10

1. Cliquez sur le bouton démarrer
. C`est généralement en bas à gauche de l`écran. - Windows vérifie lui-même de temps en temps si des mises à jour sont disponibles et les installe automatiquement. Cependant, vous pouvez toujours utiliser la méthode décrite ici pour voir si de nouvelles versions sont apparues après la dernière mise à jour automatique.
- Si Windows installe une mise à jour automatique, le système peut vous demander de redémarrer votre ordinateur. Si vous recevez un message vous demandant de redémarrer votre ordinateur (ou de le programmer pour une date ultérieure), suivez les instructions appropriées à l`écran.

2. Cliquez sur Paramètres
. Vous pouvez trouver ce bouton presque en bas du menu.
3. cliquer surMettre à jour & Sécurité. Vous pouvez reconnaître cette option par les deux flèches courbes.

4. cliquer surRechercher des mises à jour. Ce bouton est situé en haut du panneau de droite. Windows va maintenant vérifier les mises à jour disponibles.

5. Redémarrez votre ordinateur lorsque vous y êtes invité. Si vous obtenez un message disant "Redémarrage requis" après avoir exécuté la fonction de mise à jour, vous pouvez soit redémarrer votre ordinateur immédiatement, soit planifier un redémarrage pour une date ultérieure.

6. Si la mise à jour ne fonctionne pas, voyez ce qui ne va pas. Si la mise à jour échoue ou si vous obtenez un message d`erreur, veuillez procéder comme suit :
Méthode 2 sur 3: Ajustez vos préférences de mise à jour Windows 10

1. Cliquez sur le bouton démarrer
. Il est généralement situé en bas à gauche de l`écran.
2. Cliquez sur Paramètres
. Vous pouvez trouver cette option presque en bas du menu.
3. cliquer surMises à jour & Sécurité. Vous pouvez reconnaître cette option par les deux flèches courbes.

4. cliquer surOptions avancées. C`est presque en bas du panneau de droite.

5. Utilisez les curseurs sous « Options de mise à jour » pour définir vos préférences.

6. Cliquez sur le bouton retour. Vous pouvez le trouver dans le coin supérieur gauche de la fenêtre. Comment revenir à la fenêtre de mise à jour de Windows.

sept. cliquer surModifier les heures actives. Vous trouverez ce bouton sur le panneau de droite, juste au-dessus de "Afficher l`historique des mises à jour".

8. Sélectionnez les heures que vous passez la plupart de votre temps sur votre ordinateur. Étant donné que Windows doit redémarrer votre ordinateur après l`installation de certaines mises à jour importantes, vous devez vous assurer que cela ne se produit pas uniquement pendant que vous travaillez sur quelque chose d`important. Définissez une heure de début et de fin (la période maximale est de 18 heures), puis cliquez sur Sauvegarder.
Méthode 3 sur 3: Mettre à jour Windows 7

1. Cliquez sur le bouton Démarrer. Il est généralement situé en bas à gauche de l`écran.

2. cliquer surTous les programmes. Vous verrez alors une liste de tous les programmes et applications.

3. cliquer surWindows Update. Voici comment activer la fonction de mise à jour de Windows.

4. cliquer surTrouver les mises à jour disponibles. Attendez que la fonctionnalité Windows Update recherche les mises à jour que vous n`avez pas déjà installées.

5. cliquer surInstaller les mises à jour si des mises à jour sont disponibles. Lorsque Windows trouve des mises à jour que vous pouvez installer, vous verrez les numéros de la plupart des mises à jour en haut de la fenêtre. En cliquant sur le bouton, vous démarrez le processus d`installation.

6. Suivez les instructions à l`écran pour terminer le processus de mise à jour sur votre ordinateur. La plupart des mises à jour vous demanderont de redémarrer votre ordinateur pour terminer le processus d`installation. Une fois que vous aurez redémarré votre ordinateur, Windows sera complètement mis à jour.
Selon les types de mises à jour disponibles pour votre ordinateur, vous devrez peut-être exécuter la fonction de mise à jour une fois de plus pour terminer le processus d`installation. Lorsque l`ordinateur redémarre, gardez un œil sur la banque système (où se trouve l`horloge) ; si vous voyez un message vous invitant à installer les mises à jour (ou une icône de bouclier jaune ou rouge avec un point d`exclamation (`!`) au milieu, puis cliquez dessus et suivez les instructions à l`écran.
Articles sur le sujet "Mettre à jour windows"
Оцените, пожалуйста статью
Populaire