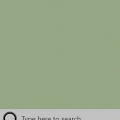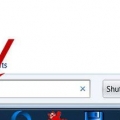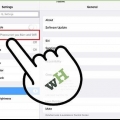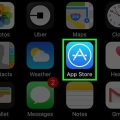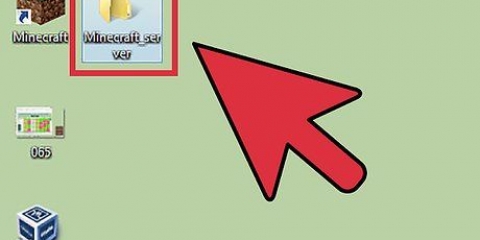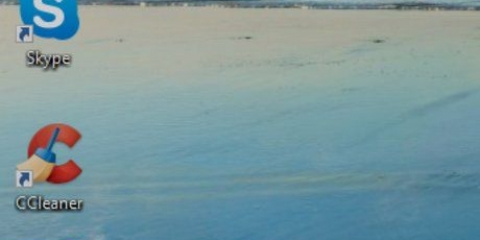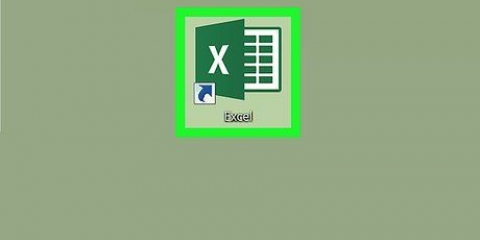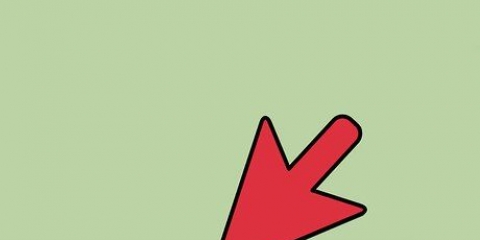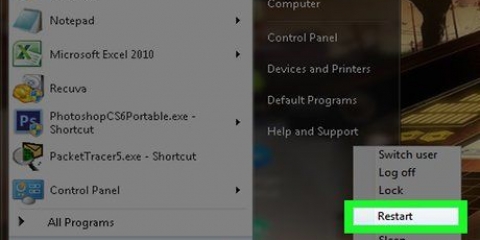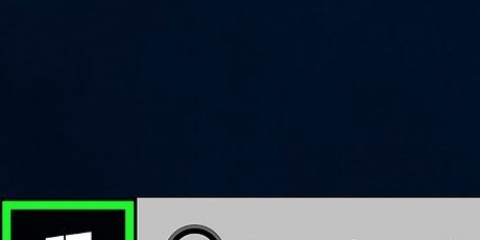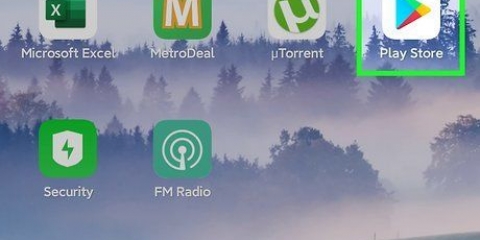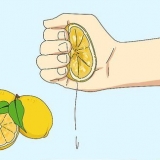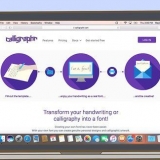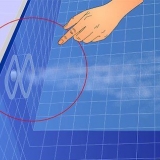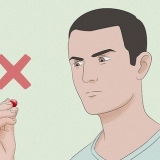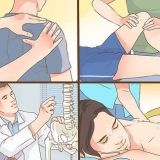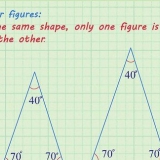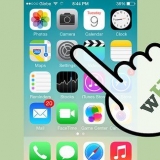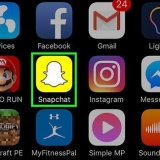Installez éventuellement 7-Zip si vous ne l`avez pas. Double-cliquez sur le dossier de mise à jour téléchargé. cliquer sur Déballez pour en haut de la fenêtre. cliquer sur d`accord. 












Utilisez la touche fléchée vers le bas pour sélectionner `FS1 pour sélectionner. Utilisez la touche fléchée droite pour sélectionner `FS1 ouvrir. Sélectionner les fenêtres et appuyez sur Entrez. Sélectionner ASUS et appuyez sur Entrez. Sélectionnez votre fichier de mise à jour en bas de la liste et appuyez sur Entrez.

Gardez votre ordinateur connecté à une source d`alimentation, sinon l`ordinateur risque de manquer d`énergie. Ne redémarrez pas l`ordinateur (et de préférence ne le touchez pas du tout) avant d`avoir terminé tout le processus et redémarré.
Mettre à jour le bios d'un ordinateur asus
Teneur
Ce tutoriel vous apprendra comment mettre à jour le logiciel de la carte mère d`un ordinateur ASUS. Vous pouvez mettre à jour ce logiciel, appelé BIOS, en téléchargeant un fichier de mise à jour sur le site Web d`ASUS, puis en sélectionnant le fichier de mise à jour dans le BIOS. Gardez à l`esprit que le BIOS n`a généralement pas besoin d`être mis à jour si vous installez toujours des mises à jour Windows régulièrement.
Pas
Partie 1 sur 4: Trouver le modèle de votre ordinateur

1. Ouvrir Démarrer
. Cliquez sur le logo Windows dans le coin inférieur gauche de l`écran. 
2. Ouvrir les paramètres
. Cliquez sur l`icône d`engrenage en bas à gauche du menu Démarrer.
3. cliquer surSystème. C`est une icône de moniteur dans le coin supérieur gauche de la fenêtre Paramètres.

4. cliquer surAu sujet de ou Info. Cet onglet est situé en bas à gauche de la fenêtre.

5. Trouvez le nom du modèle de votre ordinateur. Vous devriez voir le nom du modèle entre l`en-tête "Device Specifications" et l`en-tête "Device Name".
Partie 2 sur 4: Téléchargement d`une mise à jour du BIOS

1. Ouvrez le site d`assistance ASUS. Aller à https://www.asus.com/support/Download-Center/ dans le navigateur Web de votre ordinateur.

2. Cliquez sur la zone de texte demandant le nom de votre modèle d`ordinateur. c`est en haut de la page.

3. Entrez le nom du modèle de votre ordinateur. Tapez le nom du modèle que vous avez trouvé dans la section "À propos" du menu Paramètres système. Au fur et à mesure que vous tapez, un menu déroulant apparaîtra avec les résultats correspondants.

4. Veuillez sélectionner le nom de modèle correct. Cliquez sur le numéro de modèle de votre ordinateur dans le menu déroulant.

5. cliquer surchauffeur & Utilitaire. C`est un lien sur le côté droit de la page.

6. Cliquez sur l`ongletBIOS & FIRMWARE. C`est au milieu de la page.

sept. Rechercher une mise à jour disponible. Vous pouvez voir la dernière mise à jour du BIOS ici. Si la date du fichier de mise à jour du BIOS est plus récente que la date de fabrication de votre ordinateur, votre BIOS a probablement besoin d`une mise à jour.
Si le fichier date de plusieurs années, il est probable que votre BIOS n`ait pas besoin d`une mise à jour.

8. cliquer surTÉLÉCHARGER. C`est à droite du fichier BIOS. Cela téléchargera le dossier ZIP du fichier BIOS sur votre ordinateur.
Partie 3 sur 4: Placement du fichier de mise à jour du BIOS

1. Extraire le dossier de mise à jour téléchargé. Vous pouvez extraire un fichier ZIP avec Windows, mais vous pouvez également utiliser un programme comme 7-Zip :

2. Copiez le fichier BIOS. Une fois l`extraction du dossier terminée, double-cliquez sur le dossier extrait pour l`ouvrir. Localisez le fichier BIOS (généralement un fichier blanc vierge avec le numéro de modèle de votre ordinateur), cliquez dessus et appuyez sur Ctrl+C.

3. Ouvrez `Ce PC`. cliquer sur Ce PC sur le côté gauche de la fenêtre de l`explorateur.

4. Double-cliquez sur votre disque dur. C`est sous la rubrique "Périphériques et lecteurs".

5. Double-cliquez sur le dossier `Windows`. Vous pouvez le trouver en bas de la fenêtre.
Vous devrez peut-être faire défiler vers le bas pour voir cette carte.

6. Double-cliquez sur le dossier `ASUS`. C`est dans le dossier `Windows`.

sept. Coller le fichier copié. presse Ctrl+V coller le fichier. Vous devriez voir le fichier copié apparaître dans le dossier `ASUS`.
Vous pouvez être sur Monter devez cliquer après avoir collé le fichier pour confirmer votre décision.
Partie 4 sur 4: Mise à jour du BIOS

1. Éteignez votre ordinateur. cliquer sur Démarrer
, cliquer sur Allumé éteint, et puis sur Bloquer. - Remarque : le redémarrage est différent de l`arrêt.

2. aimeF2 pressé. Une fois votre ordinateur complètement éteint, maintenez votre touche F2 enfoncée.

3. Appuyez sur le bouton Marche/Arrêt. Avec le F2 , appuyez sur le bouton physique « Power » de votre ordinateur pour le rallumer.

4. LaisserF2 quand le BIOS entre. L`écran du BIOS apparaît après quelques secondes, après quoi vous pouvez sélectionner le F2-tu peux relâcher le bouton.

5. Sélectionnez l`ongletAvancée. C`est en haut de l`écran du BIOS.

6. SélectionnerLancer Easy Flash. Vous trouverez cette option en haut de l`écran `Avancé`.

sept. Sélectionnez le fichier de mise à jour du BIOS. Pour ce faire, utilisez le FS1-répertoire pour accéder au dossier ASUS sur votre ordinateur :

8. Confirmer l`installation. Appuyez sur la touche Confirmer comme indiqué dans l`invite lorsque vous êtes invité à confirmer que vous souhaitez mettre à jour votre BIOS. Cela demandera au BIOS de commencer la mise à jour.

9. Attendez que le BIOS ait terminé la mise à jour. Cela peut prendre de quelques minutes à environ une demi-heure. Pendant la mise à jour de votre BIOS, procédez comme suit :
Des astuces
- Le BIOS ASUS devrait se mettre à jour automatiquement lorsqu`une nouvelle mise à jour Windows est installée.
Mises en garde
- Débrancher votre ordinateur ou forcer un redémarrage pendant le processus de mise à jour du BIOS peut corrompre le BIOS, rendant la carte mère de votre ordinateur et l`ordinateur lui-même inutilisables.
Articles sur le sujet "Mettre à jour le bios d'un ordinateur asus"
Оцените, пожалуйста статью
Similaire
Populaire