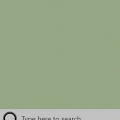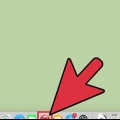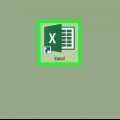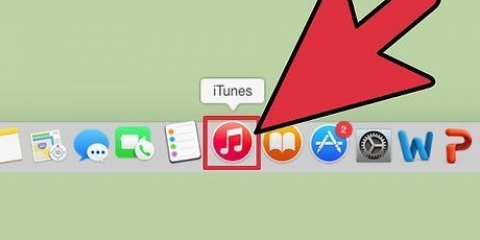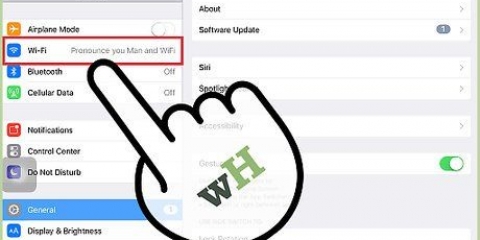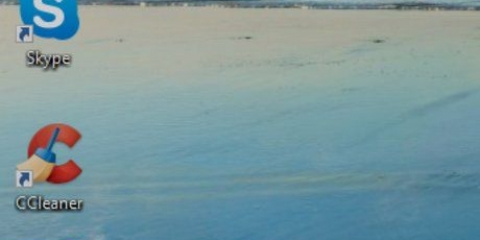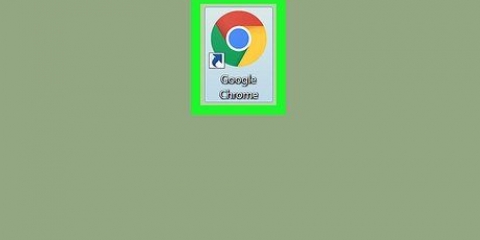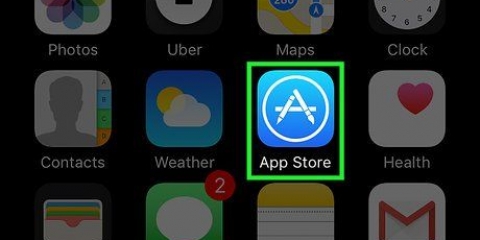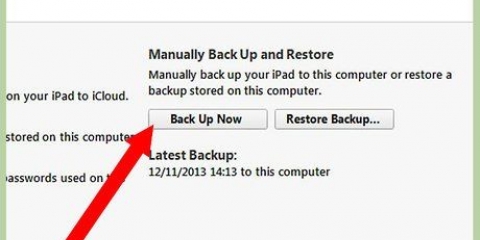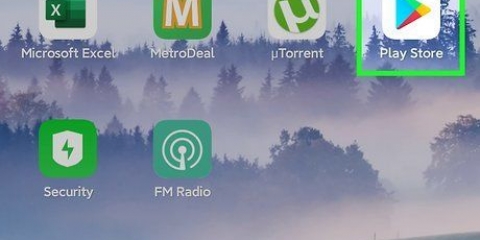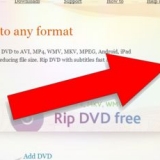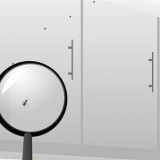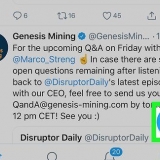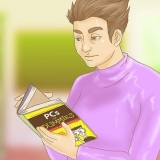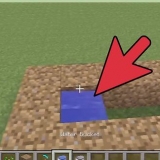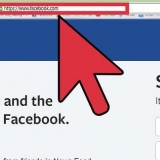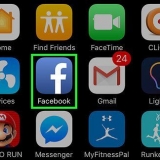Avec certaines versions, cette option est également disponible Installer les mises à jour appel. Assurez-vous que votre PC est à jour avant de mettre à jour Outlook 2010. Si votre système Windows n`est pas mis à jour, vous serez redirigé vers le site Web de Microsoft.




Si Outlook trouve une mise à jour disponible, vous serez invité à l`installer ou à l`ignorer. S`il n`y a pas de mises à jour disponibles, vous recevrez une notification contextuelle. cliquer sur d`accord pour fermer celui-ci.
Mettre à jour outlook sur pc ou mac
Teneur
Cet article vous apprendra comment télécharger et installer la dernière mise à jour logicielle pour Microsoft Outlook à partir d`un ordinateur de bureau.
Pas
Méthode 1 sur 3 : Utilisation d`Outlook 2013 ou 2016 sous Windows

1. Ouvrez Microsoft Outlook sur votre ordinateur. L`icône Outlook ressemble à un « O » et à une enveloppe. c`est dans le menu démarrer.

2. Cliquez sur l`ongletDéposer. Ce bouton se trouve dans le coin supérieur gauche de la fenêtre de l`application Outlook. Cela ouvrira les options du fichier dans un nouveau menu.

3. Dans le menu Fichier, cliquez surCompte. Cela ouvrira le logiciel et les informations de compte dans une nouvelle page.
Avec certaines versions, cette option Compte de bureau appel.

4. appuie sur le boutonOptions de mise à jour sous Informations sur le produit. La section Informations sur le produit affiche les détails du logiciel. Ce bouton affichera un menu déroulant avec des outils pour mettre à jour.

5. Cliquez dans le menu surMettez à jour maintenant. Cette option recherchera en ligne les mises à jour disponibles et installera le dernier logiciel sur votre ordinateur.
Si vous ne voyez pas cette option ici, cliquez d`abord Activer les mises à jour. Le bouton Mettre à jour maintenant devrait maintenant apparaître dans le menu.
Méthode 2 sur 3: Utilisation d`Outlook 2010 sous Windows

1. Ouvrez Microsoft Outlook sur votre ordinateur. L`icône Outlook ressemble à un « O » et à une enveloppe. c`est dans le menu démarrer.

2. Cliquez sur l`ongletDéposer. Ce bouton se trouve dans le coin supérieur gauche de la fenêtre de l`application Outlook.

3. cliquer surAider dans le menu Fichier. Trouvez cette option sur la gauche et cliquez ou passez votre curseur dessus pour voir les options disponibles.

4. Dans le menu Aide, cliquez surVérifier les mises à jour. Cela vérifiera les mises à jour disponibles et téléchargera la dernière mise à jour logicielle sur votre ordinateur.
Méthode 3 sur 3: Utilisation d`Outlook pour Mac

1. Ouvrez Microsoft Outlook sur votre ordinateur. L`icône Outlook ressemble à un « O » et à une enveloppe blanche. Il se trouve généralement dans votre dossier d`applications.

2. Cliquez sur l`ongletAider. Ce bouton est à côté de la fenêtre sur votre barre de menu en haut de l`écran. Cela ouvrira un menu déroulant.

3. cliquer surVérifier les mises à jour. Cela ouvrira l`assistant Microsoft AutoUpdate dans une nouvelle fenêtre contextuelle.

4. SélectionnerManuellement dans la fenêtre Mise à jour automatique. Cette option vous permet de rechercher manuellement les mises à jour sans avoir à configurer des vérifications automatiques des mises à jour.
Une autre possibilité est de Automatiquement et du quotidien, Hebdomadaire ou Mensuel pour sélectionner. Par exemple, Outlook recherchera automatiquement les mises à jour à l`avenir.

5. appuie sur le boutonVérifier les mises à jour. Ce bouton se trouve dans le coin inférieur droit de la fenêtre AutoUpdate. Il sera vérifié pour les mises à jour disponibles.
Mises en garde
- Vous aurez besoin d`une connexion Internet disponible pour vérifier et mettre à jour Outlook.
Articles sur le sujet "Mettre à jour outlook sur pc ou mac"
Оцените, пожалуйста статью
Populaire