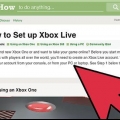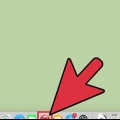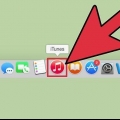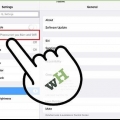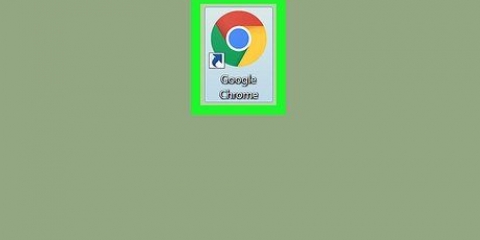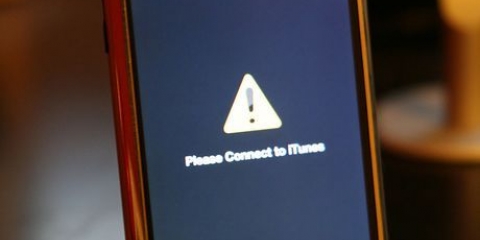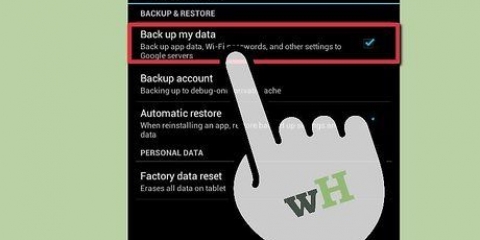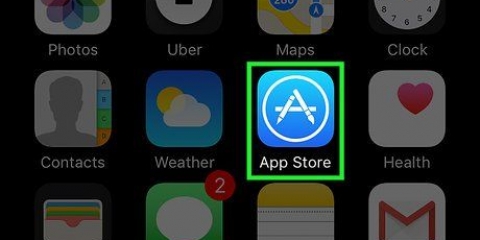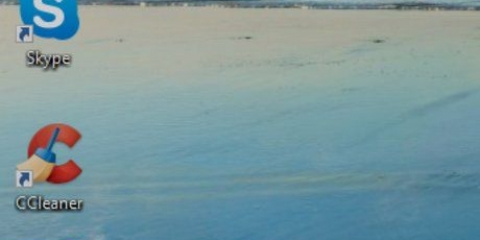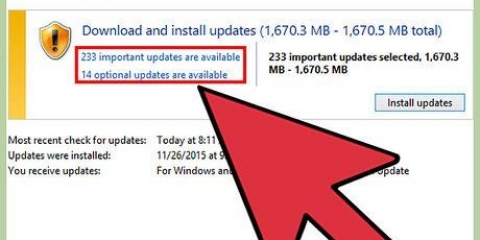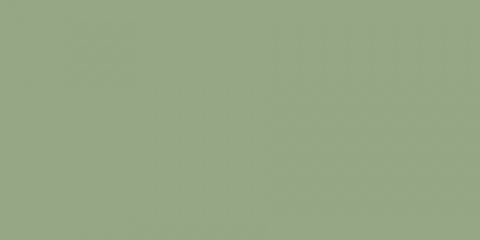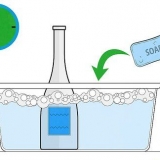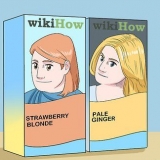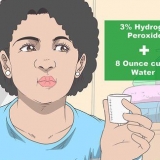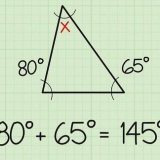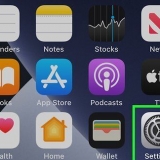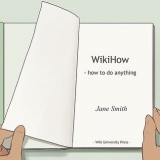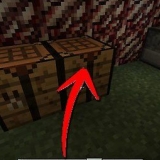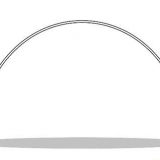Mettre à jour ios sur un ipad
Teneur
Si vous mettez régulièrement à jour le système d`exploitation de votre iPad, vous avez toujours accès aux dernières inventions d`Apple. Heureusement, la mise à jour de votre iPad est très simple. Suivez les étapes de cet article pour rester toujours à jour.
Pas
Méthode 1 sur 2 : Méthode 1 : Mise à jour depuis votre iPad

1. Sauvegardez votre iPad. Dans la plupart des cas, rien ne se passera mal pendant la mise à jour et vous n`aurez pas besoin de la sauvegarde. Mais on ne sait jamais, assurez-vous simplement d`avoir toujours une sauvegarde récente à portée de main.

2. Branchez le chargeur iPad dans la prise murale. L`installation peut prendre beaucoup de temps, si votre iPad tombe en panne d`électricité pendant l`installation, des problèmes peuvent survenir. Donc, chargez toujours l`iPad pendant le processus d`installation.

3. Se connecter à un réseau sans fil. Les mises à jour iOS peuvent être assez volumineuses, il est donc plus rapide (et généralement moins cher) de télécharger via Wi-Fi plutôt que 3G.

4. Vérifiez si une mise à jour est disponible pour votre iPad. Aller aux paramètres > Général > mise à jour logicielle.
Si vous voyez un cercle rouge près de l`icône Paramètres sur l`écran d`accueil, cela signifie qu`une mise à jour est disponible.

5. Voir quelles mises à jour sont disponibles. Dans "mise à jour logicielle" voir les mises à jour disponibles. Appuyez sur "Plus d`information" pour voir les détails de la mise à jour. Si vous n`avez pas mis à jour depuis un moment, il y aura probablement plusieurs mises à jour dans la liste.
Toutes les mises à jour ne peuvent pas être installées sans ordinateur. Si iTunes est requis pour l`installation, passez à la méthode suivante.

6. Télécharger la mise à jour. Avant de pouvoir installer la mise à jour, vous devez télécharger la mise à jour. Appuyez sur le bouton "Télécharger" pour commencer le téléchargement. Le téléchargement du fichier peut prendre un certain temps, selon la taille de la mise à jour et la vitesse de votre connexion Internet.
Votre appareil doit avoir suffisamment d`espace libre pour télécharger la mise à jour. Si vous recevez un message indiquant qu`il n`y a pas assez d`espace libre, vous devrez d`abord supprimer certains fichiers de votre iPad. Si vous ne voulez pas faire cela, vous devrez mettre à jour depuis un ordinateur avec iTunes. Dans ce cas, passez à la méthode suivante.

sept. Installer la mise à jour. Une fois le téléchargement terminé, vous pouvez appuyer sur le bouton "Installer maintenant". Vous pouvez garder un œil sur les progrès en utilisant la barre de progression.
Une fois l`installation terminée, vous devrez probablement vous connecter avec votre identifiant Apple.
Méthode 2 sur 2 : Méthode 2 : Mettre à jour depuis votre ordinateur avec iTunes

1. Assurez-vous que la dernière version d`iTunes est installée sur votre ordinateur. Pour mettre à jour votre iPad depuis votre ordinateur, vous avez besoin de la dernière version d`iTunes.

2. Sauvegardez votre iPad. Dans la plupart des cas, rien ne se passera mal pendant la mise à jour et vous n`aurez pas besoin de la sauvegarde. Mais on ne sait jamais, assurez-vous simplement d`avoir toujours une sauvegarde récente à portée de main.

3. Connectez votre iPad à votre ordinateur. Utilisez le câble USB fourni avec l`iPad. iTunes devrait s`ouvrir automatiquement lorsque vous connectez l`iPad à votre ordinateur. Sinon, vous pouvez démarrer iTunes manuellement.

4. Sélectionnez votre iPad sous "Dispositifs". Vous trouverez ce menu en haut à droite de la fenêtre iTunes. Si vous ne voyez pas votre iPad apparaître, essayez de redémarrer l`iPad.

5. Cliquez sur le menu des onglets "Aperçu". Puis clique "Rechercher une mise à jour".

6. Si une mise à jour est effectivement disponible pour votre appareil, cliquez sur "Télécharger et mettre à jour". Une fois le téléchargement terminé, l`appareil redémarrera tout seul, puis la nouvelle version d`iOS sera installée. Laissez l`iPad connecté à l`ordinateur pendant tout le processus d`installation.
iTunes doit être connecté à Internet pendant la vérification de la mise à jour et le processus d`installation.
Des astuces
- Lorsque vous mettez à jour le logiciel, il vous sera probablement demandé si vous acceptez les conditions générales d`Apple. Lisez les termes et conditions et appuyez sur "Accepter" si vous acceptez les termes et conditions.
Mises en garde
- Si vous mettez à jour votre iPad via Wi-Fi, assurez-vous que l`iPad est chargé ou en cours de charge afin que l`iPad ne soit pas à court d`énergie pendant la configuration.
Articles sur le sujet "Mettre à jour ios sur un ipad"
Оцените, пожалуйста статью
Populaire