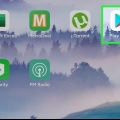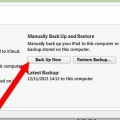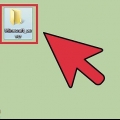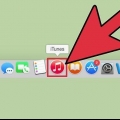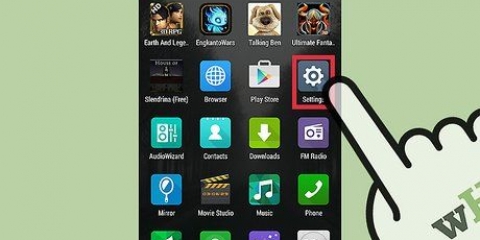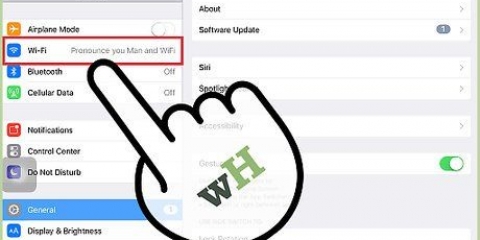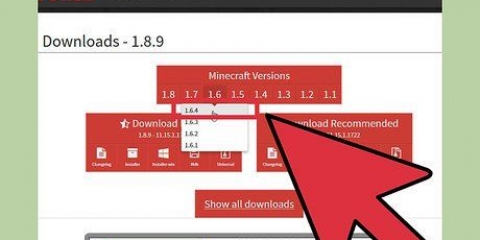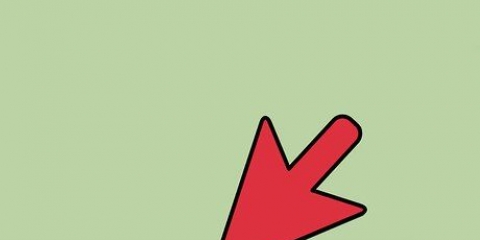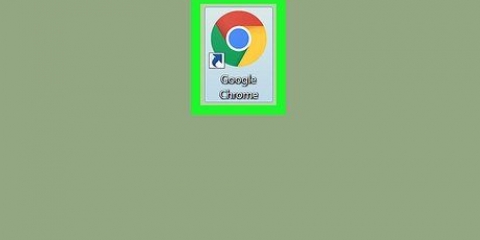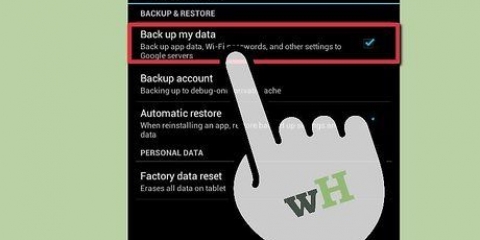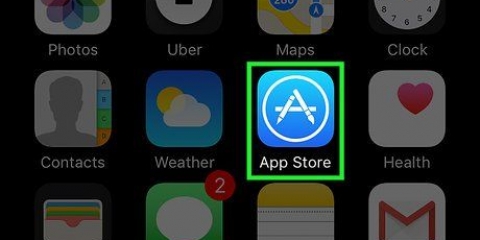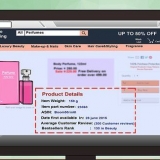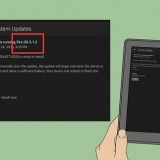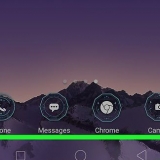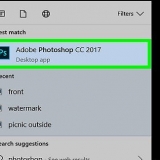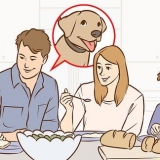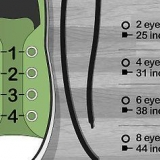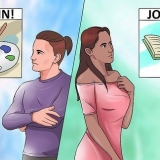Xbox Unity XPgamesaves Digiex









Mettre à jour minecraft pour xbox 360
Teneur
Minecraft est un jeu en constante évolution et de nouvelles mises à jour peuvent ajouter du contenu insensé et résoudre les problèmes qui surviennent. Les mises à jour sont généralement téléchargées automatiquement si elles sont disponibles. Si votre Xbox 360 n`est pas connectée à Internet et que vous ne pouvez pas accéder à Internet avec elle, il est possible de télécharger des mises à jour de diverses communautés pour les fans du jeu et de les installer manuellement.
Pas
Méthode 1 sur 2: Si vous utilisez Xbox Live

1. Connectez-vous à votre compte Xbox Live. Un compte Xbox Live Gold est ne pas nécessaire pour mettre à jour un jeu. Vous pouvez utiliser un compte Silver gratuit pour cela, avec lequel vous effectuez la mise à jour. Recherchez des articles pédagogiques sur la création d`un compte gratuit directement depuis votre Xbox.
- Si vous n`avez pas accès à Internet, recherchez des articles sur les mises à jour manuelles pour obtenir des instructions.

2. Lancer Minecraft. Si vous êtes connecté à Xbox Live et qu`une mise à jour est disponible, vous serez invité à la télécharger et à l`installer.

3. Attendez que la mise à jour soit téléchargée et installée. Cela ne prend généralement pas plus de quelques minutes. Minecraft redémarrera à la fin de l`installation de la mise à jour.
Résolution de problèmes
 1. Vérifiez votre connexion réseau. Si votre Xbox ne parvient pas à se connecter à votre réseau, vous ne pourrez pas télécharger et installer la mise à jour. Rechercher des articles pédagogiques sur la connexion d`une Xbox 360 à un réseau.
1. Vérifiez votre connexion réseau. Si votre Xbox ne parvient pas à se connecter à votre réseau, vous ne pourrez pas télécharger et installer la mise à jour. Rechercher des articles pédagogiques sur la connexion d`une Xbox 360 à un réseau. 2. Vérifiez si Xbox Live est accessible. Le service Xbox Live peut parfois se déconnecter, vous empêchant d`accéder aux serveurs de téléchargement. Vous pouvez vérifier si Xbox Live est en ligne en consultant le site Web Xbox Live.
2. Vérifiez si Xbox Live est accessible. Le service Xbox Live peut parfois se déconnecter, vous empêchant d`accéder aux serveurs de téléchargement. Vous pouvez vérifier si Xbox Live est en ligne en consultant le site Web Xbox Live. 3. Réinstaller Minecraft. De temps en temps, il peut arriver que les fichiers du jeu soient corrompus, provoquant l`échec de la mise à jour. La réinstallation du jeu peut résoudre ce problème. Cela supprimera les sauvegardes, alors assurez-vous de les sauvegarder d`abord sur une clé USB.
3. Réinstaller Minecraft. De temps en temps, il peut arriver que les fichiers du jeu soient corrompus, provoquant l`échec de la mise à jour. La réinstallation du jeu peut résoudre ce problème. Cela supprimera les sauvegardes, alors assurez-vous de les sauvegarder d`abord sur une clé USB.- Entrez dans le menu Paramètres système et sélectionnez "stockage".
- Sélectionnez l`option "Unité de mémoire" et après ça "Jeux et applications".
- Sélectionner "Minecraft" de la liste des jeux installés.
- Cliquez sur "effacer".
- Réinstaller Minecraft. Téléchargez-le à nouveau depuis la boutique Xbox Live ou réinstallez-le à partir du disque.
Méthode 2 sur 2 : installer les mises à jour manuellement

1. Essayez d`abord de connecter votre Xbox 360 à Xbox Live. Essayez de mettre à jour via Xbox Live avant d`utiliser cette méthode. Cette méthode n`est pas prise en charge et le téléchargement de mauvais fichiers peut causer des problèmes avec le jeu ou votre système.
- Apportez votre Xbox 360 à un ami si vous n`avez pas de connexion Internet à la maison.
- N`oubliez pas que vous n`avez pas besoin d`un compte Gold pour mettre à jour sur Internet, il vous suffit de vous connecter avec votre compte Xbox Live gratuit.

2. Assurez-vous d`avoir une clé USB de 1 Go. Vous avez besoin d`une clé USB pour transférer les fichiers de mise à jour sur votre Xbox 360. Une clé de 1 Go est dans tous les cas suffisante pour les fichiers plus volumineux.

3. Insérez la clé USB dans votre Xbox 360. Vous devez formater correctement la clé USB avec votre Xbox 360 avant de pouvoir y mettre la mise à jour.

4. Ouvrez le menu Paramètres système sur la Xbox 360.

5. Sélectionner "stockage".

6. Sélectionnez votre clé USB et cliquez sur "Configurer maintenant".
Tout sur la clé USB sera effacé lorsque vous la formatez pour Xbox 360.

sept. Télécharger Horizon. Il s`agit d`un outil qui vous permet de mettre les mises à jour téléchargées sur votre clé USB afin que votre Xbox 360 puisse les reconnaître.

8. Recherchez et téléchargez les mises à jour requises pour votre jeu. Il peut être difficile de trouver les bonnes mises à jour pour votre titre car ce processus n`est pas pris en charge par Microsoft. Certains des sites les plus connus sont :

9. Assurez-vous de télécharger toutes les mises à jour dont vous avez besoin. je doit installez la mise à jour (TU) pour chaque titre que vous n`avez pas, dans le bon ordre. Par exemple, si vous avez un TU 5 en cours d`exécution et que vous souhaitez installer TU 10, vous devrez d`abord installer TU 6 à 10, un à la fois et dans le bon ordre.

dix. Insérez la clé USB formatée dans votre ordinateur et lancez Horizon. Vous verrez apparaître votre clé USB dans la case de droite.

11. cliquer sur "Injecter un nouveau fichier". Vous pouvez le trouver en haut de l`explorateur de périphériques dans Horizon.

12. Accédez à votre premier fichier de mise à jour. Assurez-vous de sélectionner le premier de la série si vous appliquez plusieurs mises à jour.
Un message apparaîtra vous informant que la mise à jour a été transférée avec succès. Cela vous permet de confirmer que vous avez copié le bon fichier.

13. Insérez la clé USB dans votre Xbox 360.

14. Retour à la rubrique "stockage" dans "Les paramètres du système".

15. Ouvrez le dossier Jeux puis le dossier Minecraft.

16. copier le "Mise à jour du titre" sur le disque dur de votre Xbox 360.

17. Lancer Minecraft. Confirmez que le numéro de version a augmenté et que le jeu se charge correctement.

18. Répétez la procédure pour chaque mise à jour que vous devez installer.
Mises en garde
Ne pas éteindre le système pendant une mise à jour.
Articles sur le sujet "Mettre à jour minecraft pour xbox 360"
Оцените, пожалуйста статью
Populaire