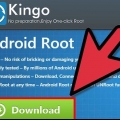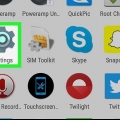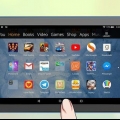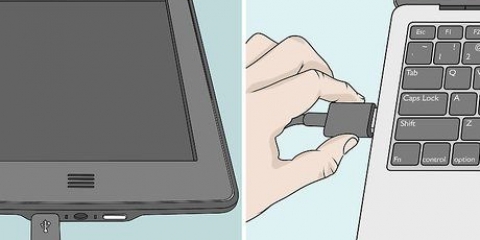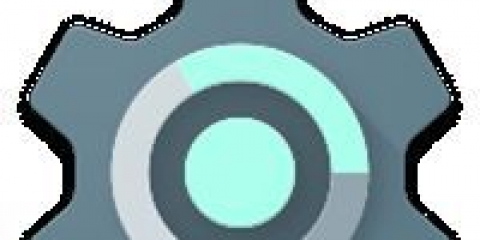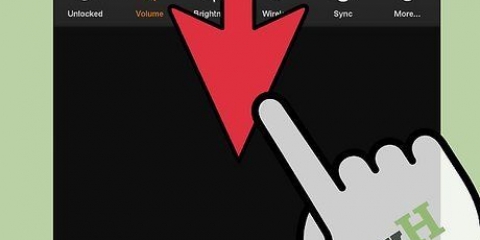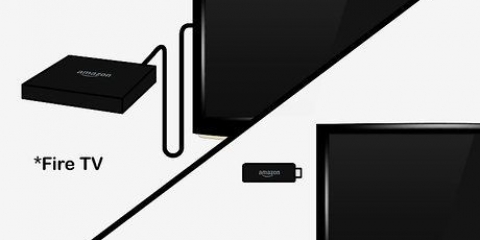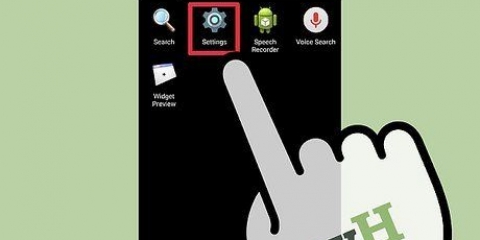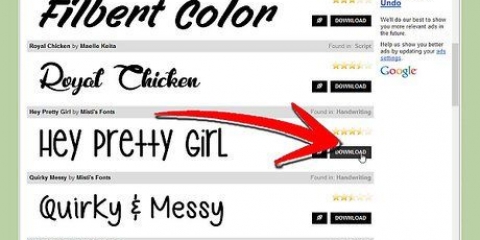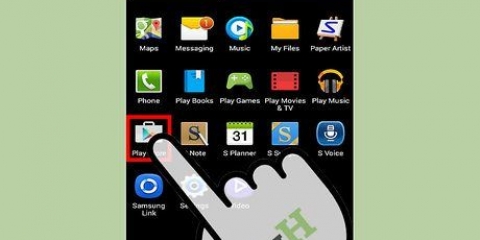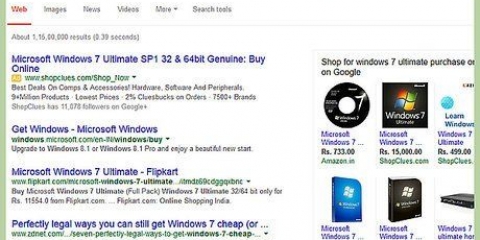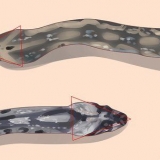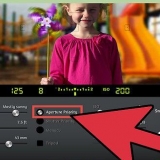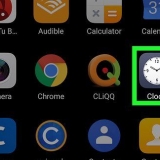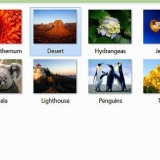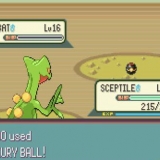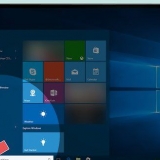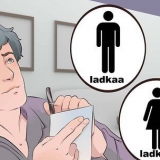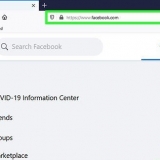Aller à http://rootjunkysdl.com/fichiers/?dir=Amazon%20Fire%205th%20gen/SuperTool dans le navigateur Web de votre ordinateur. cliquer sur AmazonFire5thGenSuperTool.Zip *: français dans la rubrique "fichiers".
Aller à https://développeur.Android.fr/studio/ dans le navigateur Web de votre ordinateur. Cochez la case `J`ai lu et j`accepte ...` puis cliquez sur le bouton bleu `TÉLÉCHARGER`. Double-cliquez sur le fichier téléchargé. Suivez les instructions à l`écran. Ouvrez Android Studio et suivez toutes les invites à l`écran.
Balayez du haut vers le bas de l`écran et appuyez sur Réglages. Appuyez sur Options de l`appareil. Activez les options de développement en cliquant sept fois sur la tête Numéro de build taper. Appuyez sur Options de développeur. Appuyez sur connexion USB à l`ordinateur. Appuyez sur Caméra (PTP). Revenez en arrière d`une page et appuyez sur le commutateur "Activer ADB". 


Ouvrez le dossier extrait, puis ouvrez le dossier `AmazonFire5thGenSuperTool`. cliquer sur Ctrl+une pour sélectionner tous les dossiers et fichiers de ce dossier et appuyez sur Ctrl+C pour les copier. Allez dans le dossier où vous avez installé ADB (dans la plupart des cas, ce sera le dossier `C:Program Files (x86)Androidandroid-sdkplatform-tools`). Collez vos fichiers copiés en cliquant Ctrl+V cliquer.
Ouvrez le dossier `_MACOSX` dans la fenêtre SuperTool extraite. Ouvrir le terminal (tapez Terminal dans Spotlight, et double-cliquez Terminal). taper chmod 755 sh et cliquez sur la barre d`espace. Faites glisser le fichier `._3-Amazon-Fire-5th-gen-linux-mac.sh` du dossier `_MACOSX` vers la fenêtre Terminal. Si vous ne voyez pas ce fichier, ouvrez `AmazonFire5thGenSuperTool` dans le dossier `_MACOSX` pour le trouver. cliquer sur Retour.


















Données système Applications tierces Cache Dalvik


Vous devrez peut-être Choisir ou d`accord appuyez pour sélectionner ce dossier. Vous pouvez généralement trouver la ROM dans le dossier « Téléchargements ».








Installer android sur kindle fire
Teneur
Ce tutoriel vous apprendra comment remplacer le système d`exploitation de votre tablette Kindle Fire par une version plus flexible d`Android. Alors que Fire OS fourni avec votre Kindle Fire est techniquement une version d`Android, avec un remplacement, vous pouvez faire des choses comme télécharger des applications depuis le Google Play Store et installer des thèmes personnalisés. Vous devrez vider votre Kindle Fire et annuler la garantie pour le faire, alors faites-le à vos risques et périls.
Pas
Partie 1 sur 4: Préparation de l`installation d`Android

1. Assurez-vous que votre Kindle Fire peut être enraciné. Kindle se déclenche avec FireOS 5.3.1 et plus ancien peuvent être enracinés. Balayez vers le bas depuis le haut de l`écran pour vérifier le système d`exploitation de votre Kindle Fire. Appuyez sur Réglages, appuyez sur Options de l`appareil, appuyez sur Mises à jour système et regardez le numéro du système d`exploitation à droite de l`en-tête "Votre appareil exécute Fire OS".
- Si votre Kindle Fire exécute un système d`exploitation plus récent, vous ne pourrez pas rooter votre Kindle Fire et donc ne pourrez pas installer Android dessus.
- Vous ne pouvez pas installer Android sur un Kindle Fire 2017 de génération.

2. Sauvegardez les fichiers que vous ne voulez pas perdre. Étant donné que vous viderez votre Kindle Fire, assurez-vous d`avoir des photos, des fichiers ou d`autres travaux stockés dans votre compte Amazon ou sur un ordinateur.

3. Télécharger le zip SuperTool. Procédez comme suit sur un ordinateur Windows ou Mac :

4. Installez Android Studio sur votre ordinateur. Vous pouvez installer Android Studio, qui installe la ligne de commande « adb », sur les ordinateurs Windows et Mac :

5. Activer le débogage sur votre Kindle Fire. Cela vous permettra d`accéder au Kindle Fire sur votre ordinateur :
Partie 2 sur 4: Enracinement de votre Kindle Fire

1. Connectez le Kindle Fire à votre ordinateur. Connectez une extrémité de votre câble USB Kindle Fire à votre ordinateur et connectez l`autre extrémité du câble au port Kindle Fire.

2. Extraire le dossier zip de SuperTool. Double-cliquez sur le dossier zip SuperTool téléchargé et cliquez sur déballage en haut de la fenêtre, cliquez sur Déballez tout dans la barre d`outils et cliquez sur déballage. Le dossier extrait s`ouvrira une fois l`extraction terminée.
Sur un MAC, double-cliquez sur le dossier SuperTool ZIP téléchargé et attendez qu`il soit extrait.

3. Ajoutez les fichiers SuperTool à votre dossier Windows ADB. Ignorer cette étape sur un Mac. Pour ajouter ces fichiers au dossier d`installation ADB, procédez comme suit :

4. Ouvrir SuperTool. Si vous utilisez Windows, double-cliquez dessus 1-Amazon-Fire-5th-gen fichier dans le dossier ADB. Les utilisateurs de Mac doivent procéder comme suit :

5. Exécutez l`option « Périphérique racine ». presse 2 sur votre ordinateur, puis appuyez sur Entrez et suivez toutes les invites à l`écran.
Ce processus peut prendre plus d`une heure.

6. Exécutez l`option "Google Play Store". Appuyez sur le bouton 1 sur votre ordinateur, puis appuyez sur Entrez et suivez les invites à l`écran.

sept. Installer FlashFire. Cette application vous permet d`installer une ROM personnalisée sur votre Kindle Fire. Pour ce faire, appuyez sur 6 et appuyez sur Entrez et suivez les instructions à l`écran.

8. Débranchez et supprimez votre Android. Lorsque vous avez terminé d`installer les différents packages sur votre Kindle Fire, il doit être enraciné ; à ce stade, vous pouvez le démonter de votre ordinateur et télécharger les fichiers d`installation requis.
Partie 3 sur 4: Télécharger les fichiers d`installation

1. Ouvrez le navigateur Web de votre Kindle Fire. Vous devez télécharger deux dossiers ZIP à partir de pages différentes : package Google Apps et Android OS ROM.

2. Ouvrir la page GApps. Aller à https://opengapps.org/ dans le navigateur Web de votre Kindle Fire.

3. Cochez la case5.1 à. C`est dans la colonne `Android`. C`est le système d`exploitation utilisé par la ROM que vous allez télécharger.

4. Cochez la case `nano`. C`est dans la colonne `Variante`. Cela garantit que vous n`obtenez pas plus que les applications dont vous avez besoin, ce qui est important étant donné la capacité de stockage souvent limitée du Kindle Fire.

5. Appuyez sur « Télécharger »
bouton. C`est un bouton orange et blanc en bas de la page.
6. Ouvrir la page ROM Android Nexus. Aller à https://androidfilehost.com/?w=fichiers&flid=48493 dans le navigateur Web de votre Kindle Fire.

sept. Faites défiler jusqu`à la version la plus récente. C`est le dernier titre de la ROM sur la page.
En septembre 2018, la version la plus récente s`appelle `lp-fire-nexus-rom-ford-standalone-20180602.Zip *: français`.

8. Appuyez surTélécharger. C`est à droite du titre de la ROM.

9. Appuyez surcliquez ici pour lancer le téléchargement. Ce bouton vert est au milieu de la page. Le fichier ROM ZIP sera téléchargé sur votre Kindle Fire.

dix. Attendez la fin du téléchargement des deux fichiers. Une fois les deux dossiers téléchargés dans le dossier "Téléchargements" de votre Kindle Fire, vous pouvez procéder à l`installation d`Android.
Partie 4 sur 4: Installation d`Android

1. Assurez-vous que votre Kindle Fire est chargé et branché. Pour de meilleurs résultats, votre Kindle Fire doit être chargé à 100 % et branché sur une prise de courant avant d`essayer d`installer Android.

2. Ouvrez FlashFire. Appuyez sur l`icône de l`application FlashFire qui ressemble à un éclair blanc sur fond rouge.

3. Appuyez sur
. C`est en bas à droite de l`écran. Un menu apparaît.
4. Appuyez surEffacer dans le menu. Un menu contextuel apparaîtra.

5. Cochez les cases nécessaires. Vous devez cocher chacune des cases suivantes si elles ne sont pas déjà cochées et décocher toutes les autres cases de la page :

6. Appuyez sur
. C`est dans le coin supérieur droit du menu contextuel.
sept. Appuyez à nouveau
, et appuyez sur Flash ZIP ou OTA. c`est dans le menu. Une arborescence de fichiers s`ouvre.
8. Sélectionnez le dossier ZIP de la ROM. Accédez à l`emplacement où vous avez téléchargé le dossier ROM ZIP et appuyez sur le dossier ZIP pour le sélectionner.

9. Définir les options d`installation de la ROM. Décochez « Montage automatique » et « Monter/lecture/écriture du système », et appuyez sur .

dix. Appuyez à nouveau
, et appuyez sur Flash ZIP ou OTA. L`arborescence des fichiers va rouvrir.
11. Sélectionnez le dossier GApps ZIP. Allez à l`emplacement où vous avez téléchargé le dossier GApps et sélectionnez-le là-bas.

12. Décochez la case « Appairage automatique ». c`est dans le menu.

13. Cochez la case `Monter/Système Lecture/Ecriture`. Cette option est dans le menu. Contrairement au dossier ROM, cette option doit être cochée.

14. Appuyez sur
. Ceci est situé dans le coin supérieur droit de l`écran. Vous devriez maintenant être de retour sur la page principale de FlashFire.
15. essuyer leEffacer option en haut de la liste. Cela effacera votre tablette avant de placer les autres éléments du menu.
Vous devrez peut-être
appuyez pour vous Effacer peut balayer vers le haut.
16. Appuyez surÉCLAT. C`est au milieu de la page. Cela demandera à votre ROM Android de commencer l`installation sur votre Kindle Fire.

17. Attendez que votre Kindle Fire ait fini de clignoter. Cela peut prendre de quelques minutes à plus d`une heure, alors laissez votre Kindle Fire branché sur son chargeur jusqu`à ce que ce soit fait. Une fois que vous voyez l`écran de verrouillage Android, vous pouvez commencer à utiliser votre Kindle Fire comme une tablette Android.
Des astuces
Sauvegardez toujours les données et archivez les livres que vous avez sur votre Kindle Fire avant d`installer une ROM. Le clignotement efface toutes les données de la mémoire de stockage de votre appareil.
Mises en garde
- Tenter de rétrograder le système d`exploitation de votre Kindle Fire rendra votre Kindle Fire complètement inutilisable.
- Cet article est uniquement à des fins de démonstration et d`instruction. Faire clignoter ou modifier la ROM de votre Kindle Fire enfreint les termes et accords et annulera la garantie d`Amazon sur votre Kindle Fire.
Articles sur le sujet "Installer android sur kindle fire"
Оцените, пожалуйста статью
Similaire
Populaire