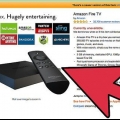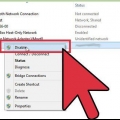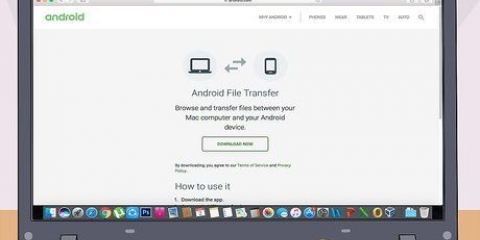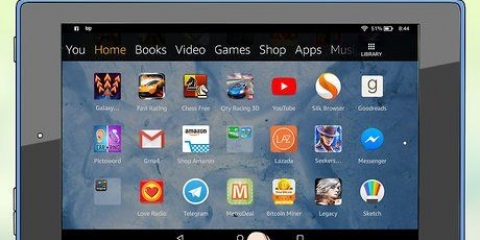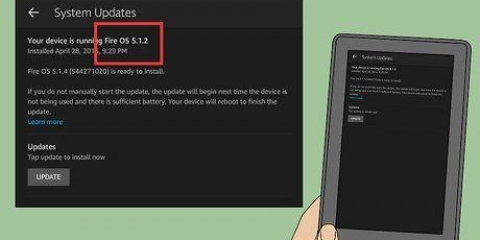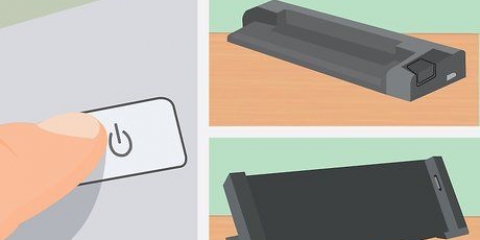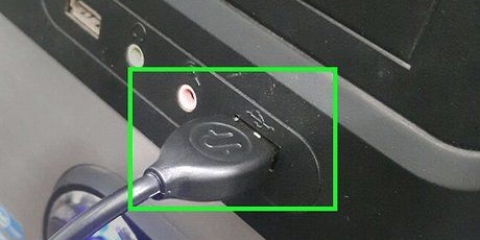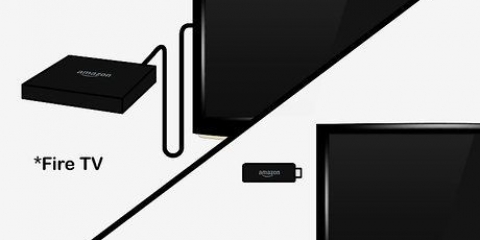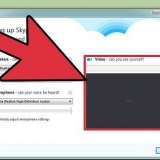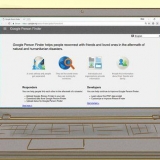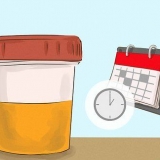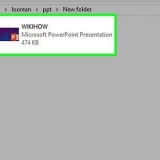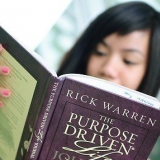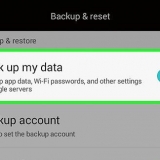Connectez votre Kindle Fire à votre PC à l`aide d`un câble USB. presse Clé Windows + X puis cliquez sur Gestionnaire de périphériques. Cliquez sur le menu en haut Statue puis cliquez sur Afficher les appareils cachés. Cliquez pour Des appareils portables dans le Gestionnaire de périphériques développez. Faites un clic droit sur votre appareil Kindle Fire et cliquez sur Mettre à jour le pilote. cliquer sur Parcourir mon ordinateur pour les pilotes. cliquer sur Me laisser choisir parmi une liste de pilotes disponibles sur mon ordinateur. cliquer sur des appareils portables` et cliquez `Suivante dans le coin en bas à droite. cliquer sur Périphérique USB MTP et cliquez suivante dans le coin en bas à droite. cliquer sur Oui pour installer le pilote.
Connecter un kindle fire à un ordinateur
Teneur
Après avoir connecté votre Kindle Fire à un ordinateur, vous pouvez transférer des livres électroniques, des vidéos, des photos et d`autres types de médias. Ce tutoriel vous apprendra comment connecter votre Kindle Fire à un ordinateur et comment dépanner si votre Kindle Fire ne se connecte pas à votre ordinateur.
Pas
Méthode 1 sur 3: Connecter le Kindle Fire à un ordinateur Windows

1. Connectez le Kindle Fire à votre ordinateur avec un câble micro USB.

2. Déverrouillez votre Kindle Fire. Vous pouvez le faire en faisant glisser la flèche sur l`écran tactile de droite à gauche.

3. Attendez que votre ordinateur Windows reconnaisse le Kindle Fire. Une fenêtre pop-up apparaîtra avec des options pour gérer l`appareil Kindle.

4. Cliquez sur « Ouvrir le dossier pour afficher les fichiers ». Un nouveau dossier s`ouvrira dans l`Explorateur Windows pour vous montrer les données et le contenu actuellement sur votre Kindle Fire.
Si cette fenêtre contextuelle n`apparaît pas, cliquez sur l`icône qui ressemble à un dossier dans la barre des tâches pour ouvrir l`Explorateur Windows. Puis clique Allumer ou Feu sous « Mon ordinateur » ou « Ordinateur » dans la barre latérale gauche.

5. Cliquez sur le dossier `Stockage interne`. Après avoir ouvert le dossier Kindle sur votre ordinateur, cliquez sur le dossier "Stockage interne". C`est ici que vous pouvez enregistrer des fichiers sur votre Kindle.

6. Glissez et déposez des fichiers sur votre Kindle. Utilisez l`Explorateur Windows pour faire glisser des fichiers d`autres emplacements sur votre ordinateur vers le Kindle Fire.

sept. Appuyez surDéconnecter sur votre Kindle Fire. C`est en bas de votre écran Kindle Fire.

8. Débranchez le câble micro USB de votre Kindle Fire. L`écran d`accueil de votre Kindle Fire apparaîtra après avoir quitté le mode clé USB, et il est prêt à fonctionner.
Méthode 2 sur 3: Connecter le Kindle Fire à Mac OS X

1. Téléchargez l`application de transfert de fichiers Android. Pour transférer des fichiers sur votre Kindle Fire sur un Mac, vous avez besoin du Transfert de fichiers Android-télécharger l`application.
- Si nécessaire, découvrez plus d`informations sur l`installation de l`application Android File Transfer.

2. Connectez le Kindle Fire à votre ordinateur Mac avec un câble micro USB. Si vous n`avez pas le bon port sur votre Mac, vous pouvez acheter un adaptateur en ligne.

3. Faites glisser la flèche sur l`écran Kindle Fire de droite à gauche. Cela déverrouillera votre Kindle Fire.

4. Attendez que votre ordinateur Mac reconnaisse le Kindle Fire. Une icône intitulée "Kindle" ou "Fire" apparaîtra sur le bureau de votre Mac.

5. Cliquez sur l`icôneAllumer ou Feu sur votre bureau. Cela affichera les dossiers et les fichiers de votre Kindle Fire dans le Finder.

6. Cliquez sur le dossier `Stockage interne`. Il se trouve dans le dossier Kindle Fire lorsque vous cliquez sur l`icône sur votre bureau. Ici, vous pouvez enregistrer des fichiers de votre ordinateur sur votre Kindle.

sept. Faites glisser les fichiers multimédias sur votre Kindle Fire. Vous pouvez faire glisser et déposer les fichiers de votre choix de votre ordinateur vers le Kindle Fire à l`aide du Finder.

8. Quittez le Finder lorsque vous avez terminé de déplacer des fichiers vers votre Kindle Fire. Vous pouvez le faire en cliquant sur l`icône rouge « x » dans le coin supérieur gauche de la fenêtre du Finder.

9. Découpler votre Kindle Fire. Pour ce faire, faites glisser l`icône Kindle de votre bureau vers l`icône Corbeille dans le Dock. L`icône de la corbeille se transforme en un symbole « Ejecter ».

dix. Déconnectez votre Kindle Fire du câble micro USB. Votre Kindle Fire est prêt à être utilisé lorsque l`écran d`accueil apparaît..
Méthode 3 sur 3: Dépanner un Kindle Fire qui ne se connecte pas

1. Reconnectez votre Kindle Fire. Si votre ordinateur ne reconnaît pas votre Kindle Fire immédiatement lorsque vous le branchez via le câble USB, essayez de le déconnecter et de le reconnecter. Essayez également un autre port et/ou câble USB.

2. Redémarrez votre Kindle Fire. Si votre ordinateur ne reconnaît toujours pas votre Kindle Fire, essayez de connecter votre Kindle Fire à votre PC et redémarrez votre Kindle Fire avec celui-ci connecté.

3. Mettez à jour vos pilotes. Sur un Mac, vous pouvez mettre à jour vos pilotes et applications dans l`App Store. Sur un PC, vous pouvez vérifier les mises à jour dans le menu Paramètres. Vous pouvez également mettre à jour des pilotes spécifiques à l`aide du gestionnaire de périphériques. Assurez-vous que vos pilotes USB sont à jour.

4. Mettre à jour l`application de bureau Kindle. Certains utilisateurs ont signalé que la mise à jour de l`application de bureau Kindle sur leur PC a résolu les problèmes de connexion de leur Kindle Fire à leur ordinateur. Vous pouvez télécharger la dernière version de l`application de bureau Kindle [ici] Télécharger.

5. Installez le pilote USB MTP. Si votre Kindle Fire ne se connecte toujours pas après les étapes de dépannage de base, le pilote nécessaire pour se connecter peut être manquant. Utilisez les étapes suivantes pour installer le pilote USB MTP.

6. Connectez votre Kindle Fire comme appareil photo. Lorsque vous connectez votre Kindle Fire à votre PC, utilisez le menu déroulant pour sélectionner l`option permettant de connecter votre Kindle Fire en tant qu`appareil photo. Si vous ne trouvez pas cette option dans le menu déroulant, vous pouvez la sélectionner dans le menu Réglages sur votre Kindle Fire, puis Stockage taper.
Articles sur le sujet "Connecter un kindle fire à un ordinateur"
Оцените, пожалуйста статью
Similaire
Populaire