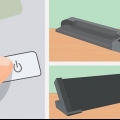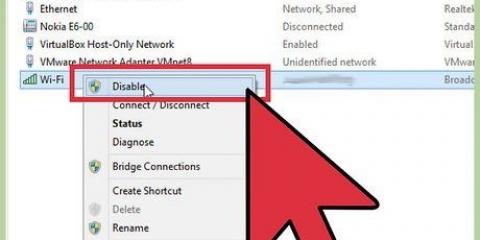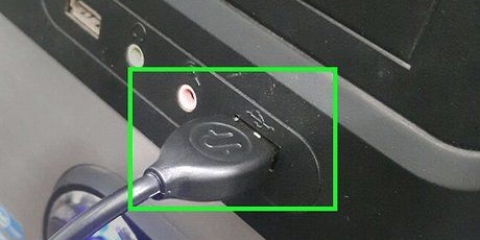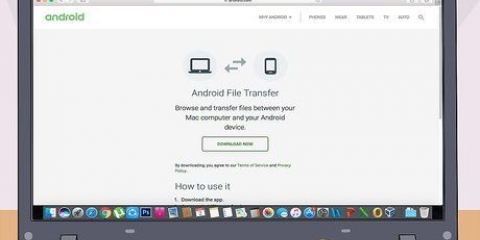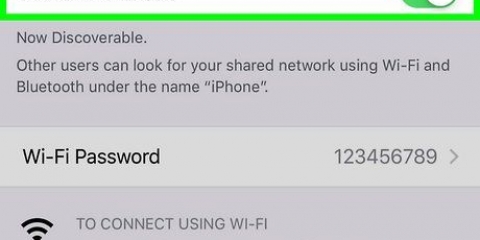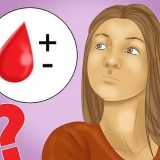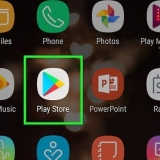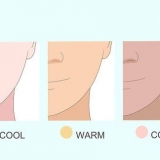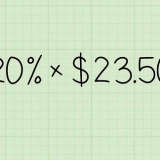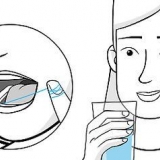Connecter une tablette à un ordinateur
Teneur
- Pas
- Méthode 1 sur 5 : Connecter une tablette Android avec un câble (PC)
- Méthode 2 sur 5 : Connecter une tablette Android avec un câble (Mac)
- Méthode 3 sur 5 : Connexion d`une tablette Android via Wi-Fi (PC ou Mac)
- Méthode4 sur 5: Connecter un iPad avec un câble (PC ou Mac)
- Méthode 5 sur 5: Connecter un iPad via Bluetooth (macOS)
Cet article vous apprendra comment connecter un iPad ou une tablette Android à un ordinateur Windows ou MacOS.
Pas
Méthode 1 sur 5 : Connecter une tablette Android avec un câble (PC)

1. Connectez la tablette à l`ordinateur avec un câble USB. Utilisez le câble de charge fourni avec votre tablette ou un autre câble compatible. Une notification apparaîtra sur la tablette.
- Si votre tablette inclut des pilotes et/ou des logiciels, veuillez les installer avant de continuer.
- Il n`est généralement pas nécessaire d`installer des pilotes spéciaux pour connecter Android à Windows.

2. Appuyez sur la notification sur la tablette. Une liste d`options de connexion apparaîtra.

3. presseappareil multimédia. Cela permet d`échanger des fichiers entre votre ordinateur et votre tablette.

4. pressegagner+E sur l`ordinateur. Cela ouvrira l`explorateur de fichiers.

5. Cliquez dans la colonne de gauche surCet ordinateur. Une liste des lecteurs et périphériques connectés à votre ordinateur devrait apparaître dans le panneau principal.

6. Double-cliquez sur votre tablette. Cela affichera les fichiers sur votre tablette. Vous pouvez maintenant faire glisser des fichiers vers et depuis votre tablette comme vous le feriez avec n`importe quel autre lecteur.
Méthode 2 sur 5 : Connecter une tablette Android avec un câble (Mac)

1. Installez Android File Transfer sur votre Mac. Vous avez besoin de cette application gratuite pour parcourir et afficher vos fichiers Mac sur votre Android. Voici ce que vous devez faire pour le télécharger :
- Aller à `https://www.Android.com/filetransfer` dans un navigateur.
- Cliquez sur `TÉLÉCHARGER MAINTENANT` pour télécharger le fichier.
- Ouvrir `androidfiletransfer.dmg` (le fichier que vous venez de télécharger).
- Faites glisser « Android File Transfer » dans le dossier « Applications ».
- Suivez les instructions à l`écran pour terminer l`installation.

2. Connectez la tablette à l`ordinateur avec un câble USB. Utilisez le câble de charge fourni avec votre tablette ou choisissez un autre câble compatible.

3. Ouvrez « Android File Transfer » sur votre Mac. C`est dans le dossier `Applications`.

4. Appuyez sur la notification sur la tablette. Une liste d`options de connexion apparaîtra.

5. presseappareil multimédia. Cela vous permet d`échanger des fichiers entre votre ordinateur et votre tablette.
Méthode 3 sur 5 : Connexion d`une tablette Android via Wi-Fi (PC ou Mac)

1. Installez SHAREit sur votre PC ou Mac. Ceci est une application gratuite qui vous permet de connecter votre Android à n`importe quel ordinateur en utilisant une connexion WiFi. Vous procédez comme suit :
- Aller à `http://www.partager.com/` dans un navigateur.
- Cliquez sur le lien de téléchargement de votre système d`exploitation pour télécharger l`application.
- Double-cliquez sur le fichier que vous avez téléchargé (`uShareIt_official.dmg` pour Mac, ou `SHAREit-KCWEB.exe` pour Windows).
- Suivez les instructions à l`écran pour installer l`application.

2. Ouvrez le Play Store
sur votre tablette. Ceci est généralement dans votre dossier d`applications.
3. taper Partagez-le dans la barre de recherche. Une liste de résultats apparaîtra.

4. presseSHAREit – Transfert & Partager. Cette application a une icône bleue avec 3 points et des lignes courbes.

5. presseà installer. Cela installera l`application sur votre Android.

6. Ouvrez SHAREit sur votre ordinateur. C`est dans la section "Toutes les applications" du menu Démarrer de Windows et dans le dossier "Applications" de macOS.

sept. Ouvrez SHAREit sur votre tablette. Cette icône bleue et blanche (identique au Play Store) se trouve dans votre dossier d`applications.

8. presseRecevoir sur la tablette. C`est en haut de l`écran.

9. presseConnecter l`ordinateur sur Android. Vous pouvez maintenant utiliser SHAREit sur votre ordinateur pour parcourir les fichiers sur la tablette.
Méthode4 sur 5: Connecter un iPad avec un câble (PC ou Mac)

1. Installer iTunes. Si vous utilisez un Mac, iTunes sera déjà installé.
- Si vous utilisez Windows et n`avez pas encore installé iTunes, vous pouvez le télécharger gratuitement sur https://www.Pomme.com/itunes/télécharger.

2. Connectez l`iPad à l`ordinateur avec le câble USB. Utilisez le câble fourni avec votre iPad ou utilisez un autre câble compatible. Cette action devrait lancer iTunes automatiquement et un message contextuel devrait apparaître sur l`iPad.
Si iTunes ne se lance pas automatiquement, cliquez sur la note musicale dans le Dock (macOS) ou cliquez sur iTunes dans la section Toutes les applications du menu Démarrer (Windows).

3. presseConfiance sur l`iPad. En faisant cela, vous autorisez l`iPad à communiquer avec l`ordinateur.
Vous devrez peut-être également cliquer sur « Continuer » sur votre ordinateur.

4. Cliquez sur le bouton iPad dans iTunes. Ceci est une petite icône qui ressemble à un iPhone ou un iPad. C`est près du coin supérieur gauche d`iTunes. Votre iPad est maintenant connecté à votre ordinateur.
Méthode 5 sur 5: Connecter un iPad via Bluetooth (macOS)

1. Activez le Bluetooth sur votre iPad. Cette méthode ne fonctionne que si vous utilisez un Mac.
- Ouvrez les « Paramètres » de votre iPad .
- Appuyez sur « Bluetooth ».
- Faites glisser le commutateur sur .

2. Clique dessus
menu sur votre Mac dans le coin supérieur gauche de l`écran.
3. cliquer surPréférences de système.

4. cliquer surBluetooth.

5. cliquer surActiver le Bluetooth à gauche de la fenêtre. Si vous voyez "Désactiver Bluetooth" à la place, alors Bluetooth est déjà activé et vous devriez être le nom de votre iPad dans le coin droit de la fenêtre.

6. cliquer surpaire à côté du nom de votre iPad sur le côté droit de la fenêtre.

sept. pressepaire sur votre iPad. Cela connecte la tablette à votre ordinateur.
Votre Mac affichera maintenant un code que vous devez entrer sur l`iPad pour terminer l`appairage. Si oui, entrez le code pour connecter les deux appareils.

8. cliquer sur
dans la barre de menu de votre Mac. C`est dans le coin supérieur droit de l`écran. Si vous ne voyez pas l`option Bluetooth, vous devrez peut-être l`activer. Clique dessus
menu, sélectionnez « Préférences système », cliquez sur « Bluetooth », puis sélectionnez « Afficher Bluetooth dans la barre de menu ».
9. cliquer surRechercher des fichiers par appareil… en bas du menu Bluetooth.

dix. Sélectionnez votre iPad et cliquez surParcourir. Vous pouvez utiliser votre Mac pour parcourir et utiliser les fichiers sur votre iPad.
Articles sur le sujet "Connecter une tablette à un ordinateur"
Оцените, пожалуйста статью
Similaire
Populaire