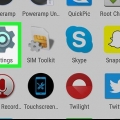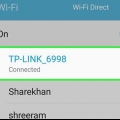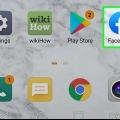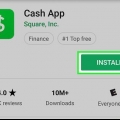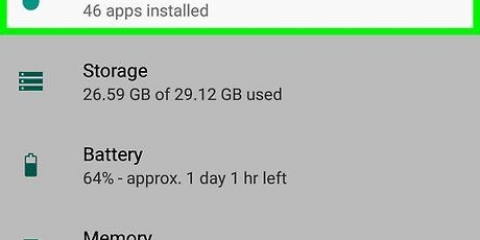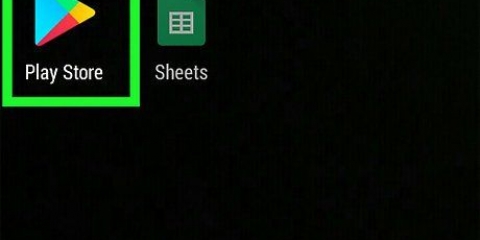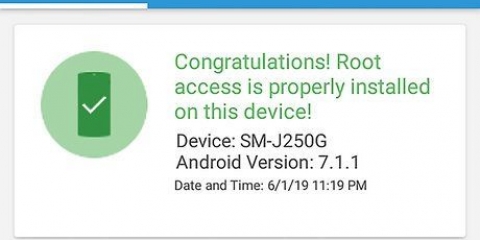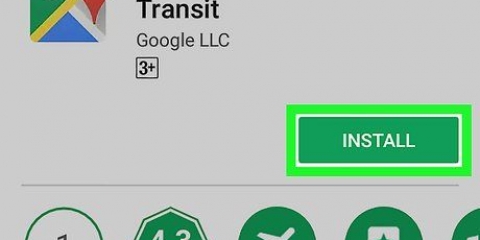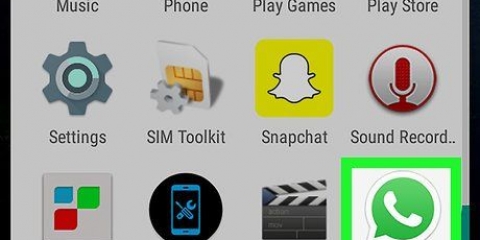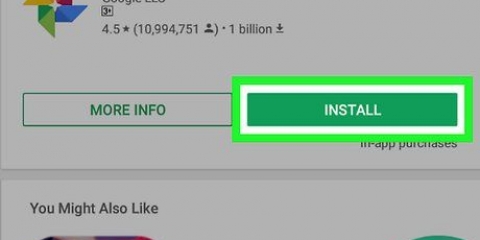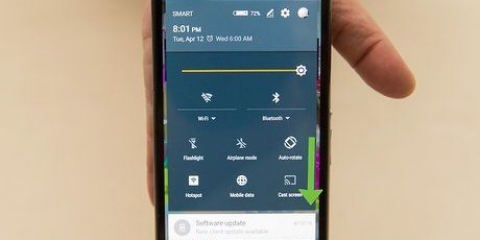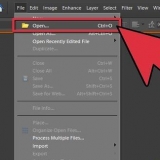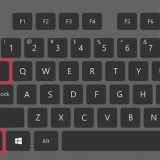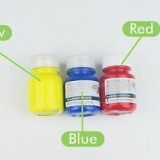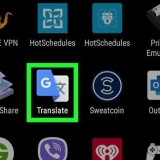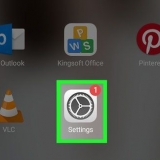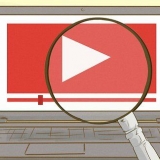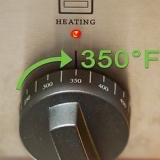Vous pouvez également lancer l`application en revenant au tiroir de l`application et en appuyant sur l`icône bleue avec un livre et une lune jaune dedans. La première fois que vous ouvrez l`application, vous devez suivre les instructions à l`écran pour permettre à l`application d`accéder à l`espace de stockage de votre Android. 







































Vous pouvez également changer de page en appuyant sur le haut ou le bas de l`écran. Si votre livre a une table des matières, vous pouvez appuyer sur un chapitre ou un paragraphe pour y accéder.



Après avoir fait votre sélection, appuyez sur d`accord confirmer. Touchez l`écran à tout moment pour suspendre le défilement automatique.
Appuyez sur Chapitres pour afficher la liste des chapitres et passer d`un chapitre/section à l`autre (si disponible). Appuyez sur signets pour parcourir les signets existants ou ajouter un nouveau signet. Si vous souhaitez ajouter un nouveau signet, accédez à cet écran, appuyez sur en bas Ajouter un nouveau signet, définissez vos préférences de signet, puis touchez d`accord.

Appuyez et maintenez un mot dans le texte que vous souhaitez mettre en évidence. Après environ une seconde, le mot sera sélectionné et des poignées apparaîtront de chaque côté. Faites glisser les poignées pour sélectionner le texte que vous souhaitez mettre en évidence. Appuyez sur une couleur de surligneur pour surligner le texte sélectionné.
Appuyez et maintenez un mot dans le texte où vous souhaitez ajouter votre note. Après environ une seconde, le mot sera sélectionné et des poignées apparaîtront de chaque côté. Faites glisser les poignées pour sélectionner le texte. Appuyez sur Noter pour ouvrir une fenêtre dans laquelle vous pouvez taper. Tapez votre note et appuyez sur Sauvegarder. Cela ajoutera une icône de note collante au texte sélectionné. Pour lire la note, cliquez sur l`icône de pense-bête. Pour le supprimer, appuyez sur supprimer.
Appuyez et maintenez un mot dans le texte où vous souhaitez ajouter votre note. Après environ une seconde, le mot est sélectionné et des poignées apparaissent de chaque côté. Faites glisser les poignées pour sélectionner le mot ou la phrase que vous souhaitez rechercher. Pour rechercher un mot dans le dictionnaire, appuyez sur dict. La première fois que vous utilisez cette fonctionnalité, vous serez invité à choisir un dictionnaire par défaut et à définir des préférences. Vous devrez peut-être installer une application de dictionnaire pour certaines options, mais elles sont toutes sûres (et gratuites). Pour rechercher un mot ou une expression en ligne, appuyez sur Plus` pour afficher certaines options de recherche (y comprisGoogle,Traduire, et Wikipédia. Appuyez sur l`option que vous souhaitez utiliser et suivez les instructions à l`écran. 





Aller à mon étagère. Appuyez sur le livre que vous souhaitez synchroniser. Appuyez au centre de l`écran pour afficher les commandes. Appuyez sur le menu sexe dans le coin supérieur droit. Faites défiler vers le bas et appuyez sur "Synchroniser les positions de lecture" à côté du service que vous souhaitez utiliser. Appuyez n`importe où en dehors de la fenêtre pour enregistrer vos modifications.
Utiliser moon reader sur un android
Teneur
Ce tutoriel vous apprendra comment commencer à lire des livres sur votre Android en utilisant Moon+ Reader. Vous pouvez télécharger et installer gratuitement Moon+ Reader depuis le Google Play Store, bien que la version gratuite soit financée par la publicité. Une fois installé, vous pouvez importer vos fichiers ebook depuis le stockage de votre Android ou télécharger des livres depuis des bibliothèques en ligne gratuites comme Project Gutenberg. Si vous ne voulez pas vous soucier des publicités (et que vous voulez pouvoir synchroniser votre progression de lecture avec d`autres téléphones et tablettes), vous pouvez télécharger Moon+ Reader Pro pour une somme modique.
Pas
Partie 1 sur 6 : Installation de Moon+ Reader

1. Ouvrez le Play Store
application. Vous le trouverez dans le tiroir de votre application. 
2. Appuyez sur la barre de recherche en haut de l`écran.

3. taper lune+ dans le champ de recherche. Une liste de résultats correspondants apparaîtra.

4. Appuyez sur le gratuitApplication de lecture Moon+. Vous pouvez essayer la version gratuite et décider plus tard si vous souhaitez passer à la version payante. La version payante supprime les ajouts et prend en charge Google Drive et Dropbox.

5. Appuyez surà installer. C`est le bouton vert en haut à droite de l`écran. Moon+ Reader est maintenant installé sur votre Android.

6. Appuyez surOuvrir pour démarrer l`application. Ce bouton apparaîtra une fois l`installation terminée.
Partie 2 sur 6 : Importer des livres depuis votre Android

1. Ouvrez Moon+ Reader sur votre Android. C`est l`icône du livre et de la lune jaune, et vous la trouverez dans le tiroir de l`application.
- Utilisez cette méthode si vous avez des fichiers de livres enregistrés sur votre Android (sur la carte SD ou dans le stockage local) que vous souhaitez ajouter à Moon+ Reader.

2. Appuyez sur le menu??. Ce sont les trois lignes horizontales dans le coin supérieur gauche. Un menu va s`étendre.

3. Appuyez surmon étagère. Vous pouvez le trouver en haut du menu.

4. Appuyez sur le bouton??. Il est situé en haut à droite de l`écran.

5. Appuyez surImporter des livres. C`est en haut du menu.

6. Appuyez sur le chemin actuel. Ce sera probablement quelque chose comme /sdcard/Livres ou similaire. Cela vous amènera à un explorateur de fichiers.

sept. Naviguez jusqu`au dossier où se trouvent vos livres. Cela pourrait être votre dossier Téléchargements si vous avez téléchargé vos livres sur votre Android, ou tout autre dossier vers lequel vous les avez transférés depuis votre ordinateur.

8. Appuyez surd`accord pour analyser le dossier à la recherche de fichiers de livres. L`analyse affichera tous les fichiers pdf, epub et mobi dans le dossier sélectionné.

9. Appuyez sur les fichiers que vous souhaitez importer. Cela place une coche bleue et blanche à côté de chaque livre que vous sélectionnez.

dix. Appuyez surImporter. Il est situé en bas de la fenêtre. Les livres sélectionnés seront ajoutés à votre étagère.

11. cliquer surd`accord. Cela fermera la fenêtre et vous ramènera à « Mon étagère » où vous pouvez maintenant parcourir vos livres.
Partie 3 sur 6 : Importation de livres en ligne gratuits

1. Ouvrez Moon+ Reader sur votre Android. C`est l`icône du livre et de la lune jaune, et vous la trouverez dans le tiroir de l`application.
Utilisez cette méthode si vous souhaitez télécharger de nouveaux livres gratuits à partir de sources en ligne.

2. Appuyez sur le menu??. Ce sont les trois lignes horizontales dans le coin supérieur gauche. Un menu apparaîtra.

3. Appuyez surJuste la bibliothèque. C`est l`option avec un globe gris. Une liste de sources en ligne pour les livres apparaîtra.

4. Appuyez sur l`un des distributeurs de livres électroniques gratuits. Selon la source que vous choisissez, vous devrez peut-être accepter certaines conditions avant de continuer.

5. Consulter les livres disponibles. Le processus sera différent selon le service que vous avez sélectionné, mais vous pouvez généralement rechercher par mot-clé et parcourir par catégorie.

6. Appuyez sur le boutonTélécharger pour un livre que tu veux. Une liste des formats disponibles apparaîtra.

sept. Appuyez sur le format que vous souhaitez télécharger. Epub, mobi et pdf sont tous des formats ouverts entièrement compatibles avec Moon+ Reader. Une fois que vous avez sélectionné un format, le livre sera téléchargé.
Les différences entre les formats sont négligeables pour la plupart des utilisateurs. Si vous commencez à lire beaucoup d`ebooks, vous vous pencherez davantage sur un format spécifique.

8. Appuyez sur le menu?? et sélectionnez Mon étagère. Cela montrera votre étagère Moon+, même si vous remarquerez que votre nouveau livre n`est pas encore sorti.

9. Appuyez sur le bouton??. Ce sont les trois points dans le coin supérieur droit. Un menu apparaît.

dix. Appuyez surImporter des livres dans le menu.

11. Appuyez sur le chemin actuel. Ce sera probablement /sdcard/Livres ou quelque chose comme ça. Cela ouvrira un explorateur de fichiers.

12. Aller à /sdcard/Livres/MoonReader. C`est le dossier où sont stockés vos livres téléchargés (même si vous n`avez pas de carte SD insérée). Une liste de livres dans le dossier s`ouvrira.

13. Appuyez surd`accord. Cela change le dossier par défaut en le dossier qui contient votre (vos) livre(s).

14. Appuyez surd`accord dans la fenêtre. Une liste de livres apparaîtra à nouveau, mais cette fois vous pouvez les sélectionner pour les importer.

15. Appuyez sur les fichiers que vous souhaitez importer. Cela place une coche bleue et blanche à côté de chaque livre que vous sélectionnez.

16. Appuyez surImporter. Cette option est en bas de la fenêtre. Les livres sélectionnés seront ajoutés à votre étagère.

17. cliquer surd`accord. Cela fermera la fenêtre et vous ramènera à Mon étagère, où vous pouvez maintenant parcourir vos livres.
Partie 4 sur 6 : Parcourir votre bibliothèque

1. Appuyez sur le menu??. Ce sont les trois lignes horizontales dans le coin supérieur gauche de l`écran.

2. Appuyez surmon étagère dans le menu. Cela montrera votre étagère, où vous trouverez tous vos livres importés.

3. Faites glisser de haut en bas pour voir tous vos livres.

4. Appuyez sur le menuTous les livres pour changer de vue. Par défaut, tous les livres sont affichés, mais vous pouvez choisir les titres que vous souhaitez voir.

5. Appuyez sur la vue que vous souhaitez utiliser. Vous pouvez trier par auteurs, afficher les livres que vous avez favoris, parcourir par balises et afficher les dossiers de stockage de votre appareil. « Mon étagère » s`actualisera alors pour afficher uniquement les titres qui correspondent aux critères que vous sélectionnez dans ce menu.

6. Appuyez sur l`icône de l`entonnoir pour filtrer encore plus Mon étagère. Cette option est située dans le coin supérieur droit de l`écran.

sept. Appuyez sur l`option "Trier par". Ces options indiquent l`ordre dans lequel vos livres sont affichés.

8. Appuyez sur une option « Lire le filtre ». Vous permet d`afficher les livres non lus, les livres que vous lisez actuellement ou uniquement les livres que vous avez terminés.

9. Appuyez sur un « Type d`étagère ». Cela ne change que la façon dont vos livres apparaissent sur « Mon étagère ». Vous pouvez afficher une liste, un modèle de grille ou un livre ouvert à livre ouvert.
Partie 5 sur 6: Lire un livre

1. Appuyez sur le menu?? et sélectionnez Mon étagère. Cela montrera votre étagère Moon+, où vous pouvez trouver vos livres importés.

2. Appuyez sur un livre pour l`ouvrir. Selon le fichier, vous pouvez voir une page d`introduction, une table des matières ou d`autres informations.

3. Balayez pour tourner la page. Vous pouvez balayer de droite à gauche ou de bas en haut pour passer à la page suivante. Glisser de gauche à droite ou de haut en bas revient à la page précédente.

4. Appuyez au centre de l`écran pour ouvrir les commandes de lecture. Cela affichera une rangée d`icônes en bas de l`écran.

5. Appuyez sur l`icône de rotation pour modifier l`orientation de l`écran. C`est la première icône en bas de l`écran. Permet de basculer entre le mode portrait et le mode paysage.

6. Appuyez sur l`icône de contraste pour basculer entre les modes sombre et clair. C`est la deuxième icône, qui est un cercle divisé en deux. Le mode sombre, qui est généralement meilleur la nuit, affiche du texte blanc sur un fond gris foncé. Le mode clair affiche du texte noir sur fond beige.

sept. Appuyez sur défilement automatique pour activer le défilement automatique. C`est la troisième icône, qui ressemble à deux flèches séparées par un point. Cela ouvrira un nouveau menu où vous pourrez paramétrer le défilement automatique, une fonctionnalité qui vous permet de lire sans avoir à tourner manuellement la page.

8. Appuyez sur l`icône de liste pour gérer vos chapitres et vos signets. Cela affichera généralement deux onglets - Chapitres et signets.

9. Appuyez sur le menu composé des trois pointssexe existe, pour afficher plus d`options pour ce livre. Il est situé en haut à droite de l`écran. Cela ouvrira un menu qui vous permettra de personnaliser davantage votre expérience de lecture pour ce titre spécifique. Faites défiler les menus et expérimentez les réglages jusqu`à ce que vous trouviez le bon réglage.
Certaines options de ce menu, y compris la synchronisation de votre position de lecture avec Google Drive ou Dropbox, ne sont disponibles que dans la version Pro (payante) de Moon+ Reader.

dix. Surligner le texte sur la page. Si vous souhaitez éclairer une partie du texte avec une certaine couleur, vous pouvez le faire avec la fonction de surbrillance. Cela se passe comme ceci :

11. Ajouter une note à un texte. Si vous souhaitez ajouter vos propres notes, vous pouvez le faire avec la fonction Note. Cela se passe comme ceci :

12. Rechercher ou traduire du texte. Si vous souhaitez obtenir plus d`informations sur un texte ou rechercher un mot, vous pouvez utiliser les fonctions de recherche intégrées de l`application. Cela se passe comme ceci :
Partie 6 sur 6 : Synchronisation avec Google Drive ou Dropbox

1. Acheter Moon+ Reader Pro. Vous avez besoin de la version payante de Moon+ pour lier votre compte Dropbox ou Drive. Une fois liés, tous les ebooks que vous ajoutez à votre stockage cloud se synchroniseront automatiquement avec le lecteur Moon+.
- Pour acheter Moon+ Reader Pro, touchez le ?? dans le coin supérieur gauche, puis cliquez sur Au sujet de en bas, puis cliquez sur Acheter la version pro. Suivez les instructions à l`écran pour effectuer votre achat.

2. Appuyez sur le menu?? dans Moon+ Reader Pro. Ce sont les trois lignes horizontales dans le coin supérieur gauche de l`écran.

3. Appuyez surOptions. Vous pouvez le trouver en bas du menu.

4. Appuyez sur l`engrenage
à côté du service que vous souhaitez utiliser. Une fois que vous avez choisi votre service, vous serez invité à vous connecter avec votre compte.
5. Connectez-vous à Google Drive ou Dropbox avec votre compte existant. Une fois connecté, les comptes seront liés.

6. Activer la synchronisation où vous êtes dans un livre. Cette fonctionnalité vous permet de savoir où vous vous trouvez dans un livre dans Google Drive ou Dropbox, afin que vous puissiez continuer à partir de la même position sur un autre téléphone ou tablette :
Articles sur le sujet "Utiliser moon reader sur un android"
Оцените, пожалуйста статью
Similaire
Populaire