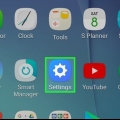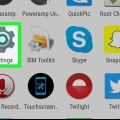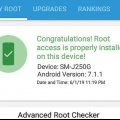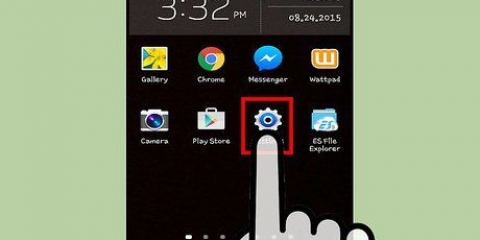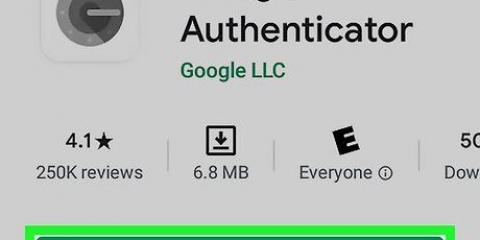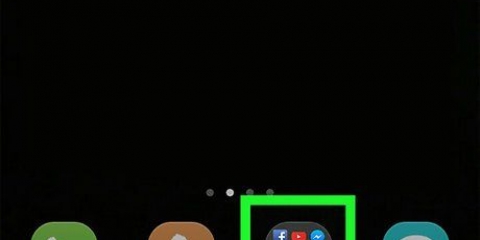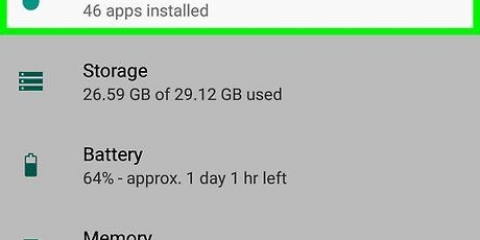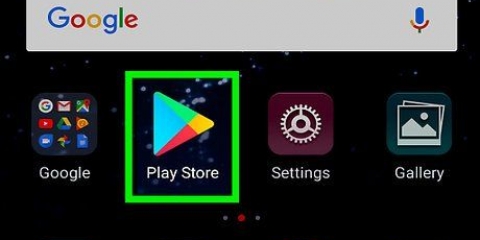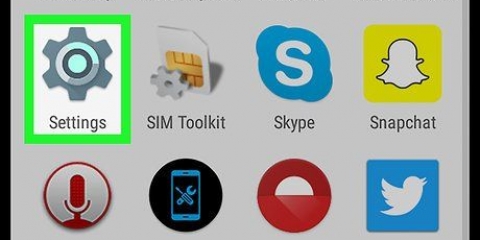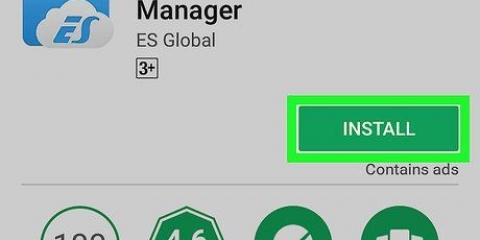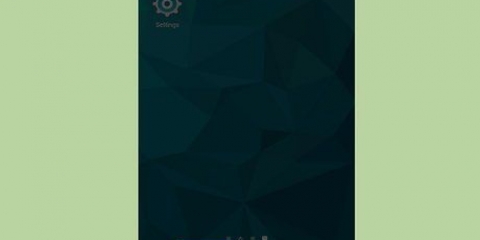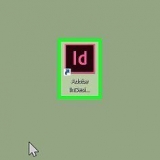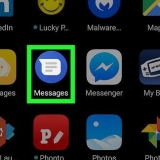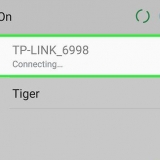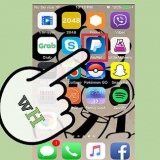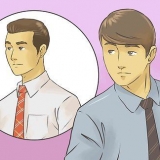Ouvrez l`application Google Photos. Appuyez sur Photos. Vous trouverez ceci ci-dessous. Les photos et vidéos qui n`ont pas été sauvegardées ont une icône qui ressemble à un nuage percé en diagonale.
Téléchargez et installez l`application Drive depuis le Google Play Store. Ouvrez Google Drive sur votre appareil. Connectez-vous avec votre e-mail et votre mot de passe Google. Vous serez alors automatiquement connecté à Drive. 











Vous permet de voir votre liste d`applications Google synchronisées et la date de leur dernière synchronisation. Avec la synchronisation automatique, vos applications Google actualiseront automatiquement les données sur votre appareil Android et vous informeront des mises à jour. Vous pouvez choisir de désactiver la synchronisation automatique pour les applications Google individuelles.










Aller aux paramètres. Aller à Personnel. Appuyez sur « Sauvegarder le compte ». Appuyez sur « Ajouter un compte ». Confirmez le code PIN, le schéma ou le mot de passe de votre appareil.


Aller aux paramètres. Aller à Personnel> Sauvegarder et réinitialiser. Appuyez sur « Restauration automatique ». Cela activera la fonctionnalité. Veuillez noter que vous ne pouvez pas récupérer les données des applications qui n`utilisent pas le service de sauvegarde Android.
Utiliser google backup sur un android
Teneur
- Pas
- Méthode 1 sur 4: Sauvegarder les photos et vidéos Android sur Google Photos
- Méthode 2 sur 4: Sauvegarder les données Android sur Google Drive
- Méthode 3 sur 4: Synchronisez les applications et les paramètres Android avec Google
- Méthode 4 sur 4: Sauvegarde des données avec le service de sauvegarde Android
- Mises en garde
Google propose des options pratiques pour enregistrer et sauvegarder vos données à partir de vos appareils mobiles. De plus, Google Drive est disponible pour les utilisateurs qui souhaitent conserver leurs fichiers sauvegardés dans le cloud. Il est particulièrement facile de sauvegarder des photos, des vidéos, des données, des applications et des paramètres sur Google à partir de votre téléphone ou tablette Android.
Pas
Méthode 1 sur 4: Sauvegarder les photos et vidéos Android sur Google Photos

1. Téléchargez et installez Google Photos. Cette application est disponible gratuitement dans le Google Play Store.

2. Ouvrez l`application Photos sur votre appareil Android.

3. Appuyez sur Menu. C`est en haut à gauche de l`écran.

4. Sélectionnez Paramètres. Cela ouvre des options pour télécharger des photos et les organiser.

5. Enregistrer des images sur Google Drive. Activez l`interrupteur à côté de Google Drive. Cela enregistrera automatiquement les photos et vidéos de votre appareil dans votre bibliothèque Google Photos.

6. Assurez-vous que vos photos et vidéos sont sauvegardées.
Méthode 2 sur 4: Sauvegarder les données Android sur Google Drive

1. Configurez votre compte sur Google Drive. Drive est le service cloud de Google qui vous offre 15 Go de stockage gratuit pour sauvegarder vos photos, vidéos et autres données. Avant de pouvoir sauvegarder des fichiers Android sur Google Drive, vous devez créer un compte sur la plate-forme.

2. Ouvrez l`application Google Drive sur votre appareil Android. Avec cette application, vous pouvez facilement télécharger des fichiers sur l`installation de stockage en nuage de Google.

3. Assurez-vous que la connexion Wi-Fi ou cellulaire de votre téléphone est activée.

4. Appuyez sur l`icône Plus dans le coin. Une nouvelle fenêtre apparaîtra.

5. Choisissez Télécharger.

6. Appuyez sur les photos et vidéos que vous souhaitez sauvegarder dans Drive. Cela les sélectionnera pour le téléchargement.

sept. Appuyez sur Terminé. Cela sauvegardera automatiquement vos éléments choisis sur le cloud.

8. Afficher les fichiers importés sur Mon Drive.
Méthode 3 sur 4: Synchronisez les applications et les paramètres Android avec Google

1. Ouvrir les paramètres. Ceci est l`icône d`engrenage en haut de votre écran. L`option Paramètres facilite la synchronisation de vos applications Android avec Google.

2. Aller à Personnel. Vous permet de gérer et de surveiller vos informations personnelles, vos paramètres de confidentialité et vos paramètres d`historique de compte.

3. Aller à Comptes. Vous permet de gérer et d`afficher les préférences de votre compte Google et les services Google individuels.

4. Appuyez sur Google. Vous permet d`afficher et de gérer votre liste complète d`applications Google.

5. Sélectionnez le compte que vous souhaitez synchroniser. Cela ne s`applique que si vous gérez plusieurs comptes sur Google.

6. Aller aux paramètres. Ceci est l`icône d`engrenage en haut de votre écran. Les options de paramètres vous permettent de synchroniser les paramètres Android avec votre compte Google.

sept. Aller à Personnel. Vous permet de gérer et de surveiller vos informations personnelles, vos paramètres de confidentialité et vos paramètres d`historique de compte.

8. Aller à Comptes. Vous permet de gérer et d`afficher les préférences de votre compte Google et les services Google individuels.

9. Sélectionnez à la fois « Sauvegarder mes données » et « Restauration automatique ». Non seulement cela sauvegardera votre compte Google, mais cela restaurera également toutes les données et tous les paramètres de votre appareil. La fonction de restauration automatique est particulièrement utile si vous perdez des données sur votre appareil existant ou si vous souhaitez remplacer votre appareil par un nouveau.

dix. Sélectionnez le compte que vous souhaitez synchroniser. Cela ne s`applique que si vous gérez plusieurs comptes sur Google.

11. Cochez toutes les cases ici. Cela garantit que toutes vos données sont synchronisées.
Remarque : Android5.0 et Android 6.0 offre des fonctionnalités de sauvegarde plus avancées, notamment des sauvegardes de jeu, des paramètres, des données d`application et bien plus encore.
Méthode 4 sur 4: Sauvegarde des données avec le service de sauvegarde Android

1. Aller aux paramètres. Ceci est l`icône d`engrenage en haut de votre écran. Cela vous donne la possibilité de sauvegarder vos applications à l`aide du service de sauvegarde Android. Ceci est particulièrement utile si vous devez remplacer votre appareil ou si vous souhaitez effacer les données de votre appareil actuel.

2. Aller à Personnel. Vous permet de gérer et de surveiller vos informations personnelles, vos paramètres de confidentialité et vos paramètres d`historique de compte.

3. Choisissez `Sauvegarder` & réinitialiser`.

4. Appuyez sur « Sauvegarder mes données ». Activez le commutateur pour activer la sauvegarde automatique.

5. Choisissez un compte de sauvegarde. Cela sauvegardera automatiquement les données de votre appareil. Évidemment, cela ne s`applique que si vous avez plusieurs comptes.

6. Connectez-vous au compte Google de votre choix. Cela sauvegardera automatiquement vos données.
Ce service sauvegarde les paramètres du calendrier, les paramètres de réseau et de mot de passe, les paramètres Gmail, les paramètres d`affichage, les paramètres de langue et de saisie, les applications Google et bien plus encore.

sept. Restaurez vos données. Vous pouvez restaurer vos données à partir du compte Google que vous avez choisi pour la sauvegarde.
Ajoutez votre compte Google à votre appareil nouveau ou formaté. Restaure automatiquement les données sauvegardées via Android Backup Service.

8. Récupérer les paramètres de l`application. Lorsque vous réinstallez des applications sur votre appareil nouveau ou formaté, vous pouvez également choisir de restaurer leurs paramètres précédemment sauvegardés.
Mises en garde
- La modification des paramètres de sauvegarde affecte toutes les applications qui utilisent la fonction Sauvegarde et synchronisation.
Articles sur le sujet "Utiliser google backup sur un android"
Оцените, пожалуйста статью
Similaire
Populaire