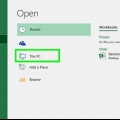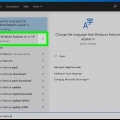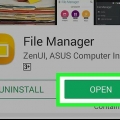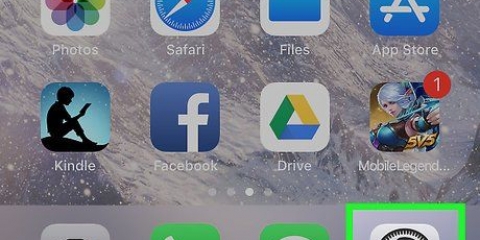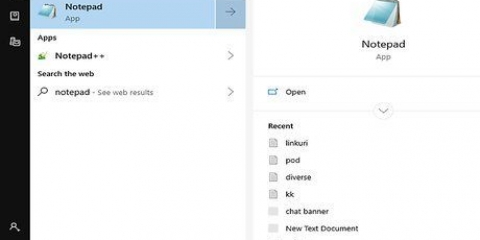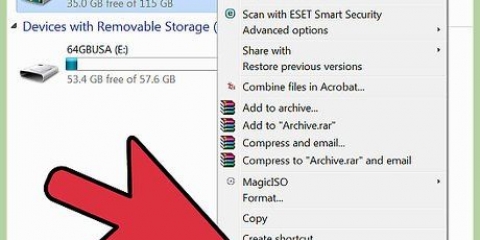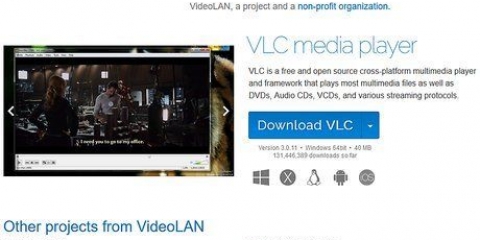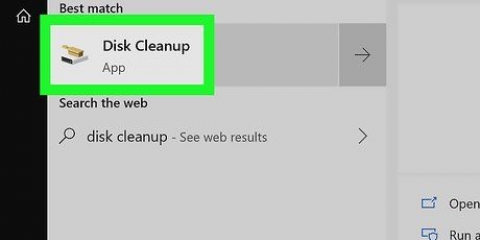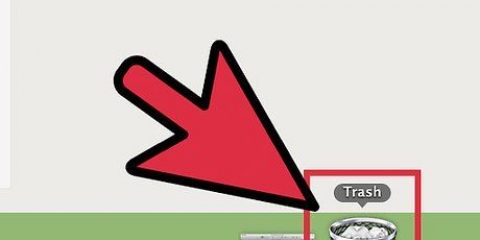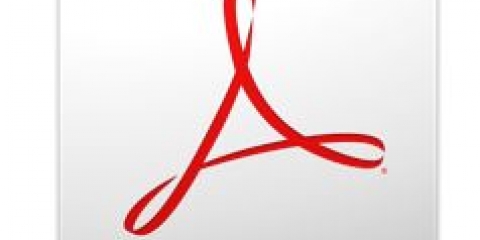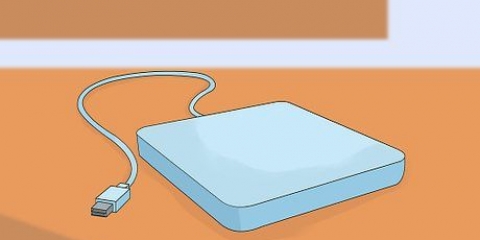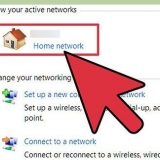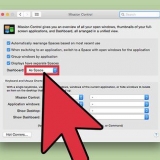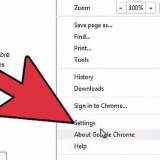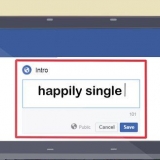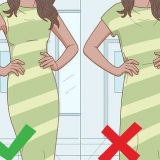Ce tutoriel vous montre comment transférer des fichiers d`un Mac à un autre.
Pas
Méthode 1 sur 4: Utilisation d`AirDrop
1.
Activez le WiFi et le Bluetooth sur les deux Mac. Vous avez besoin des deux fonctions pour utiliser airdrop.
- Wifi — Cliquez sur l`icône "Wi-Fi" dans la barre de menu de votre Mac, puis cliquez sur "Activer le WiFi" dans le menu déroulant. Sélectionnez manuellement le bon réseau si vous ne vous connectez pas automatiquement.
- Bluetooth - Ouvrir le menu Pomme
puis cliquez sur `préférences système`, puis `bluetooth` et `activer bluetooth` dans la partie gauche de la fenêtre.

2. Assurez-vous que les deux Mac sont allumés et à moins de 9 mètres l`un de l`autre. Airdrop fonctionne mieux lorsque les deux appareils sont dans la même pièce, proches l`un de l`autre.
D`autres appareils, murs, sols et plafonds peuvent interférer avec AirDrop même à moins de 30 pieds.Les deux Mac doivent être allumés pour transférer des fichiers.3. Ouvert
chercheur. Cliquez sur l`icône de l`application Finder. Cette icône est dans votre dock et ressemble à un visage bleu.
4. Assurez-vous que votre AirDrop est activé. Lorsque AirDrop est désactivé sur l`un de vos Mac, vous pouvez le réactiver en appuyant sur . en haut de votre écran aller en cliquant puis AirDrop pour sélectionner. Sur l`écran suivant, cliquez sur le AirDrop : désactivé lien et sélectionnez votre tout le monde dans le menu déroulant. Après cela, vous pouvez fermer l`écran AirDrop.
5. Sélectionnez les fichiers que vous souhaitez envoyer. Accédez à l`emplacement des fichiers que vous souhaitez transférer et maintenez les touches ⌘ Commande corrigée en cliquant sur chaque fichier séparément.
6. aimeContrôler bloqué en cliquant sur un fichier. Cela montre un menu.
sept. SélectionnerPartager. Vous trouverez cette option dans le menu. Après cela, un menu contextuel apparaîtra.
8. cliquer surAirDrop. C`est l`un des choix que vous avez dans le menu. Après cela, la fenêtre AirDrop s`ouvrira.
9. Sélectionnez le nom d`utilisateur de votre autre Mac. Cliquez sur le nom du compte que vous utilisez sur votre autre Mac. Cela enverra une demande de transfert du fichier vers votre autre appareil.
dix. Acceptez la demande sur votre autre Mac. cliquer sur J`accepte dans la notification que vous recevez sur votre autre Mac. Les fichiers seront maintenant téléchargés dans le dossier « Téléchargements ».
11. cliquer surPrêt sur le premier Mac. Le menu AirDrop va maintenant se fermer.
Méthode 2 sur 4: Utilisation d`un lecteur externe
1.
Connectez une clé USB ou un disque dur externe à votre Mac. Pour cela vous utilisez la prise qui se trouve sur le disque ou un câble USB. Branchez-le sur le port USB de l`un de vos Mac.
- Si vous avez un modèle de MacBook plus récent, vous n`avez peut-être pas de port USB rectangulaire "à l`ancienne". Dans ce cas, vous avez besoin d`une pièce intermédiaire : un adaptateur dit USB vers Thunderbolt 3.
- Lorsque vous branchez le lecteur pour la toute première fois, vous devrez peut-être format. Dans ce cas, choisissez la structure Mac OS étendu (journalisé).
CONSEIL D`EXPERT
Chiara Corsaro
L`experte en informatique Chiara Corsaro est directrice générale et réparatrice agréée Apple Mac et iOS chez macVolks, Inc, un fournisseur de services agréé Apple dans la région de la baie de San Francisco. MacVolks, Inc. Fondé en 1990, noté A+ par le Better Business Bureau (BBB) et faisant partie de l`Apple Consultants Network (ACN).
Chiara Corsaro
expert en informatique
Le moyen le plus simple de transférer ou de sauvegarder des fichiers est d`utiliser une clé USB ou un disque. Vous devez d`abord transférer les fichiers sur votre clé ou clé USB. Pour cela, connectez les périphériques à votre ordinateur. Recherchez ensuite le fichier que vous souhaitez transférer et faites-le glisser dans le Finder sur votre clé USB. Connectez maintenant le lecteur à l`autre ordinateur et faites-y glisser le fichier sur le bureau.
2. Ouvert
chercheur. Cliquez sur l`icône du Finder dans votre dock. Cela ressemble à un visage bleu.

3. Accédez aux fichiers que vous souhaitez transférer. Ouvrez le dossier contenant les fichiers.
4. Sélectionnez les fichiers. Garder le ⌘ Maintenez la commande tout en cliquant sur chaque fichier à transférer séparément.
Pour copier l`intégralité du dossier, cliquez sur Commande+une.
5. Copier les fichiers. cliquer sur Commande+C pour faire ça.
6. Cliquez sur le nom de votre disque externe. Vous trouverez ce nom en bas de la barre latérale gauche de la fenêtre du Finder. Cela ouvrira votre disque externe.
sept. Collez les fichiers copiés. Cliquez ici Commande+V. Vous verrez maintenant vos fichiers apparaître avec votre disque externe.
8.
Éjecter le disque externe. Cliquez sur l`icône « Ejecter » à droite du nom du lecteur, puis retirez le lecteur du port USB.
9. Connectez le lecteur à votre autre Mac. C`est le Mac vers lequel vos fichiers doivent aller.
dix. Ouvert
Finder et cliquez sur le nom de votre disque externe, que vous trouverez en bas à gauche de la fenêtre. Ici vous pouvez voir les fichiers dont vous avez besoin.

11. Mettez les fichiers sur votre Mac. Cliquez et faites glisser les fichiers du disque externe vers le bureau de votre Mac. Vous pouvez bien sûr aussi les mettre dans un autre dossier.
CONSEIL D`EXPERT
Chiara Corsaro
L`experte en informatique Chiara Corsaro est directrice générale et réparatrice agréée Apple Mac et iOS chez macVolks, Inc, un fournisseur de services agréé Apple dans la région de la baie de San Francisco. MacVolks, Inc. Fondé en 1990, noté A+ par le Better Business Bureau (BBB) et faisant partie de l`Apple Consultants Network (ACN).Chiara Corsaro
expert en informatique
Pour une sauvegarde de l`ensemble de votre système, il est préférable d`utiliser Time Machine. Une fois que vous avez correctement configuré Time Machine, tout ce qui se trouve sur votre ordinateur est automatiquement sauvegardé lorsque vous connectez le lecteur à votre Mac. Assurez-vous que le disque externe de votre Time Machine est deux fois plus grand que le disque interne de votre Mac. Cet espace supplémentaire est nécessaire car non seulement vos données (photos, documents, dessins) sont sauvegardées, mais aussi l`ensemble de votre OS, vos programmes et vos paramètres.
Méthode 3 sur 4: Utilisation d`un pont Thunderbolt 3
1. Assurez-vous que vos deux Mac prennent en charge Thunderbolt 3. Vous pouvez reconnaître les ports de Thunderbolt 3 (également appelés USB-C) comme les sorties ovales de chaque côté de votre MacBook ou à l`arrière de votre moniteur iMac.
Si l`un de vos Mac ne prend pas en charge le protocole Thunderbolt 3, vous ne pouvez pas utiliser cette méthode.2. Acheter un câble pour Thunderbolt 3. Ces câbles ont une prise USB-C à l`extrémité du câble. Achetez ces câbles en ligne ou dans le MacStore.
3. Connectez les deux Mac avec le câble. Branchez une extrémité du câble dans la sortie Thunderbolt 3 d`un Mac et l`autre extrémité dans la sortie Thunderbolt 3 de votre autre Mac.
4. Ouvrir le menu Pomme
. Cliquez sur le logo Apple en haut à gauche de l`écran. Un menu déroulant va maintenant apparaître.
Faites-le sur le Mac à partir duquel vous souhaitez envoyer les fichiers.
5. cliquer surPréférences de système…. C`est en haut du menu déroulant.
6. cliquer surRéseau. Vous pouvez reconnaître cette option par une icône de globe dans l`écran des préférences système.
sept. cliquer sur+. Cela peut être trouvé en bas à gauche de la barre latérale. Après avoir cliqué, une fenêtre pop-up apparaîtra.
8. Cliquez sur la flèche à côté de `Interface`. C`est en haut de la fenêtre. Maintenant, un menu déroulant apparaîtra.
9. cliquer surPont de foudre. Cela peut être trouvé dans le menu déroulant.
dix. Cliquez surCréer. C`est un bouton en bas de la fenêtre.
11. cliquer surPostuler. Vous trouverez ce bouton en bas à droite de l`écran.
12. Ajoutez également le pont Thunderbolt à votre autre Mac. Cela se passe exactement de la même manière :
Ouvrez les Préférences Système et cliquez sur Réseau.Cliquez sur + puis choisissez Pont de foudre dans le menu déroulant `Interface`.Cliquez sur Créer et après ça Postuler.13. Attendez que les deux Mac reconnaissent la connexion du pont Thunderbolt. C`est le cas lorsque le point de couleur rouge à côté de `Thunderbolt bridge` devient jaune.
S`il faut plus de quelques minutes à vos Mac pour reconnaître le pont Thunderbolt, vous pouvez essayer de fermer et de rouvrir la fenêtre du réseau.
14. Notez l`adresse IP de votre ordinateur cible. Vous utilisez cette adresse pour vous connecter à votre ordinateur actuel.
15. Activer le partage de fichiers sur le premier Mac. Cela devrait être le Mac où les fichiers devraient aller :
Clique dessus ?? icône en haut à gauche de « Préférences Système »Cliquez sur « Partager ».Cochez la case `Partager des fichiers`.16. Connectez-vous à votre autre Mac. Sur le Mac sur lequel vous n`avez pas encore activé le partage de fichiers, procédez comme suit :
Ouvrez le Finder ou cliquez sur le bureau.cliquer sur aller en haut de l`écran.cliquer sur Connecter au serveur... dans le menu déroulant.Entrez l`adresse IP de votre autre Mac (celle que vous avez notée).cliquer sur Établir une connexion.17. Connexion. Entrez le nom d`utilisateur et le mot de passe de l`autre Mac et cliquez sur Établir une connexion.
18. cliquer surMacintosh HD. C`est le choix que vous verrez dans la fenêtre pop-up qui apparaît maintenant. Cela sélectionnera le disque dur de l`autre Mac comme emplacement cible.
Sélectionnez le SSD option, si vous avez un disque SSD au lieu d`un HD.
19. cliquer surd`accord. Vous le trouverez en bas de l`écran.
20. Transférez votre fichier. Vous pouvez copier des fichiers de n`importe où sur votre Mac vers l`ordinateur cible de la manière suivante :
Cliquez sur l`adresse IP ou le nom Mac dans la barre latérale gauche du Finder.Accédez au dossier dans lequel vous souhaitez coller les fichiers, tels que "Téléchargements" ou "Bureau" dans l`écran du Finder.Cliquez sur l`emplacement tout en maintenant les touches Commande+V détient.Attendez que les fichiers apparaissent sur l`autre Mac.Méthode 4 sur 4: Utilisation d`une sauvegarde Time Machine
1. Reconnaître quand utiliser au mieux cette méthode. Vous pouvez utiliser Time Machine lorsque vous souhaitez copier des paramètres, des préférences, des applications et des fichiers d`un ancien Mac vers un nouveau Mac..
N`utilisez pas cette méthode si vous souhaitez simplement transférer quelques fichiers.2. Créer une sauvegarde Time Machine. Faites d`abord une sauvegarde avec Time Machine, si vous n`en avez pas déjà une. Enregistrez-le sur un lecteur externe vide avant de continuer.
3. Connectez votre lecteur externe Time Machine au Mac qui utilisera la sauvegarde pour la configuration.
Si vous n`avez pas de port USB traditionnel, vous devez utiliser un adaptateur comme adaptateur USB vers Thunderbolt 3.
4. Redémarrez votre Mac. Cliquez sur le menu Pomme
, cliquer sur
Redémarrage..., et cliquez à nouveau sur `Redémarrer` lorsque vous y êtes invité. Votre Mac va maintenant redémarrer.

5. Maintenez la combinaison de touchesCommande et R pressé. Maintenez ces touches pendant que votre Mac redémarre.
6. Relâchez les touches lorsque l`écran `Outils` apparaît. Ici, vous verrez quelques options, y compris Restaurer à partir d`une sauvegarde Time Machine.
sept. cliquer surRestaurer à partir d`une sauvegarde Time Machine. Vous trouverez cette option quelque part au milieu de l`écran.
8. Double-cliquezMonter. Ce bouton est situé en bas à droite de l`écran.
9. cliquer surSauvegarde Time Machine. Cette option est au milieu de l`écran.
dix. cliquer surMonter. Ce bouton est en bas à droite.
11. Sélectionnez la sauvegarde que vous souhaitez utiliser. Cliquez sur le nom et la date de la sauvegarde que vous souhaitez installer sur votre Mac.
12. cliquer surMonter. Ce bouton est en bas. Maintenant, votre Mac va commencer à restaurer à partir de la sauvegarde Time Machine. Une fois cela fait, votre nouveau Mac vous permettra d`accéder à tous les programmes, fichiers, préférences et paramètres de votre ancien Mac.
Des astuces
C`est beaucoup de travail pour configurer une connexion Thunderbolt 3, mais c`est vraiment le moyen le plus rapide de transférer des fichiers volumineux. Vous pouvez transférer des fichiers de plusieurs gigaoctets en quelques secondes.
Mises en garde
- Pour des raisons de sécurité, vous pouvez désactiver AirDrop lorsque vous ne l`utilisez pas. De plus, n`acceptez que les fichiers provenant d`ordinateurs et de personnes de confiance.
Articles sur le sujet "Transférer des fichiers entre deux mac"