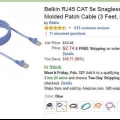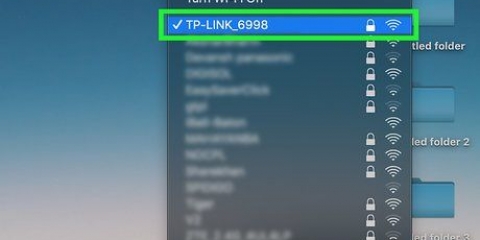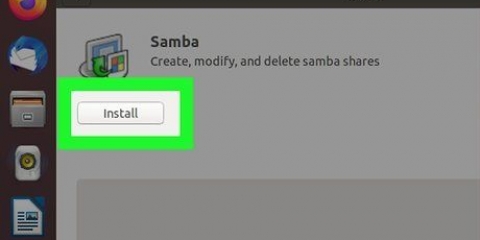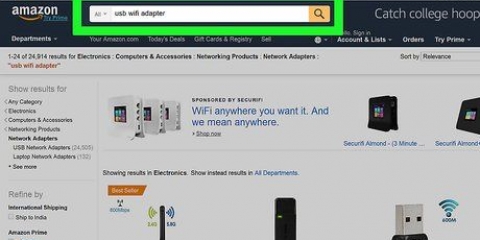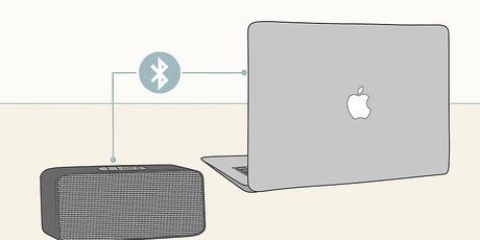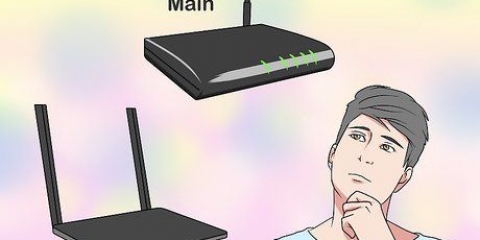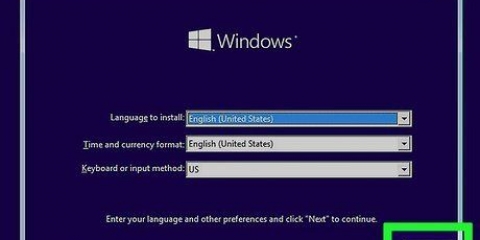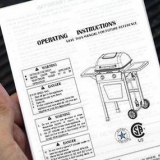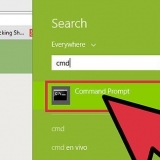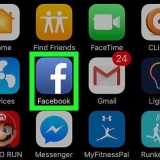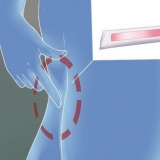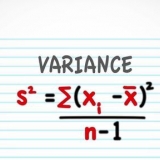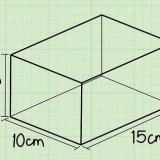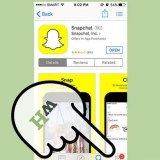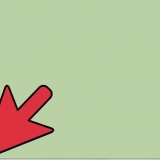presse gagner+E pour ouvrir l`explorateur de fichiers. Allez sur le lecteur où vous voulez créer le dossier. Faites un clic droit sur un espace vide dans le panneau de droite. Sélectionner Nouvelle et cliquez dossier. Tapez un nom pour le dossier et appuyez sur Entrez. 








Dans IIS Manager, accédez à IIS > Certificats de serveur. cliquer sur Créer un certificat auto-signé. Saisissez un nom pour le certificat et cliquez sur d`accord.


Pour permettre à tout utilisateur disposant d`un compte sur ce PC de se connecter via ftp, sélectionnez Tous les utilisateurs. Vous pouvez toujours créer des comptes d`utilisateurs sur le PC si nécessaire. Si vous souhaitez simplement utiliser un compte spécifique à des fins ftp, sélectionnez Utilisateurs spécifiés et entrez un nom d`utilisateur. Ceci est utile si vous souhaitez créer un compte utilisateur spécifiquement pour ftp. Utilisez les cases « Lire » et « Écrire » pour déterminer le niveau d`accès des utilisateurs sélectionnés au répertoire.















Si vous prévoyez d`utiliser beaucoup le ftp pour accéder au serveur, envisagez d`installer un client ftp gratuit comme Filezilla au lieu de votre navigateur. Si vous configurez SSL sur le serveur ftp, assurez-vous que toute personne se connectant au serveur utilise un client ftp qui prend en charge Sftp (Secure ftp).
Si vous utilisez un client ftp comme Filezilla, reconnectez-vous avec l`adresse IP et ne vous en souciez pas`ftp://` partie. Si vous vous connectez via SFTP, suivez les instructions à l`écran pour accepter le certificat.
Réaliser ftp entre deux ordinateurs
Teneur
Ce didacticiel vous apprendra comment installer, configurer et héberger un serveur ftp sur un PC Windows à l`aide des services ftp intégrés de Microsoft. Une fois que votre serveur ftp est en ligne, vous pouvez utiliser un client ftp (ou un navigateur Web) sur un autre ordinateur (même un Mac) pour accéder aux fichiers partagés. Avant de commencer, assurez-vous que l`ordinateur qui servira de serveur ftp se voit attribuer une adresse IP statique locale - lisez Donner une adresse IP statique à un ordinateur pour apprendre à configurer une adresse IP (Static Internet Protocol).
Pas
Partie 1 sur 5 : Installation du logiciel du serveur ftp Windows

1. Ouvrir le menu Fonctionnalités Windows. Vous faites cela sur l`ordinateur qui fonctionnera comme serveur ftp. Pour y accéder, tapez {pièces de fenêtres dans la barre de recherche Windows et cliquez sur Activer ou désactiver les fonctionnalités de Windows.

2. Clique sur le+ à côté de « Services d`information Internet.` Des options supplémentaires sont affichées.

3. Cochez la case `Serveur FTP`. C`est juste en dessous de l`en-tête "Internet Information Services".

4. appuie sur le bouton+ à côté de `Serveur FTP.`

5. Vérifiez à la fois « Extensibilité FTP » et « Service FTP ».

6. Cochez « Outils de gestion Web ». C`est sous les options ftp. C`est la dernière case à cocher.

sept. cliquer surd`accord. C`est en bas de la fenêtre. Windows installera le logiciel nécessaire.

8. cliquer sur Redémarrage lorsque vous y êtes invité. Maintenant que le logiciel du serveur ftp est activé, vous pouvez procéder à la configuration du serveur.
Partie 2 sur 5: Création d`un serveur ftp

1. Créez un nouveau dossier pour vos fichiers. Vous allez désigner un seul dossier qui contient tous les fichiers sur votre serveur ftp. Vous pouvez créer des dossiers supplémentaires dans ce dossier si vous le souhaitez. Pour créer un nouveau dossier, procédez comme suit :

2. Ouvrir le gestionnaire IIS. Vous pouvez le faire en est en tapant dans la barre de recherche Windows et en cliquant Gestionnaire des services d`information Internet (IIS) dans les résultats.

3. Cliquez sur la flèche à côté du nom de votre ordinateur
. C`est en haut de la colonne "Connexions" sur le côté gauche de la fenêtre.
4. Faites un clic droit surDes sites dans le panneau de gauche. Un menu contextuel apparaît.

5. cliquer sur ajouter un site ftp dans le menu.

6. Tapez un nom pour votre serveur ftp dans le champ `Nom du site FTP`.

sept. Sélectionnez le dossier ftp que vous avez créé. Cliquez sur la carte pour cela ?? à droite de la zone de texte inférieure, accédez au dossier et sélectionnez-le, puis cliquez sur d`accord.

8. cliquer sursuivante. C`est en bas de la page.

9. Entrez l`adresse IP du serveur. Il s`agit de l`adresse IP statique attribuée à ce PC par votre routeur local.
Le port ftp par défaut est 21. Si vous souhaitez changer cela en quelque chose d`autre, vous pouvez modifier le paramètre `Port`. Assurez-vous simplement de ne pas sélectionner un port déjà utilisé par une autre application.

dix. Cochez la case "Pas de SSL" si vous n`autorisez pas les connexions depuis l`extérieur du réseau. Celui-ci se trouve en bas de la fenêtre sous la rubrique `SSL`. Si vous n`utilisez votre serveur ftp que pour transférer des fichiers entre deux ordinateurs sur votre réseau local, vous pouvez éviter d`utiliser un certificat SSL ici.
Si vous envisagez d`autoriser des utilisateurs extérieurs à votre réseau à accéder à ce serveur par FTP, vous devez absolument utiliser SSL. Si vous n`avez pas de certificat d`autorité, vous pouvez en créer un comme suit :

11. cliquer sursuivante. Vous pouvez le trouver en bas de la page.

12. Cochez la case "Basique". C`est en haut de la fenêtre. L`option `Basic` oblige les utilisateurs à se connecter avec un compte.

13. Sélectionnez qui peut se connecter au serveur ftp. Choisissez les options que vous voulez dans la section `Autorisation` pour spécifier qui peut accéder au serveur et quel niveau d`autorisations ils auront.

14. cliquer surCompléter. Ce bouton est en bas de la fenêtre. Cela fermera la fenêtre et vous ramènera au gestionnaire des services Internet. Vous verrez votre nouveau serveur ftp sous la rubrique « Sites » dans le panneau de gauche.
Votre serveur ftp se mettra désormais en ligne lorsque votre ordinateur sera à la fois allumé et connecté au réseau.
Partie 3 sur 5: Autoriser FTP via le pare-feu Windows

1. Ouvrez la page « Applications autorisées » de votre pare-feu. Pour ce faire, ouvrez la barre de recherche Windows et tapez Autoriser une application. Quand Autoriser une application via le pare-feu Windows apparaît dans les résultats, cliquez dessus.

2. appuie sur le boutonModifier les paramètres. C`est en haut de la fenêtre. Vous pouvez maintenant modifier les éléments de la liste de contrôle.

3. Faites défiler jusqu`à l`option `serveur ftp`. Cette option fait partie du groupe « F » des applications autorisées.

4. Cochez les trois cases « serveur ftp ». Cela inclut la case à gauche de « serveur ftp », ainsi que les cases « Privé » et « Public ».

5. cliquer surd`accord. Ce bouton est en bas de la fenêtre. Votre serveur ftp devrait maintenant autoriser les connexions entrantes sur votre réseau local.
Si vous souhaitez que votre serveur ftp soit accessible en dehors de votre réseau domestique ou professionnel, vous devez également ouvrir le port 21 vers et depuis le reste d`Internet.
Partie 4 sur 5: Autoriser FTP via le routeur

1. Trouvez l`adresse IP locale de votre routeur. Si vous n`envisagez pas d`autoriser des personnes extérieures à votre réseau à se connecter via ftp, ignorez cette section et accédez à . Si vous bien Si vous souhaitez que votre serveur ftp soit accessible aux personnes extérieures à votre réseau local, vous devrez apporter quelques modifications à votre routeur. Commencez par trouver l`adresse IP locale du routeur :
- Ouvrez le menu Démarrer et cliquez sur Réglages (l`icône d`engrenage).
- cliquer sur Réseau et Internet.
- Faites défiler vers le bas et cliquez Afficher les propriétés de votre réseau dans le panneau de droite.
- Faites défiler jusqu`à la section « Wi-Fi » (si vous utilisez un réseau Wi-Fi) ou l`une des connexions Ethernet (si vous utilisez une connexion filaire).
- Regardez l`adresse à droite de la section « Passerelle par défaut » (ce devrait être une collection de petits nombres séparés par des points).

2. Accédez à l`adresse IP de votre routeur dans un navigateur Web. Tapez l`adresse du routeur dans la barre d`adresse d`un navigateur Web (en commençant par http://), puis appuyez Entrer pour appeler la page de connexion.

3. Connectez-vous à la page d`administration de votre routeur. Si vous n`êtes pas sûr du nom d`utilisateur et du mot de passe, veuillez vérifier l`autocollant sur le routeur. Vous pouvez également rechercher sur le Web le modèle de routeur et les mots « mot de passe administrateur » pour connaître les informations de connexion par défaut.

4. Créer une nouvelle entrée de redirection de port. Vous pouvez le faire dans la section Port Forwarding des paramètres du routeur, que vous trouvez généralement dans un groupe appelé WAN, NAT ou Advanced. Cette entrée est spécifique au port ftp.
Si vous y êtes invité, saisissez ou sélectionnez un nom pour cet élément.

5. Ajoutez l`adresse IP statique de votre serveur ftp. Il devra généralement être entré dans la case `IP` ou `Local Address`.

6. Définissez le port entrant et sortant sur « 21 ». Selon votre routeur, vous pourrez peut-être choisir une option « ftp » qui remplira automatiquement les ports. Sinon, assurez-vous que 21 (ou le port que vous avez créé sur le serveur s`il est différent) est autorisé.

sept. Sélectionnez `TCP` comme protocole.

8. Enregistrez les paramètres et activez la règle. Assurez-vous que la ligne est cochée (si possible), puis cliquez sur Sauvegarder ou d`accord pour sauver la règle.
Le routeur peut redémarrer après avoir confirmé ces changements.
Partie 5 sur 5: Connexion au serveur ftp

1. Déterminer l`adresse IP du serveur ftp. Si vous vous connectez simplement à partir du même réseau local, l`adresse IP sera l`adresse statique attribuée au PC sur lequel le serveur s`exécute. Si vous vous connectez au serveur ftp depuis un emplacement distant, suivez ces étapes sur le PC exécutant le serveur ftp pour déterminer à quelle adresse IP l`ordinateur distant doit se connecter :
- Aller à https://www.Google.com sur le PC exécutant le serveur ftp.
- taper Quel est mon ip et appuyez sur Entrer.
- Afficher l`adresse IP en haut des résultats de recherche. Il s`agit de l`adresse IP à laquelle les utilisateurs distants doivent se connecter (sur le port 21) pour se connecter.

2. Ouvrez un navigateur Web sur l`autre ordinateur. Sur un ordinateur autre que l`ordinateur où vous hébergez votre serveur ftp, ouvrez un navigateur Web (sauf Microsoft Edge).

3. Entrez votre adresse ftp et appuyez surEntrez. L`adresse doit être au format ftp://adresse-ip-du-serveur-ftp:21 avoir. Remplacez `ip-address-of-ftp-server` par l`adresse IP réelle.

4. Connectez-vous au serveur ftp. Lorsque vous êtes invité à vous connecter, utilisez les informations d`identification que vous avez sélectionnées lors de la configuration du serveur pour le faire. Une fois que vous y aurez accès, le contenu du dossier que vous avez partagé apparaîtra sur le serveur ftp.
Articles sur le sujet "Réaliser ftp entre deux ordinateurs"
Оцените, пожалуйста статью
Similaire
Populaire