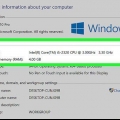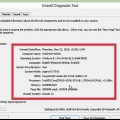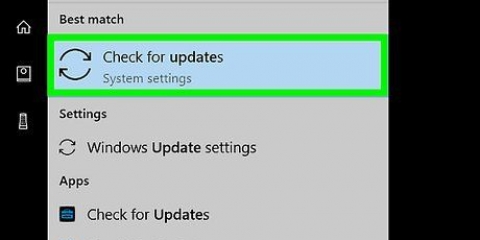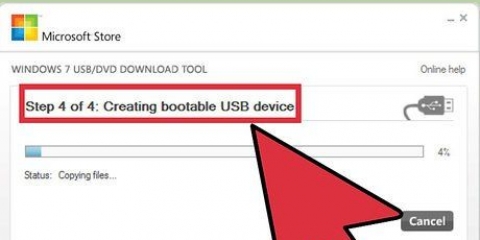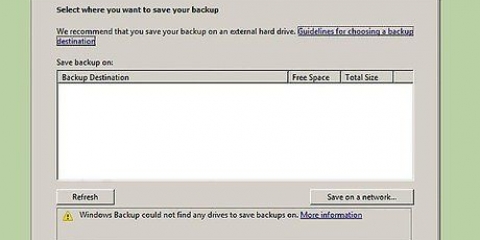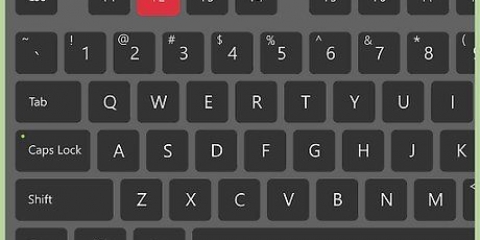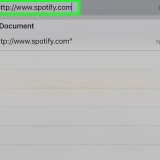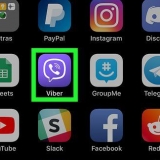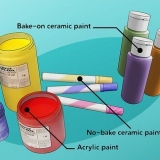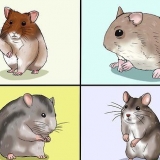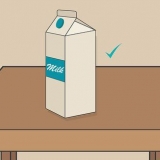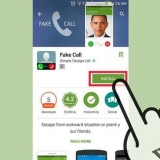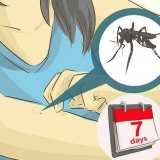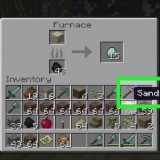Faites défiler vers le bas et cliquez Rufus 3.8. Tournez le `Rufus-3.8.exe` à partir de votre navigateur Web ou du dossier Téléchargements.
Windows 10 Windows 8 Windows 7 Ubuntu Linux Mint Debian L`installation de macOS sur un ordinateur non Apple est plus compliquée que l`installation d`autres systèmes d`exploitation, mais il est possible.













Cliquez sur le menu Démarrer de Windows. taper Panneau de commande et cliquez sur son icône. taper Gestion de l`alimentation dans la barre de recherche en haut à droite. Cliquez sur `Choisir le comportement des boutons d`alimentation`. Cliquez sur « Modifier les paramètres actuellement indisponibles ». Assurez-vous que la case "Activer le démarrage rapide (recommandé)" en bas n`est pas cochée. cliquer sur Enregistrer les modifications. 
Cliquez sur le menu Démarrer de Windows. Cliquez sur l`icône Alimentation. Maintenez la touche `Shift` enfoncée et cliquez Redémarrage. cliquer sur Résolution de problèmes. cliquer sur Options avancées: paramètres du micrologiciel UEFI. Cliquez sur Redémarrage.









Si vous installez Linux, vous devez formater le lecteur en Ext4. Si vous installez Ubuntu, vous devez également formater une partie de l`espace non alloué en tant que zone d`échange. Cela devrait être égal à la quantité de RAM que vous avez installée sur votre ordinateur.

Si vous installez plusieurs versions de Windows, il est généralement recommandé d`installer d`abord l`ancienne version. Il est plus facile d`installer un nouveau système d`exploitation sur un nouvel ordinateur car il y a peu à sauvegarder/réinstaller. Cependant, certains nouveaux ordinateurs fournis avec des systèmes d`exploitation installés n`incluent pas tous les pilotes nécessaires. Vous voulez vous assurer que vous disposez des pilotes requis avant d`installer un nouveau système d`exploitation. Certains systèmes d`exploitation peuvent coexister sur une même partition, d`autres non. Vérifiez sa documentation ou créez une partition distincte pour chaque système d`exploitation.
Installation de deux systèmes d'exploitation sur un ordinateur
Teneur
Il peut être utile d`installer deux systèmes d`exploitation sur votre PC. Vous voudrez peut-être exécuter Windows 10 et Linux côte à côte, ou Windows 10 et une ancienne version de Windows. Cela peut être utile si vous souhaitez utiliser le dernier logiciel Windows et un autre système d`exploitation avec des fonctionnalités que vous préférez. Ce tutoriel vous apprendra comment installer deux systèmes d`exploitation sur un ordinateur.
Pas
Partie 1 sur 4: Création d`un lecteur amorçable

1. Installer Windows. Si vous ne l`avez pas déjà fait, vous devez installer Windows avant d`installer d`autres systèmes d`exploitation. D`autres systèmes d`exploitation, tels que Linux, sont conçus pour fonctionner avec Windows. Si vous n`avez pas de système d`exploitation installé sur votre PC, assurez-vous d`abord d`installer Windows.
- L`exception est si vous essayez de doubler Windows avec macOS sur un Mac. Les Mac sont construits légèrement différemment de la plupart des PC standard et sont généralement livrés avec macOS préinstallé.

2. Aller àhttps://rufus.c`est à dire/ dans un navigateur Web. Ceci est la page Web pour télécharger Rufus, un outil pour créer un lecteur d`installation USB que vous pouvez utiliser pour installer un système d`exploitation sur votre ordinateur.
Vous pouvez également utiliser un CD ou un DVD d`installation officiel.

3. Téléchargez et installez Rufus. Utilisez les étapes suivantes pour télécharger et installer Rufus à partir de la page de téléchargement.

4. Téléchargez un fichier image disque (ISO) pour le système d`exploitation que vous souhaitez installer. Un fichier image disque est constitué de données stockées sur un disque d`installation, un DVD ou une clé USB. Visitez le site Web du système d`exploitation que vous souhaitez télécharger pour télécharger le fichier ISO à partir de ce site Web. Les liens suivants contiennent des images ISO du système d`exploitation que vous pouvez télécharger :

5. Insérez une clé USB vide. Assurez-vous que la clé USB a suffisamment d`espace pour le système d`exploitation que vous souhaitez installer. Assurez-vous également que la clé USB que vous utilisez ne contient aucune donnée importante que vous ne voulez pas perdre. Branchez la clé USB dans un port USB libre de votre ordinateur.

6. Ouvrir Rufus. Il a une icône qui ressemble à une clé USB. Cliquez sur l`icône Rufus dans le menu Démarrer de Windows pour ouvrir Rufus.

sept. Sélectionnez votre clé USB. Utilisez le menu déroulant sous « Périphériques » pour sélectionner votre clé USB.

8. cliquer surSélection. C`est le bouton à droite de `Boot Selection` dans Rufus. Cela ouvrira un navigateur de fichiers que vous pourrez utiliser pour sélectionner le fichier ISO pour le système d`exploitation que vous souhaitez installer.

9. Sélectionnez le fichier ISO du système d`exploitation et cliquez surOuvert. Cela chargera le fichier ISO dans Rufus.

dix. cliquer surDémarrer. C`est en bas de l`écran de Rufus à droite. Cela lancera le processus de placement du fichier ISO sur la clé USB. Cela peut prendre un peu de temps.
Partie 2 sur 4: Création d`une partition de disque

1. Faire une sauvegarde de tous les fichiers de données importants. Vous pouvez généralement partitionner un lecteur de disque et installer un nouveau système d`exploitation sans perdre de données importantes. Cependant, c`est une bonne idée de sauvegarder toutes les données importantes sur votre lecteur de disque avant de partitionner et d`installer un nouveau système d`exploitation, juste au cas où quelque chose ne va pas.

2. Faites un clic droit sur le menu Démarrer de Windows
. C`est l`icône avec le logo Windows. Par défaut, c`est dans le coin inférieur gauche de la barre des tâches.
3. cliquer surGestion de disque. C`est dans le menu qui apparaît lorsque vous faites un clic droit sur le menu Démarrer de Windows. Cela ouvrira la fenêtre Gestion des disques.

4. Faites un clic droit sur votre lecteur d`installation Windows. C`est le lecteur sur lequel Windows est installé. Il s`agit généralement du lecteur `C:`.

5. cliquer sur Réduire le volume.... C`est dans le menu qui apparaît lorsque vous faites un clic droit sur un lecteur de disque dans Gestion des disques.

6. Entrez la quantité d`espace que vous souhaitez allouer à l`installation du nouveau système d`exploitation. Tapez le nombre de mégaoctets (Mo) que vous souhaitez partitionner à partir du lecteur de disque dans le champ à côté de « Spécifiez de combien de Mo pour réduire la partition : ». Assurez-vous d`entrer l`espace minimum requis pour installer le nouveau système d`exploitation.
Pour convertir Go en Mo, multipliez la valeur par 1000. Par exemple : 40 Go équivaut à 40.000 Mo.

sept. cliquer sur rétrécir. Cela crée une nouvelle partition d`espace non alloué sur votre disque dur.
Partie 3 sur 4: Préparation de votre ordinateur

1. Désactiver le démarrage rapide. Vous pouvez désactiver le démarrage rapide dans Windows avec les étapes suivantes.

2. Entrez dans le BIOS de votre ordinateur. Vous devrez apporter quelques modifications au BIOS pour pouvoir installer un deuxième système d`exploitation. La méthode d`entrée dans le BIOS est différente d`une marque et d`un modèle d`ordinateur à l`autre. Sur certains ordinateurs, vous pouvez accéder au BIOS en appuyant sur l`une des touches de fonction (F1, F2, F9, F12), Échap ou Supprimer pendant le démarrage de votre ordinateur. Vous pouvez également utiliser les étapes suivantes pour redémarrer le BIOS à partir de Windows :

3. Désactiver le démarrage sécurisé. Le menu du BIOS varie selon la marque et le modèle de l`ordinateur. Utilisez les touches fléchées de votre clavier pour naviguer dans le menu du BIOS. Le démarrage sécurisé se trouve généralement dans le menu Sécurité, Démarrage ou Authentification. Recherchez Secure Boot et définissez-le sur « Désactivé ».

4. Définissez l`ordre de démarrage pour démarrer d`abord à partir d`une clé USB. Cela se trouve généralement dans le menu de démarrage. Recherchez le menu de commande de démarrage et configurez-le pour démarrer à partir d`une clé USB en premier.
Si vous utilisez un CD ou un DVD d`installation, configurez-le d`abord pour l`installer à partir du CD/DVD-ROM.

5. Enregistrez vos paramètres. Après avoir apporté les modifications nécessaires à votre système BIOS, recherchez l`option permettant d`enregistrer vos paramètres. Sélectionnez l`option pour enregistrer et quitter le BIOS pour enregistrer et redémarrer votre ordinateur.
Partie 4 sur 4: Installation d`un deuxième système d`exploitation

1. Insérez le disque d`installation. Si vous avez utilisé Rufus pour créer un disque d`installation USB, insérez la clé USB dans un port USB libre de votre ordinateur. Si vous utilisez un disque d`installation CD ou DVD, insérez-le dans votre lecteur CD/DVD.

2. Redémarrez votre ordinateur. Si votre ordinateur est allumé, redémarrez-le d`abord. Dans les autres cas, appuyez sur le bouton d`alimentation de votre ordinateur pour qu`il démarre à partir du disque d`installation.

3. Attendez la fin du chargement du programme d`installation. Si votre ordinateur démarre correctement à partir du disque d`installation, vous devriez voir le programme d`installation du système d`exploitation.

4. Sélectionnez votre langue et la disposition du clavier. Le programme d`installation pour chaque système d`exploitation est un peu différent. En général, vous commencez par sélectionner votre langue et la disposition de votre clavier.

5. Entrez le numéro de série du CD (si nécessaire). Certains systèmes d`exploitation, tels que Ubuntu, sont gratuits à installer. D`autres systèmes d`exploitation, tels que Windows, nécessitent l`achat d`une clé de CD ou d`un numéro de série. Si vous êtes invité à entrer un numéro de série ou un code CD, entrez le code dans l`espace prévu.

6. Sélectionnez l`option d`installation « Personnalisée » ou « Autre ». Lors de la sélection du type d`installation, sélectionnez « Personnalisée », « Autre », « Autre chose » ou similaire. La sélection d`une installation standard peut écraser votre système d`exploitation actuel.

sept. Formatez le lecteur sur lequel vous souhaitez installer le système d`exploitation. Lors de l`installation d`un nouveau système d`exploitation, vous serez invité à sélectionner le lecteur sur lequel l`installer et à formater le lecteur. Sélectionnez l`espace non alloué que vous avez partitionné auparavant.

8. Suivez le instructions pour compléter l`installation. Vous serez probablement invité à créer un nom d`utilisateur et un mot de passe pour votre nouveau système d`exploitation et à régler l`heure et la date. Suivez le instructions pour compléter l`installation.

9. Redémarrez pour basculer entre les systèmes d`exploitation. Une fois que vous avez installé deux ou plusieurs systèmes d`exploitation sur votre ordinateur, vous verrez un menu vous demandant quel système d`exploitation vous souhaitez charger lorsque vous démarrez votre PC. Redémarrez votre ordinateur pour basculer entre les systèmes d`exploitation.
Des astuces
Mises en garde
- Il est fortement recommandé de sauvegarder vos fichiers avant d`installer un deuxième système d`exploitation.
- Assurez-vous que vous voulez vraiment utiliser les deux systèmes d`exploitation avant de les installer.
Nécessités
- Une clé USB ou un disque d`installation pour un deuxième système d`exploitation.
- Un ordinateur avec suffisamment d`espace disque pour installer un deuxième système d`exploitation.
Articles sur le sujet "Installation de deux systèmes d'exploitation sur un ordinateur"
Оцените, пожалуйста статью
Similaire
Populaire