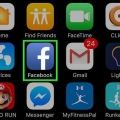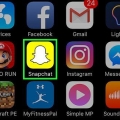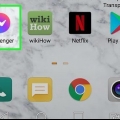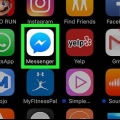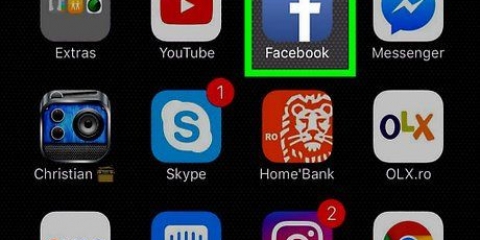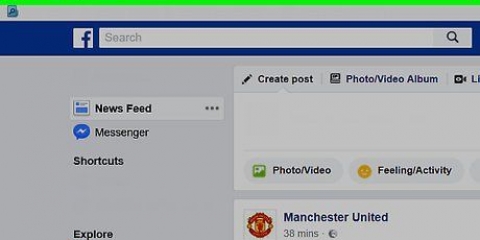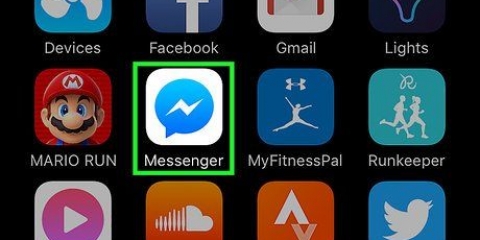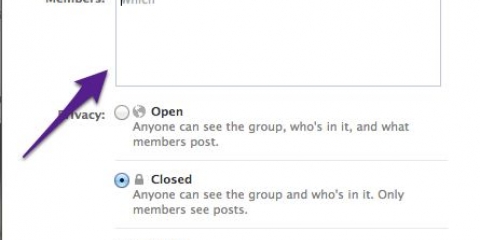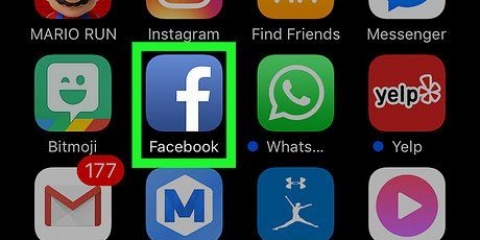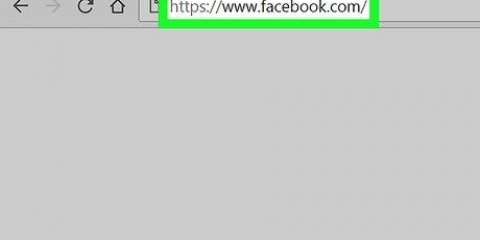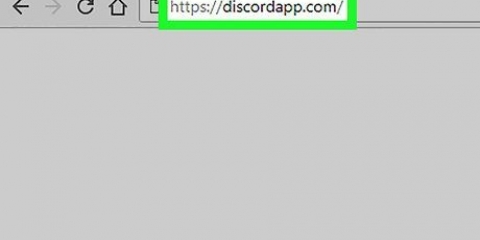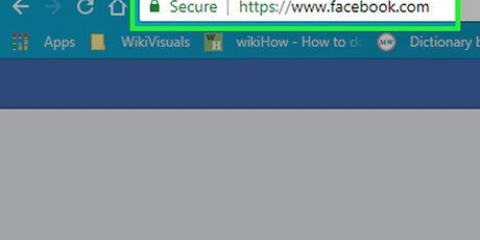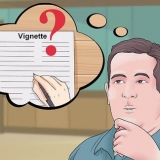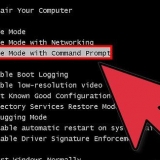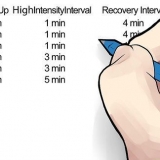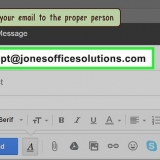Rendre facebook privé
Teneur
Cet article va vous montrer comment rendre votre compte Facebook aussi privé que possible.
Pas
Méthode 1 sur 4: Rendre votre compte privé sur un appareil mobile

1. Ouvrir Facebook. Ceci est l`application bleue avec le `f` blanc dedans. Si vous êtes connecté, votre fil d`actualité Facebook s`ouvrira maintenant.
- Si vous n`êtes pas encore connecté, saisissez votre adresse e-mail (ou numéro de téléphone) et votre mot de passe, puis appuyez sur S`inscrire.

2. Appuyez sur ☰. Ce bouton se trouve en bas à droite (iPhone) ou en haut à droite (Android) de votre écran.

3. Faites défiler vers le bas et appuyez sur Paramètres. Vous pouvez trouver ce bouton en bas de la page.
Sur Android, appuyez ici Paramètres du compte.

4. Appuyez sur Paramètres du compte. Cette option se trouve en haut du menu contextuel.
Sur Android, vous pouvez sauter cette étape.

5. Appuyez sur Confidentialité. Vous trouverez cette option en haut de la page.

6. Appuyez sur Qui peut voir vos futurs messages?. Ceci est l`option supérieure dans le menu.

sept. Appuyez sur Juste moi. De cette façon, vous vous assurez que vous seul pouvez voir tous les messages que vous publierez à l`avenir.
Si vous voulez toujours que les autres voient vos messages, vous pouvez également appuyer ici Amis ou Amis sauf connaissances.

8. Appuyez sur le bouton de retour. C`est dans le coin supérieur gauche de l`écran.

9. Appuyez sur Qui peut voir les personnes, les pages et les listes que vous suivez?. Cette option se trouve sous la rubrique `Vos activités` en haut de la page.

dix. Appuyez sur Juste moi. De cette façon, vous vous assurez que vous seul pouvez voir qui vous suivez et avec qui vous êtes ami.

11. Appuyez sur le bouton de retour.

12. Appuyez sur Restreindre qui peut voir les messages passés. Cette option se trouve dans la rubrique `Vos activités`.

13. Appuyez sur Limiter les anciens messages. Cette option limite l`audience des anciens messages que vous avez partagés en tant que public ou avec des amis d`amis, aux amis uniquement. Cela signifie que les personnes avec lesquelles vous n`êtes pas amis ne pourront pas voir vos anciens messages.

14. Appuyez sur Confirmer. Cela appliquera le changement et vous ramènera à l`écran de confidentialité.

15. Appuyez sur Qui peut vous envoyer des demandes d`amis?. Vous trouverez ce bouton au milieu de la page.

16. Appuyez sur Amis d`amis. Cette option restreint qui peut vous envoyer des demandes d`amis uniquement aux amis de vos amis.

17. Appuyez sur le bouton de retour.

18. Appuyez sur l`option en bas de la page. C`est "Voulez-vous que les moteurs de recherche en dehors de Facebook redirigent vers votre profil?`.

19. Appuyez sur Autoriser les moteurs de recherche en dehors de Facebook à rediriger vers votre profil. Cette option est en bas de la page.

20. Appuyez sur Confirmer. Les paramètres de votre compte sont maintenant aussi privés que possible.
Méthode 2 sur 4: Rendre votre compte privé sur un ordinateur de bureau

1. Ouvrez lesite Facebook. Si vous êtes connecté, votre fil d`actualité Facebook s`ouvrira maintenant.
- Si vous n`êtes pas encore connecté, saisissez votre adresse e-mail (ou numéro de téléphone) et votre mot de passe dans le coin supérieur droit de l`écran, puis cliquez sur S`inscrire.

2. Cliquer sur. Vous trouverez cette flèche dans le coin supérieur droit de la fenêtre Facebook.

3. Cliquez sur Paramètres. Vous trouverez cette option en bas du menu déroulant.

4. Cliquez sur Confidentialité. Cette option est sur le côté gauche de la fenêtre.

5. Cliquez sur Modifier à côté de « Qui peut voir vos futurs messages?`Modifier` est sur le côté droit de la fenêtre. Vous verrez maintenant `Qui peut voir vos futurs messages?` en haut de la page de confidentialité.

6. Cliquez sur la case au bas de cette section. La boîte indique « Amis », « Public » ou quelque chose de similaire.

sept. Cliquez sur Moi uniquement. De cette façon, vous vous assurez que vous seul pouvez voir tous les messages que vous publierez à l`avenir.
Si vous voulez toujours que les autres voient vos messages, vous pouvez également cliquer ici Amis ou Amis sauf connaissances. (Cette option peut être dans la section « Plus d`options ».)

8. Cliquez sur Fermer. C`est dans le coin supérieur droit de la section "Vos activités".

9. Cliquez sur Restreindre les anciens messages. Cette section se trouve sous la rubrique `Vos activités` sur le côté droit de la page.

dix. Cliquez sur Restreindre les anciens messages. Ce bouton se trouve en bas de la section `Vos activités`. Avec cela, vous limitez l`audience de tous vos anciens messages aux seuls amis.

11. Cliquez sur Confirmer. C`est en bas de la fenêtre pop-up.

12. Cliquez sur Fermer. C`est en bas de la fenêtre pop-up. Cela vous ramènera à l`écran de confidentialité.

13. Cliquez sur Modifier à côté de l`option « Qui peut vous envoyer des demandes d`amis »?`. La section `Qui peut vous envoyer des demandes d`amis?` est à peu près à mi-chemin de la page de confidentialité.

14. Cliquez sur la case Tout le monde. C`est sous la rubrique `Qui peut vous envoyer des demandes d`amis?`

15. Cliquez sur Amis d`amis. Avec cette option, vous limitez qui peut vous envoyer des demandes d`amis (et donc qui peut vous voir dans la section `Suggestions d`amis`) aux seuls amis de vos amis.

16. Cliquez sur Fermer. Il se trouve dans le coin supérieur droit de la section « Comment les gens peuvent vous trouver et vous contacter ».

17. Cliquez sur Modifier à droite de « Qui peut vous trouver à l`aide de l`adresse e-mail que vous avez fournie?` Cette option se trouve sous la rubrique `Comment les gens peuvent vous trouver et vous contacter`.

18. Cliquez sur la case au bas de cette section. La boîte dit « Tout le monde », « Amis d`amis » ou quelque chose de similaire.

19. Cliquez sur Amis. De cette façon, vous vous assurez que seuls vos amis Facebook peuvent vous rechercher avec votre adresse e-mail.
Vous pouvez faire la même chose pour votre numéro de téléphone avec l`option ci-dessous : « Qui peut vous trouver en utilisant le numéro de téléphone que vous avez fourni?`

20. Cliquez sur Modifier à droite de la dernière option sur cette page. C`est "Voulez-vous que les moteurs de recherche en dehors de Facebook redirigent vers votre profil?`

21. Décochez la case à côté du texte « Autoriser les moteurs de recherche en dehors de Facebook à rediriger vers votre profil ». De cette façon, vous vous assurez que les gens ne peuvent pas vous trouver via Google, Bing ou d`autres moteurs de recherche en dehors du propre service de recherche de Facebook.

22. Cliquez sur votre propre nom. Celui-ci est en haut de la page Facebook.

23. Cliquez sur Amis. Vous trouverez cette option en bas à droite de votre photo de profil.

24. Cliquez sur Modifier la confidentialité. Cette option se trouve dans le coin supérieur droit de votre liste d`amis.

25. Cliquez sur la case à droite de "Liste d`amis". Cette case indique "Amis, Public" ou quelque chose de similaire.

26. Cliquez sur Moi uniquement. Maintenant, vous seul pouvez voir votre liste d`amis.

27. Cliquez sur la case à côté de « Suivant ». Ici aussi, il est écrit "Amis, Public" ou quelque chose de similaire.

28. Cliquez sur Moi uniquement.

29. Cliquez sur Terminé. C`est en bas de la fenêtre "Modifier la confidentialité". Vous avez maintenant caché votre liste d`amis, vos informations de compte et vos anciens messages à tout le monde, rendant votre compte Facebook aussi privé que possible.
Méthode 3 sur 4: Désactiver le chat sur votre appareil mobile

1. Ouvrir Facebook. Ceci est l`application bleue avec le `f` blanc dedans. Si vous êtes connecté, votre fil d`actualité Facebook s`ouvrira maintenant.
- Si vous n`êtes pas encore connecté, saisissez votre adresse e-mail (ou numéro de téléphone) et votre mot de passe, puis appuyez sur S`inscrire.

2. Appuyez sur la bulle de dialogue. C`est dans le coin supérieur droit de votre fil d`actualité. Vous ouvrez maintenant la barre de discussion.

3. Appuyez sur ⚙️. Vous trouverez cette icône d`engrenage dans le coin supérieur droit de votre écran.

4. Appuyez sur Désactiver le chat. Cela vous fait apparaître hors ligne pour vos amis.
Sur Android, appuyez à droite de « Activé » dans la fenêtre contextuelle ici.
Méthode 4 sur 4 : Désactivation du chat sur un ordinateur de bureau

1. Ouvrez leLe site de Facebook. Si vous êtes connecté, ouvrez votre fil d`actualité Facebook.
- Si vous n`êtes pas encore connecté, saisissez votre adresse e-mail (ou numéro de téléphone) et votre mot de passe dans le coin supérieur droit de l`écran, puis cliquez sur S`inscrire.

2. Cliquer sur. Vous pouvez retrouver cette icône dans la barre de chat, en bas à droite de la page Facebook.

3. Appuyez sur Désactiver le chat. Cette option est située à mi-chemin du menu contextuel.

4. Cliquez sur OK. C`est ainsi que vous désactivez la barre de discussion pour tous vos contacts et apparaissez hors ligne pour vos amis.
Articles sur le sujet "Rendre facebook privé"
Оцените, пожалуйста статью
Populaire