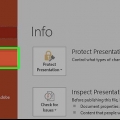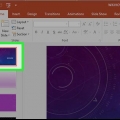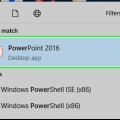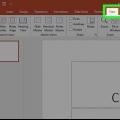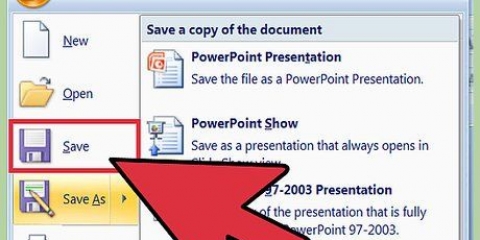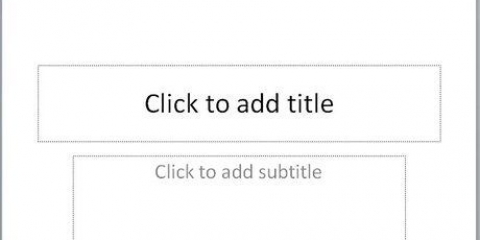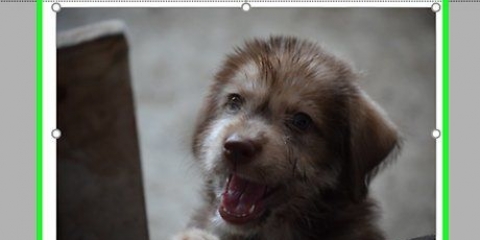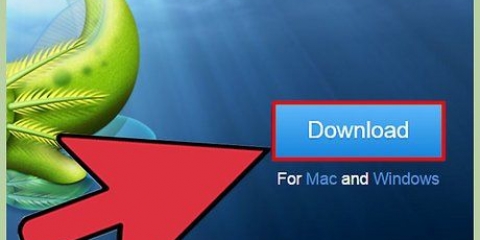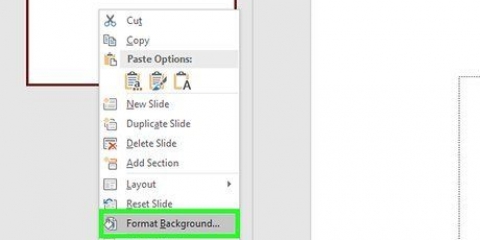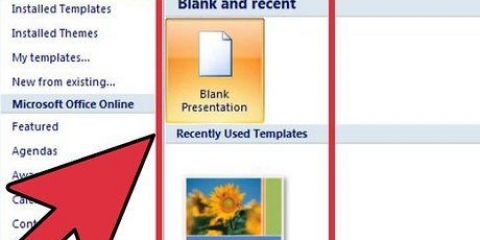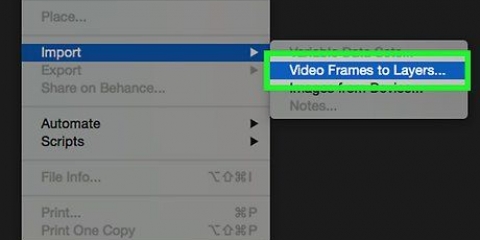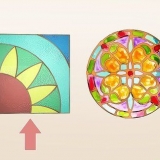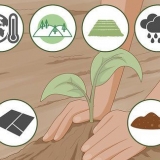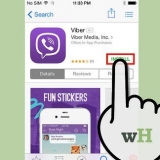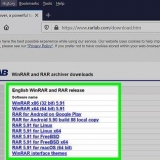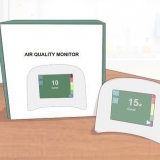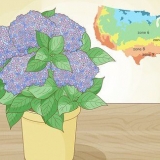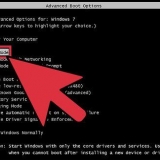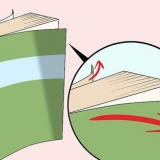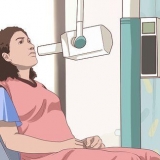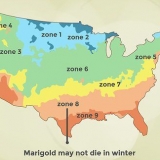Cliquez sur la bordure de la zone de texte pour la sélectionner. PowerPoint peut automatiquement distinguer le texte séparé par un paragraphe ou une puce. S`il n`y a pas d`objets dans votre présentation PowerPoint auxquels ajouter une animation, vous devrez ajouter.

Vous pouvez cliquer devant les animations pour obtenir une démonstration et afficher plus d`animations en faisant défiler avec les boutons fléchés à droite de la zone Animations. Les animations de lancement changent la façon dont un objet apparaît sur la diapositive. Les animations de fin modifient la façon dont un objet quitte la diapositive. Les animations d`emphase ajoutent du mouvement ou de l`emphase pour faire ressortir davantage un objet. Les chemins d`animation indiquent un chemin particulier le long duquel un objet se déplace sur la diapositive.


`On Click` fait fonctionner l`animation jusqu`à ce que vous cliquiez sur la souris. `Après la précédente` démarre l`animation automatiquement après une animation précédente (ou lorsque le curseur apparaît s`il n`y a pas d`autres animations). `With Previous` démarre l`animation en même temps que l`animation précédente de cette diapositive.








Choisissez "Aucun" sur la gauche pour supprimer une transition sélectionnée. Une diapositive ne peut pas avoir plus d`une transition à la fois.


Augmenter la durée rendra la transition plus lente. Ce paramètre ajuste uniquement la durée de la transition, pas la diapositive elle-même.








Les options de déclenchement, de réglage de l`heure et de la durée sont également accessibles à partir du volet Animation, en cliquant sur la flèche vers le bas pour une animation indiquée et en sélectionnant l`option dans le menu. Cliquez sur Appliquer à tous dans l`onglet Transitions du groupe Minutage pour appliquer la transition sélectionnée à toutes les diapositives d`une présentation.
Ajouter des effets animés aux présentations powerpoint
Teneur
Les animations dans PowerPoint peuvent être utilisées pour rendre les présentations plus intéressantes. Vous pouvez déplacer du texte et des objets sur une diapositive et créer des transitions entre les pages. Vous devez d`abord choisir un objet que vous souhaitez animer, puis choisir une animation dans l`onglet "Animations" et ajuster ses paramètres à votre guise. Les transitions de diapositives sont configurées de la même manière via l`onglet "Transitions". PowerPoint prend également en charge l`ajout d`animations ou de vidéos à une diapositive via l`onglet « Insertion ».
Pas
Méthode 1 sur 3: Animer du texte ou des objets

1. Ouvrir PowerPoint. Ces méthodes fonctionnent également avec des logiciels libres similaires, tels que Google diapositives ou OpenOffice impressionner, mais l`emplacement des boutons et des options peut différer.

2. Cliquez sur l`objet auquel vous souhaitez ajouter une animation. Cliquez sur du texte ou une image pour y ajouter des animations.

3. Allez dans l`onglet `Animations`. Cela peut être trouvé dans le menu principal et montre un certain nombre d`options et de commandes d`animation différentes.

4. Sélectionnez une animation que vous aimez. Ceux-ci sont divisés en quatre catégories : début, emphase, fin, chemins d`animation. L`animation la plus récemment sélectionnée sera associée à cet objet et ajoutée au panneau d`animation.

5. Cliquez sur « Ajouter une animation » pour ajouter des animations supplémentaires à un objet. Sélectionnez un effet d`animation dans le menu déroulant. Si vous essayez d`ajouter une animation sans cliquer d`abord sur « Ajouter une animation », l`animation existante sera remplacée au lieu d`en ajouter une.
Cette étape peut être répétée plusieurs fois pour ajouter autant d`animations que vous le souhaitez à un objet.

6. Cliquez sur `Panneau d`animation` (facultatif). Situé dans le groupe `Animation avancée` de l`onglet `Animations`, ce bouton affiche un volet sur le côté droit de la fenêtre montrant les animations choisies.
Cela peut être un outil utile pour garder les choses organisées lorsque vous travaillez avec plusieurs animations.

sept. Sélectionnez une option d`activation pour l`animation. Sélectionnez l`une des options du menu déroulant "Démarrer" dans le groupe "Paramètres de temps" à droite du groupe Animations avancées : "Au clic", "Avec précédent" ou "Après le précédent".

8. Ajuster le délai d`animation. Cliquez sur les flèches haut et bas à côté de "Délai" dans le groupe "Paramètres de temps" pour modifier le délai avant le démarrage d`une animation.
Le délai commence après l`animation sélectionnée. Donc, si `Au clic` est sélectionné, le délai commencera à partir du premier clic.

9. Ajuster la durée de l`animation. Cliquez sur les flèches haut et bas à côté de "Durée" dans le groupe "Paramètres de temps" pour ajuster la vitesse de l`animation. Un paramètre de durée plus élevé signifie que l`animation sera jouée à une vitesse plus lente.

dix. Changer l`ordre des animations. Utilisez les flèches du groupe « Paramètres de temps » sous l`en-tête « Modifier l`ordre des animations » pour déplacer une animation plus tôt ou plus tard dans la ligne.
Vous pouvez également cliquer et faire glisser la liste des animations dans le panneau d`animation.

11. Ajouter un effet sonore à une animation. Dans le volet Animation, cliquez sur la flèche vers le bas à côté d`une animation et sélectionnez Options d`effet dans le menu contextuel. Dans la fenêtre qui apparaît, allez dans l`onglet `Effet` et sous `Extensions` choisissez un effet sonore dans une liste, ou ajoutez-en un manuellement.
Lorsque vous choisissez d`ajouter un son manuellement, une fenêtre d`explorateur s`ouvrira pour rechercher des fichiers son sur votre ordinateur, il est donc utile si vous avez des fichiers son prêts.

12. Cliquez sur `Aperçu`. Ce bouton se trouve à l`extrême droite de l`onglet Animations et jouera toutes les animations dans la diapositive choisie.
Méthode 2 sur 3: Ajouter une animation aux transitions de page

1. Ouvrir PowerPoint. Cette méthode fonctionne également avec des logiciels gratuits similaires, tels que Google diapositives ou OpenOffice impressionner, mais l`emplacement des boutons et des options peut différer.

2. Allez dans l`onglet `Transitions`. Cela peut être trouvé dans le menu principal et montre diverses transitions avec des animations et des commandes.

3. Sélectionnez la diapositive à laquelle vous souhaitez ajouter une transition. Vos diapositives apparaissent dans un volet sur le côté gauche de la fenêtre principale. La diapositive sélectionnée a une bordure accentuée.

4. Sélectionnez un effet de transition. L`effet de transition est prévisualisé lorsque vous en sélectionnez un.

5. Cliquez sur « Options d`effets ». Ce bouton est situé à droite de la liste des transitions et affiche une liste de paramètres possibles pour les effets que vous pouvez ajouter au dégradé de la transition (comme l`angle ou la direction de l`effet).

6. Sélectionnez ou désélectionnez `Au clic de souris`. Vous verrez cette case à cocher à droite de « Transition vers cette diapositive » et dans le groupe « Paramètres de temps ». Une fois sélectionné, il n`y aura pas de transition vers la diapositive suivante jusqu`à ce que vous cliquiez sur la souris pour changer de diapositive.
`Au clic de souris` est sélectionné par défaut.

sept. Ajuster la durée de la transition. Cliquez sur les flèches vers le haut ou vers le bas à côté de « Durée » dans le groupe « Paramètres de temps » pour ajuster la vitesse de la transition.

8. Choisissez un effet sonore. Cliquez sur le menu déroulant "Son" à droite de "Options d`effet" pour ajouter un effet sonore qui jouera pendant l`effet de transition.
Choisissez "Pas de son" dans le même menu pour supprimer un effet sonore ajouté.

9. Cliquez sur `Aperçu`. Ce bouton est situé à l`extrême droite de l`onglet Transitions et jouera la transition avec tous les effets ajoutés pour la diapositive sélectionnée.
Méthode3 sur 3:Ajout d`images animées et de vidéos à une présentation

1. Ouvrir PowerPoint. Ces méthodes fonctionnent également avec des logiciels libres similaires, tels que Google diapositives ou OpenOffice impressionner, mais l`emplacement des boutons et des options peut différer.

2. Allez dans l`onglet `Insérer`. Cela peut être trouvé dans le menu principal et montre un certain nombre d`options différentes pour ajouter du contenu à et faire glisser.

3. Cliquez sur `Images`. Situé dans le groupe `Images` du menu `Insertion`, ce bouton ouvre une fenêtre pour rechercher une image sur votre ordinateur. Rechercher .jpg ou autre image avec une animation.
Vous pouvez cliquer et faire glisser l`image après l`avoir ajoutée pour la déplacer sur la diapositive lorsqu`elle est ajoutée.

4. Cliquez sur `Images en ligne`. Ce bouton se trouve dans le groupe `Images` du menu `Insertion` et ouvre une fenêtre avec une barre de recherche pour rechercher des images en ligne.
Vous devez être connecté à internet pendant votre présentation pour pouvoir afficher des objets en ligne.

5. Cliquez sur `Vidéo`. Situé dans le groupe "Média" du menu "Insertion", ce bouton ouvre un menu d`options pour rechercher des fichiers vidéo sur votre ordinateur ou en ligne.

6. Sélectionnez « Vidéos en ligne ». Une fenêtre apparaîtra pour rechercher YouTube ou ajouter un lien vidéo intégré. Les deux options ajouteront une fenêtre vidéo intégrée à votre diapositive.
Les vidéos intégrées ne peuvent être lues que si vous êtes connecté à Internet pendant votre présentation.

sept. Sélectionnez « Vidéo sur mon ordinateur ». Cela ouvrira une fenêtre pour rechercher sur votre ordinateur des fichiers vidéo. Une fois sélectionné, vous pouvez faire glisser la vidéo au bon endroit sur la diapositive.
Des astuces
Articles sur le sujet "Ajouter des effets animés aux présentations powerpoint"
Оцените, пожалуйста статью
Similaire
Populaire