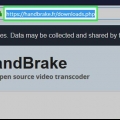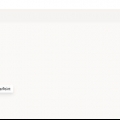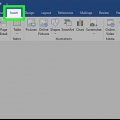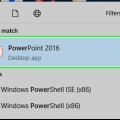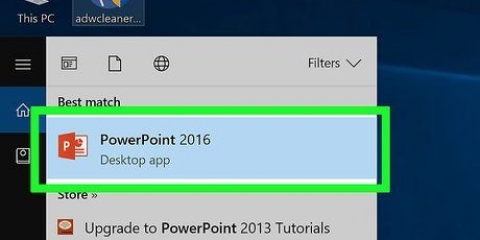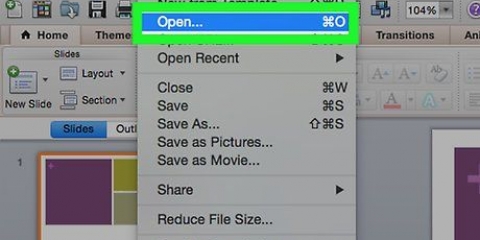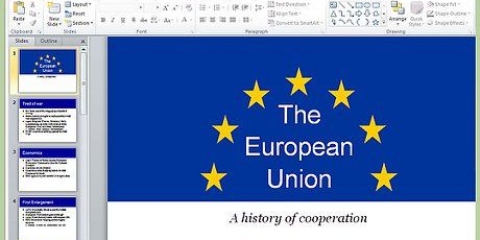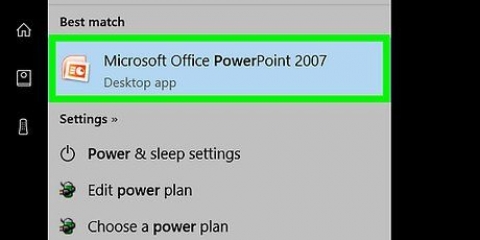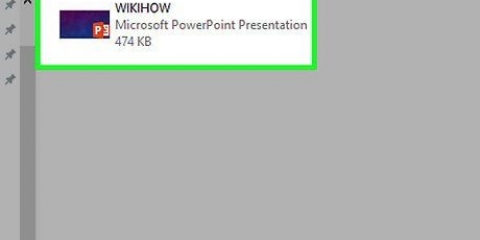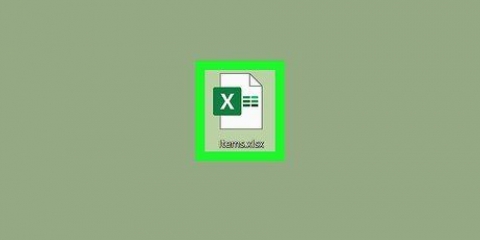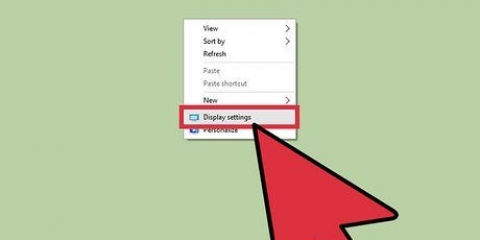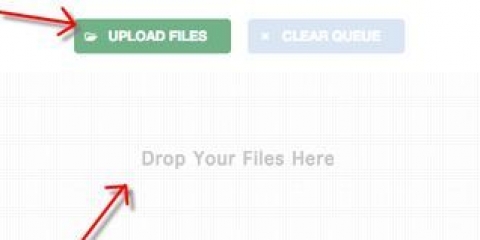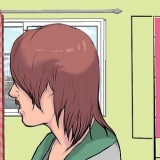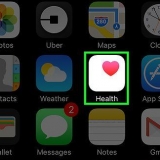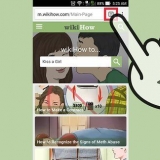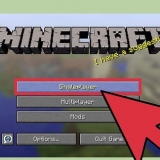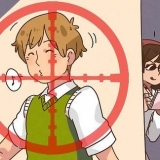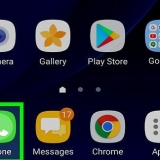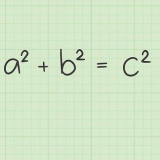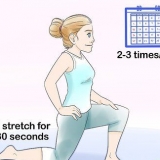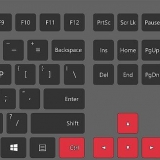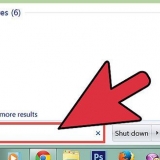En utilisant des fichiers JPEG au lieu d`autres formats de fichiers, vous pouvez limiter la taille globale de votre présentation. Lors de la conception d`une présentation, l`utilisation des arrière-plans par défaut simples dans vos diapositives peut rendre le fichier plus petit que l`insertion d`arrière-plans détaillés. Si vous ne pouvez pas rendre votre fichier PowerPoint suffisamment petit pour un e-mail, vous pouvez également le télécharger sur un service cloud (tel que Google Drive) et envoyer un e-mail avec un lien vers le fichier. Le destinataire peut alors télécharger le fichier depuis Google Drive.
Réduire la taille des présentations powerpoint
Teneur
Ce tutoriel vous apprendra comment réduire la taille du fichier d`une présentation PowerPoint sur un ordinateur Windows ou Mac en compressant les images qu`il contient, ou en nettoyant les données d`édition sur un ordinateur Windows. Il n`y a actuellement aucune option pour supprimer les données d`édition des présentations PowerPoint sur un Mac.
Pas
Méthode 1 sur 3 : Compresser les images sous Windows

1. Double-cliquez sur une image. Cela l`ouvrira disposition-onglet en haut de la fenêtre PowerPoint.
- Si le fichier PowerPoint n`est pas déjà ouvert, faites-le d`abord en double-cliquant dessus.
- Peu importe l`image sur laquelle vous double-cliquez, car elles ouvriront toutes le bon onglet.

2. cliquer surCompresser des images. Cette option se trouve dans le groupe `Personnaliser` de `Mise en page`. En cliquant dessus, une fenêtre contextuelle s`affichera.

3. Décochez la case "Appliquer uniquement à cette image". Il s`agit de la première option en haut de la fenêtre « Compresser les images ». La désactivation de cette option compressera toutes les images de votre présentation.

4. Cliquez sur l`optionCourriel (96 ppp). Cette option se trouve en bas de la fenêtre `Compresser les images`.

5. cliquer surd`accord. Cela appliquera ces paramètres de compression à toutes les images de votre fichier PowerPoint, réduisant ainsi la taille globale.
Méthode 2 sur 3: Compression d`images sur un Mac

1. cliquer surDéposer. Cet élément de menu se trouve à gauche du menu principal de votre Mac.
- Si le fichier PowerPoint n`est pas déjà ouvert, faites-le d`abord en double-cliquant dessus.

2. cliquer sur Réduire la taille du fichier. Vous trouverez cette option en bas du menu.

3. cliquer sur Qualité d`image. Cela lancera un autre menu de sélection.

4. cliquer surIdéal pour l`envoi par e-mail. Cette option réduit la qualité de toutes les images de votre fichier PowerPoint à 96 ppp, une résolution inférieure à celle standard pour la plupart des images.

5. Cliquez sur la case Supprimer les zones recadrées des images. Cela garantit que les données inutilisées sont supprimées de la présentation.

6. Cochez la case Toutes les images de ce fichier à. Cette option applique vos modifications à chaque image de la présentation.

sept. cliquer surd`accord. Réduit considérablement la taille du fichier PowerPoint.
Méthode 3 sur 3: Supprimer les données d`édition dans Windows

1. Cliquez sur l`ongletDéposer. Vous pouvez le trouver sur la gauche dans le menu principal de PowerPoint.
- Si le fichier PowerPoint n`est pas déjà ouvert, ouvrez-le d`abord en double-cliquant dessus.

2. cliquer surOptions. Cet onglet se trouve en bas de la liste des options, sur le côté gauche de la fenêtre.

3. cliquer surAvancée. Vous trouverez cette option au milieu de la colonne des options sur la gauche.

4. Cochez la caseSupprimer les données d`édition à. Cela peut être trouvé sous la rubrique `Taille et qualité de l`image`, environ à mi-parcours de la fenêtre. Cette option supprime les informations inutiles de votre présentation PowerPoint.

5. cliquer surd`accord, en bas de la fenêtre.

6. Cliquez sur `Fichier` > `Enregistrer` dans le menu de gauche, en haut de la fenêtre Powerpoint. Cela enregistre les modifications et applique la suppression des données d`édition, ce qui peut réduire la taille du fichier de votre présentation.
Des astuces
Mises en garde
- Réduire la qualité de vos images peut avoir un effet notable sur la qualité globale de vos présentations PowerPoint.
Articles sur le sujet "Réduire la taille des présentations powerpoint"
Оцените, пожалуйста статью
Similaire
Populaire