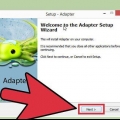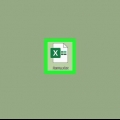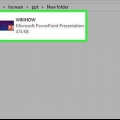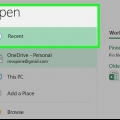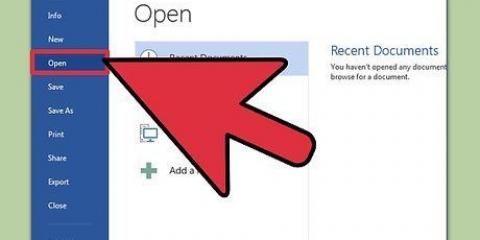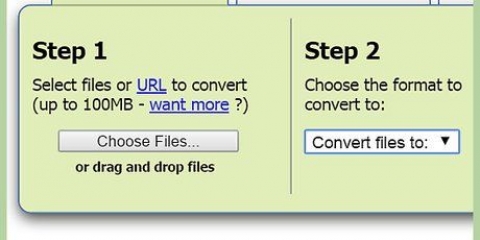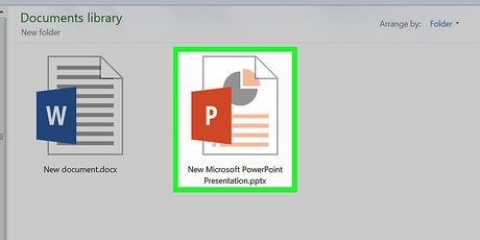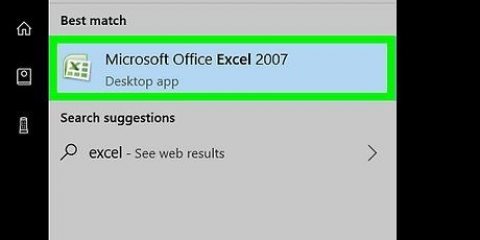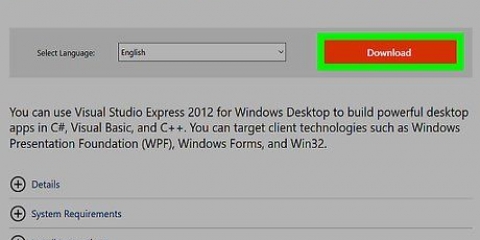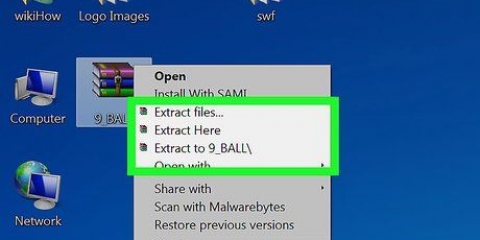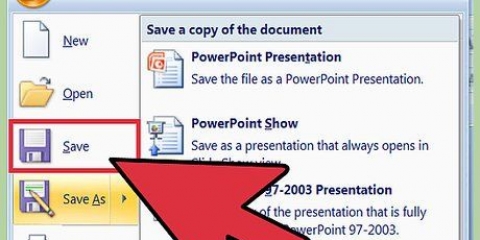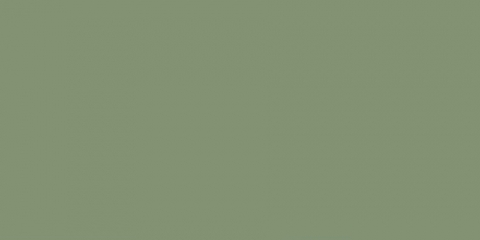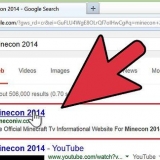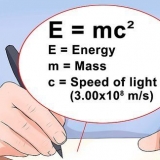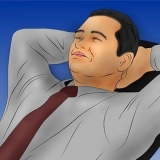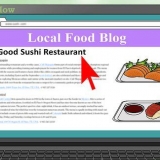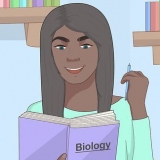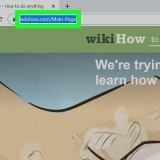Présentation (2013)/écrans d`ordinateur et HD (2010) -- cela donnera une vidéo de la plus haute qualité et convient mieux aux présentations réelles sur grand écran. Sélectionnez cette option si vous souhaitez utiliser la vidéo pour projeter la présentation. Il produira le fichier le plus volumineux parmi les trois options. Internet (2013)/Internet et DVD (2010) -- si vous prévoyez de télécharger la vidéo sur YouTube ou de la partager avec d`autres personnes qui la regarderont depuis un ordinateur, sélectionnez cette option. La taille du fichier peut être considérablement plus petite et la qualité n`est que légèrement inférieure à la plus haute qualité. Appareils bas/portables -- cela se traduira par un très petit fichier, mais se traduira également par une vidéo plus petite et plus floue. Cette option est la mieux adaptée aux anciens smartphones et tablettes, bien que les appareils récents puissent facilement lire des versions de meilleure qualité.






Cliquez sur le bouton Office ou sur le menu « Fichier » et sélectionnez « Enregistrer sous ». Cliquez sur le menu `Enregistrer sous le type` et sélectionnez `Format d`échange de fichiers JPEG (*. jpg)`.
Sélectionnez ou créez un nouveau dossier pour tous les fichiers de diapositives. Cliquez sur le bouton « Enregistrer », puis sélectionnez « Toutes les diapositives » lorsque vous y êtes invité.


Cliquez sur le menu « Fichier » et sélectionnez « Importer dans les collections ». Dans Movie Maker 2012, cliquez sur « Ajouter des vidéos et des photos » à la place. Accédez au dossier contenant les fichiers que vous venez de créer et sélectionnez-les tous. Le dossier aura le même nom que la présentation. Cliquez sur « Ouvrir » après avoir sélectionné tous les fichiers du dossier. Les fichiers image s`ouvriront dans Movie Maker.



Cliquez sur « Enregistrer la vidéo » ou « Enregistrer sur mon ordinateur ». Si vous avez la possibilité de sélectionner un appareil, choisissez "Pour un ordinateur" ou l`appareil spécifique sur lequel vous souhaitez lire la vidéo. Nommez le fichier et enregistrez-le. Il doit être au format mp4. Sinon, sélectionnez `MPEG-4` dans le menu `Enregistrer sous le type`.
Convertir powerpoint en fichier mp4
Teneur
PowerPoint est idéal pour créer des diaporamas, mais le partage de tels fichiers peut être difficile si le destinataire n`a pas installé PowerPoint. Un moyen simple de partager vos présentations est de les transformer en un fichier vidéo mp4. Vous permet de le lire sur n`importe quel ordinateur ou appareil, ou de le télécharger sur YouTube ou tout autre service de streaming. Les versions plus récentes de PowerPoint ont cette capacité intégrée, mais vous devez faire un peu plus de travail pour PowerPoint 2007 et versions antérieures.
Pas
Méthode 1 sur 2: PowerPoint 2010 et 2013

1. Faites votre présentation PowerPoint comme vous le souhaitez. Lorsque vous convertissez votre présentation en MP4, toutes les transitions, les horaires et la narration sont conservés. N`hésitez pas à utiliser tous les outils disponibles lors de la création de votre présentation.

2. Cliquez sur le menu `Fichier`. Certaines versions de PowerPoint 2010 utilisent à la place une icône Office.

3. Sélectionnez « Exporter » (2013) ou « Enregistrer et envoyer » (2010). Vous permet de convertir le diaporama dans une variété de formats.

4. Cliquez sur `Faire une vidéo`. Cela ouvrira les options de création de vidéo.

5. Choisissez la qualité. La qualité de la vidéo affecte la luminosité de l`image et la taille du fichier. Les vidéos de qualité inférieure seront floues, mais la taille des fichiers sera également beaucoup plus petite. Vous avez le choix entre trois options différentes, et elles ont un nom légèrement différent en 2010 par rapport à 2013 :

6. Sélectionnez le timing que vous souhaitez utiliser. Le menu déroulant sous les paramètres de qualité vous permet de définir les options de synchronisation. Vous pouvez utiliser les paramètres de temps tels qu`ils ont été définis pour la présentation ou laisser le diaporama se poursuivre après un laps de temps défini.
Vous avez également la possibilité d`utiliser les paramètres d`heure d`enregistrement et la narration. Vous pouvez revoir vos paramètres d`heure avant de continuer.

sept. Cliquez sur `Faire une vidéo`. Cela ouvrira la fenêtre familière « Enregistrer sous ».

8. Nommez le fichier et enregistrez-le. Nommez votre vidéo et sélectionnez un emplacement pour l`enregistrer. PowerPoint commence à créer le fichier vidéo, ce qui peut prendre un certain temps pour des présentations plus longues. Vous pouvez suivre vos progrès dans la barre en bas de la fenêtre PowerPoint.

9. Jouez votre vidéo. Vous pouvez maintenant trouver et lire votre fichier mp4 nouvellement créé. Puisqu`il est au format mp4, il devrait jouer sur presque n`importe quel ordinateur ou appareil "intelligent" récent.
Méthode 2 sur 2: PowerPoint 2007 et versions antérieures

1. Comprendre le processus. Vous ne pouvez pas exporter directement vers MP4 dans les anciennes versions de PowerPoint. Windows Movie Maker, un éditeur vidéo gratuit pour Windows, vous permet de créer une vidéo à l`aide de fichiers image de chaque diapositive individuelle. PowerPoint facilite la création de ces fichiers image.

2. Installez Windows Movie Maker (si vous ne l`avez pas déjà). De nombreuses versions de Windows sont fournies avec Windows Movie Maker. Si vous utilisez Windows 7 ou 8, vous pouvez utiliser Windows Movie Maker télécharger ici à partir de Microsoft.

3. Exportez votre présentation PowerPoint dans des fichiers image. Une fois Movie Maker installé, vous pouvez convertir vos diapositives de présentation en fichiers jpg pour faire un film.



4. Ouvrez Windows Movie Maker. Maintenant que vous avez créé les fichiers de diapositives, vous pouvez les importer dans Windows Movie Maker et les transformer en MP4.

5. Importer les fichiers. Vous devez ajouter le dossier contenant les fichiers de diapositives à Windows Movie Maker :

6. Disposer les diapositives. Le processus varie légèrement en fonction de la version de Movie Maker que vous utilisez. Pour les anciennes versions, sélectionnez toutes les images importées, puis faites-les glisser vers la chronologie. Dans Movie Maker 2012, les diapositives sont automatiquement organisées dans un diaporama.

sept. Ajuster la durée des diapositives. Vous pouvez augmenter ou diminuer le temps entre chaque transition de diapositive pour correspondre à la quantité de texte que vous attendez du public cible à lire. Assurez-vous de donner au public suffisamment de temps pour absorber toutes les informations.

8. Ajouter des transitions. Vous pouvez utiliser les outils de transition de Windows Movie Maker pour ajouter des transitions entre chaque diapositive. Utilisez-les pour ajouter des effets amusants, mais n`en faites pas trop ou ils détourneront l`attention du contenu de la présentation.
Pour un guide détaillé sur l`utilisation des transitions, consultez les articles sur la façon d`ajouter des transitions dans Movie Maker.

9. Enregistrez la vidéo en tant que fichier mp4. Une fois que vous avez terminé d`apporter des modifications à la vidéo, vous pouvez l`enregistrer en tant que fichier mp4.

dix. Attendez que le film se termine. Après avoir enregistré le film, Movie Maker commencera à créer le fichier de film. Cela peut prendre un certain temps pour des présentations plus longues. Une fois le fichier créé, vous pouvez le lire ou l`envoyer comme vous le souhaitez.
Articles sur le sujet "Convertir powerpoint en fichier mp4"
Оцените, пожалуйста статью
Similaire
Populaire