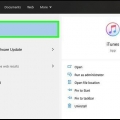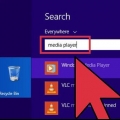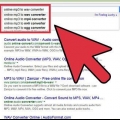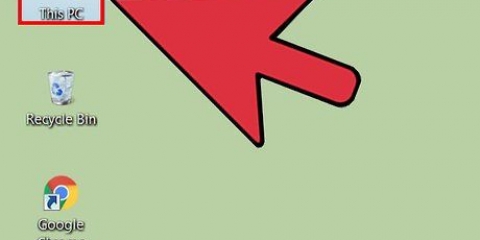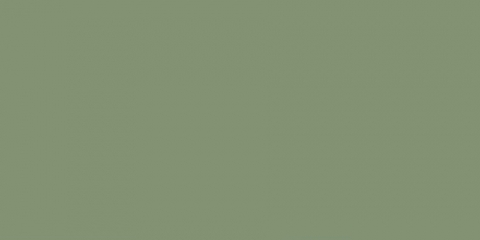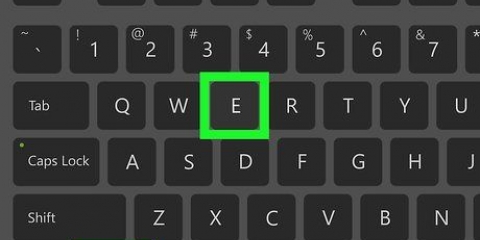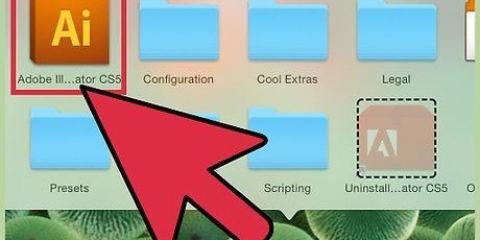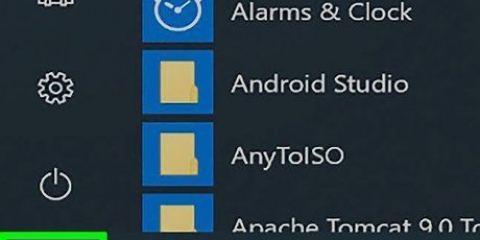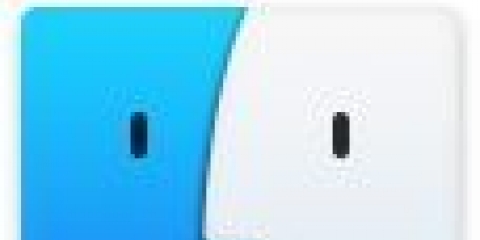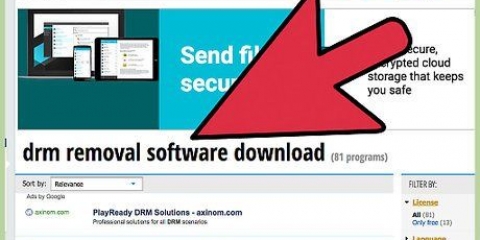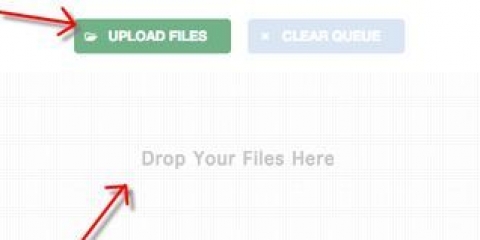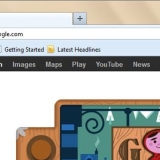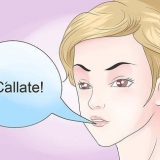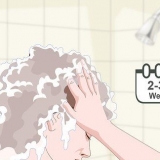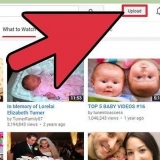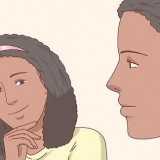La section `Répertoire` vous donne la possibilité de modifier le fichier converti. Vous pouvez également donner un nom au fichier. La section `Vidéo` vous permet de régler les options d`encodage. Les paramètres par défaut préservent la qualité d`origine. La section `Résolution` vous permet de changer la résolution de sortie. Réglez la « Qualité » sur « Élevée » ou « Très élevée » pour conserver la qualité d’origine. Un encodage de meilleure qualité donne un fichier plus volumineux. La section `Audio` vous permet de modifier les paramètres de l`encodeur audio. Laissez cette série sur « Source » pour de meilleurs résultats. La section « Trim » vous permet de définir l`heure de début et de fin pour supprimer les images en excès. La section « Calques » vous permet d`insérer du texte et des images en superposition. Cliquez sur le bouton « Ajouter un nouveau calque ».

Téléchargez Handbrake uniquement à partir du site officiel. Cela vous protégera des logiciels publicitaires. 




Sélectionnez un préréglage dans le menu Préréglages pour des appareils spécifiques. Si vous ne voyez aucun préréglage, sélectionnez « Afficher le panneau des préréglages » dans le menu « Préréglages ».
Convertir un fichier mov en mp4
Teneur
MP4 est un format de fichier populaire et hautement compatible. La conversion de MOV en MP4 peut être aussi simple que de changer l`extension de fichier. Vous pouvez également ré-encoder les fichiers dans le conteneur MP4 à l`aide de programmes gratuits disponibles pour Windows et Mac.
Pas
Méthode 1 sur 2: Utilisation de l`adaptateur (Windows et Mac)

1. Téléchargez et installez l`adaptateur. Ceci est un programme gratuit qui peut convertir presque n`importe quel format multimédia en un autre format. Il est disponible pour Windows et Mac. Vous pouvez le télécharger sur plante macro.com/adaptateur/.
- Lors de l`installation, cochez la case `Télécharger et installer FFmpeg`. Ceci est requis pour la conversion vidéo. FFmpeg sera installé séparément une fois l`adaptateur terminé.
- Vous n`avez pas à vous soucier des logiciels publicitaires lorsque vous téléchargez le logiciel de Macroplant.

2. Adaptateur domestique. Il faut quelques instants pour démarrer le programme pour la première fois.

3. Faites glisser et déposez le fichier MOV dans la fenêtre Adapter . Vous pouvez également cliquer sur "Parcourir" dans l`adaptateur et accéder à l`emplacement du fichier MOV.

4. Cliquez sur le menu `Sélectionner le format de sortie`. Vous le trouverez en bas de la fenêtre Adaptateur.

5. Sélectionnez `Vidéo` → `Général` → `Personnalisé MP4`. Définit le convertisseur sur MP4.

6. Cliquez sur l`engrenage pour ouvrir les paramètres. En général, vous pouvez les laisser aux valeurs par défaut. Certains utilisateurs peuvent vouloir apporter des modifications :

sept. Cliquez sur « convertir » pour lancer la conversion de la vidéo. Le temps requis variera selon le fichier.
Méthode 2 sur 2: Utilisation du frein à main (Windows et Mac)

1. Téléchargez et installez Handbrake. HandBrake est un encodeur vidéo gratuit disponible pour Windows et Mac. Vous pouvez télécharger gratuitement Handbrake sur frein à main.fr.

2. Démarrer le frein à main. Vous serez accueilli avec le menu principal Handbrake.

3. Cliquez sur le bouton `Source` et sélectionnez `Fichier`. Vous permet de rechercher le fichier MOV que vous souhaitez convertir.

4. Assurez-vous que le menu « Conteneur » est défini sur « MP4 ». Vous pouvez le trouver dans la section « Paramètres de sortie » de la fenêtre principale du frein à main. C`est généralement la valeur par défaut.

5. Cliquez sur le bouton `Parcourir` dans la section `Destination`. Choisissez où enregistrer le fichier converti et nommez le fichier.

6. Sélectionnez le paramètre « Normal » dans la case « Préréglages ». Cela se traduira par une copie de bonne qualité avec une petite taille de fichier. Si vous voulez la meilleure qualité possible, sélectionnez `High Profile`.

sept. Cliquez sur `Ajouter à la file d`attente` (`Ajouter à la file d`attente`) puis sur Démarrer. Cela lancera le processus de conversion. Le temps requis pour la conversion variera d`un fichier à l`autre.
Articles sur le sujet "Convertir un fichier mov en mp4"
Оцените, пожалуйста статью
Populaire