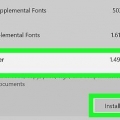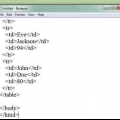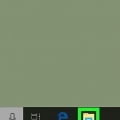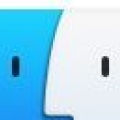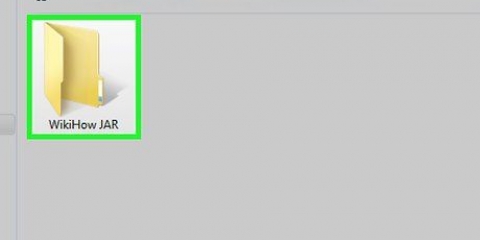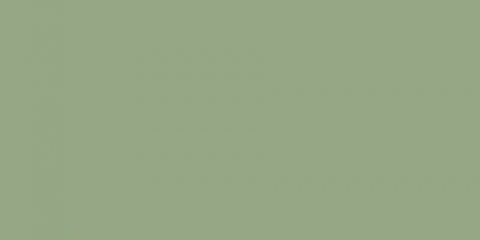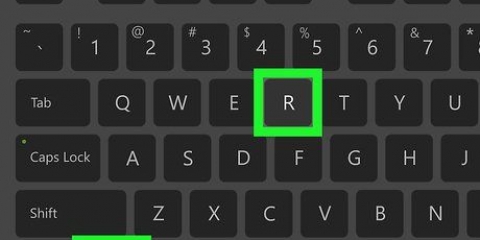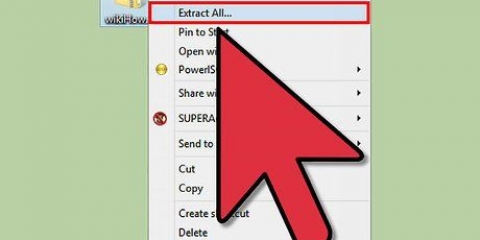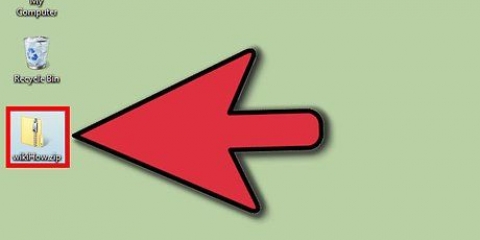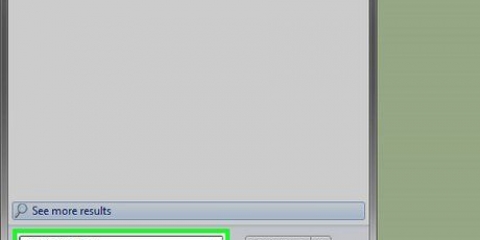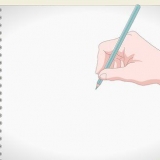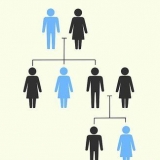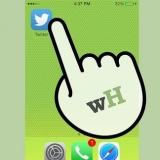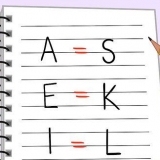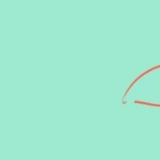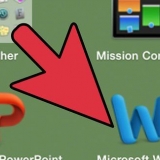« x » est une abréviation de « extrait ». « f » est une abréviation de « fichier ». Together `xf` signifie que vous voulez extraire le fichier comme indiqué sur la ligne de commande.


Après avoir tapé `xf myjarfile.jar`, appuyez une fois sur la barre d`espace. Entrez le nom du fichier que vous souhaitez extraire. Le nom doit être exactement le même que celui du fichier JAR. Si vous souhaitez extraire plusieurs fichiers, appuyez sur la barre d`espace et tapez le nom du fichier. Répétez cette procédure jusqu`à ce que vous ayez une liste de tous les fichiers que vous souhaitez extraire.






















Extraction d'un fichier jar
Un fichier JAR est une archive Java - une archive de fichiers compressés. C`est l`équivalent des fichiers zip. Lors de l`extraction d`un fichier JAR, vous extrayez (ou ouvrez, déchiffrez, décompressez, etc.) le fichier.) du fichier d`archive Java vers un répertoire. Une fois que vous avez ouvert le répertoire, vous pouvez accéder aux fichiers individuels tels qu`ils sont stockés dans le fichier d`archive Jar. Les fichiers JAR peuvent être facilement ouverts sous Windows, mais ils ne sont pas directement compatibles avec un système d`exploitation Mac ou Linux. En conséquence, chaque système d`exploitation nécessite une procédure d`extraction légèrement différente.
Pas
Méthode 1 sur 3: Windows

1. Ouvrez « Ce PC », « Ordinateur » ou « Mon ordinateur ». Sous Windows 10, "Poste de travail" a été remplacé par "Ce PC".
- Windows 10 : pour commencer, cliquez sur l`icône de l`explorateur de fichiers. Cette icône (un fichier marron dans un dossier bleu) se trouve dans la barre des tâches inférieure. Sélectionnez ensuite « Ce PC » dans la barre latérale.
- Windows 8 : clic droit sur un espace vide de la toile. Sélectionnez « Toutes les applications » dans la barre de menu inférieure. Accédez à la section « Système Windows ». Double-cliquez sur `Ordinateur`.
- Windows 7 : cliquez sur le menu Démarrer et sélectionnez « Poste de travail ».

2. Découvrez dans quel lecteur se trouve le fichier JAR. La fenêtre « Ce PC » répertorie tous les lecteurs de votre ordinateur. Le fichier JAR se trouve dans l`un de ces lecteurs. Notez la majuscule à droite du nom de la station. Vous allez bientôt entrer cette lettre dans la fenêtre de commande.

3. Accédez au fichier JAR que vous souhaitez extraire.

4. Cliquez sur le fichier pour le sélectionner.

5. Cliquez sur la barre de recherche en haut de la fenêtre. Le chemin du fichier s`affiche. Cela vous montrera chaque lecteur et dossier que vous avez ouverts pour atteindre le fichier. Le nom du fichier ne s`affiche pas.

6. Copiez le chemin du fichier.

sept. Ouvrez l`"Invite de commandes".
Sur le clavier, appuyez sur la touche Windows + R. Cela démarrera le programme `Exécuter` de Windows. Tapez `cmd` et appuyez sur Entrez. La fenêtre de commande va maintenant s`ouvrir.

8. Tapez la lettre du lecteur sur la ligne de commande. C`était la lettre que vous avez vue sur le côté droit du nom de la station.
Par exemple, si le fichier est stocké dans `Station (C):`, tapez `c`.

9. Tapez « d » directement après. `d` signifie répertoire. Ne mettez pas d`espace entre la lettre du lecteur et `d`.
Par exemple : `cd`.

dix. Appuyez une fois sur la barre d`espace et collez le chemin du fichier.
Par exemple : `cd C:Program FilesJavajdk1.sept.0_79bin`.

11. appuyez sur Entrée.

12. Tapez `jar xf` sur la ligne de commande. Ceci est la commande pour extraire le fichier JAR.

13. Appuyez une fois sur la barre d`espace et tapez le nom du fichier JAR.
Par exemple : `xf monfichierjar.pot`.

14. Appuyez sur Entrée pour extraire l`intégralité du fichier JAR. Cela extraira tous les fichiers qui ont été stockés dans le fichier JAR. Ces fichiers apparaissent au même emplacement que le fichier JAR.

15. Extraire des fichiers spécifiques du fichier JAR. Si vous savez exactement de quel(s) fichier(s) vous avez besoin à partir du fichier JAR, il n`est pas nécessaire d`extraire l`intégralité du fichier. Vous pouvez également extraire uniquement les fichiers qui vous intéressent.

16. appuyez sur Entrée. Extrait tous les fichiers spécifiés. Ces fichiers apparaissent au même emplacement que le fichier JAR.
Méthode 2 sur 3: Mac

1. Cliquez une fois sur le fichier JAR pour sélectionner le fichier.

2. Cliquez une fois sur le nom du fichier. Vous pouvez maintenant modifier le nom et le type du fichier.

3. Supprimer l`extension `.jar` à la fin du nom de fichier. Sans le bon logiciel, les Mac ne peuvent pas extraire les fichiers d`un fichier JAR.
Pour les besoins de cet exemple, le fichier JAR est nommé `myjarfile.pot`. Après avoir supprimé `.jar` à la fin, il vous reste `myjarfile`.

4. Taper `.zip` à la fin du nom de fichier. Les Mac peuvent cependant extraire des fichiers zip. En changeant le type de fichier, vous n`avez pas besoin de télécharger Jar Extractor.
Par exemple : `monfichierjar.Zip *: français`.

5. appuyez sur Entrée. Une fenêtre apparaîtra indiquant : « Êtes-vous sûr de vouloir changer l`extension de ».pot` dans `.Zip *: français`?`

6. Cliquez sur Utiliser .Zip *: français. Le fichier JAR est maintenant devenu un fichier zip. Tous les fichiers compilés dans le fichier JAR d`origine apparaîtront dans un dossier du même nom.
Méthode3 sur 3:Linux

1. Faites glisser le fichier JAR sur votre bureau.

2. clic droit sur le fichier. Un menu contextuel apparaîtra.

3. Sélectionnez `Renommer`.

4. Sélectionnez le nom complet du fichier.

5. Faites un clic droit sur le nom sélectionné. Un menu contextuel apparaîtra.

6. Sélectionnez `Copier`. Vous allez coller le nom du fichier dans le Terminal.

sept. Appuyez sur Annuler pour quitter la fenêtre « Renommer ».

8. clic droit sur le bureau. Un menu contextuel apparaîtra.

9. Sélectionnez « Ouvrir le terminal ici ». La fenêtre du terminal s`ouvrira.

dix. Tapez `java` sur la ligne de commande.

11. Appuyez une fois sur la barre d`espace.

12. Tapez `-jar`. `-` est un signe moins.

13. Appuyez une fois sur la barre d`espace.

14. Sélectionnez `Modifier` dans le menu principal du Terminal.

15. Choisissez `Coller`.

16. appuyez sur Entrée. Vous pouvez maintenant accéder au contenu du fichier JAR.
Articles sur le sujet "Extraction d'un fichier jar"
Оцените, пожалуйста статью
Populaire