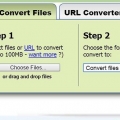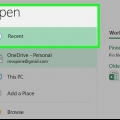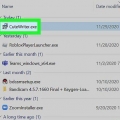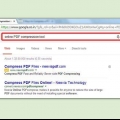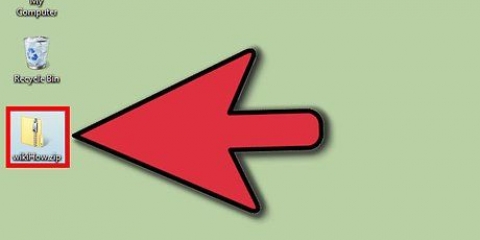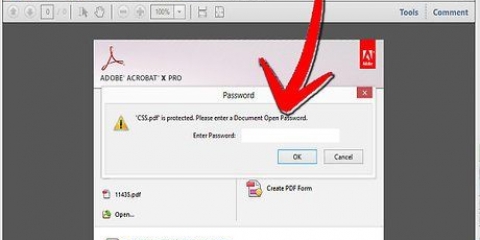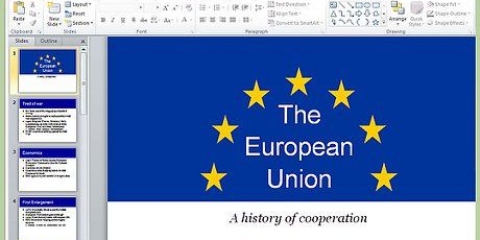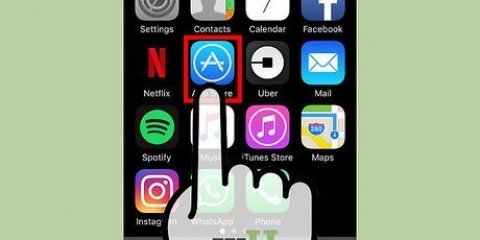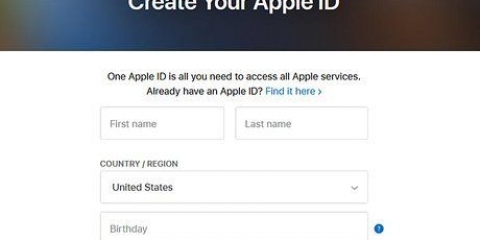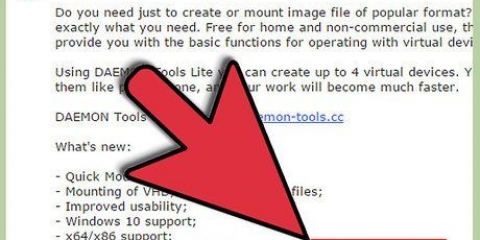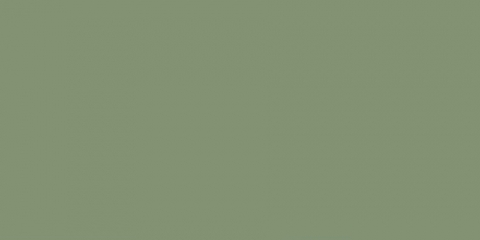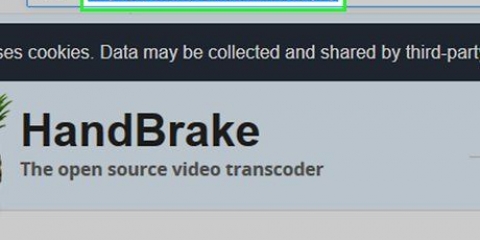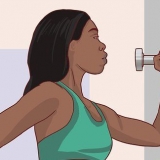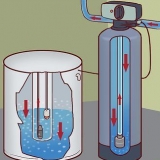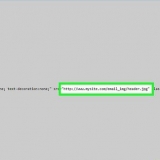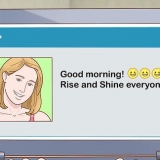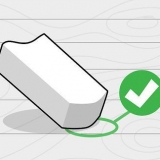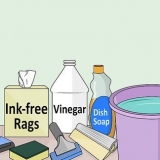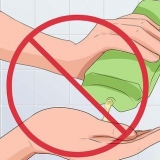Dans le cas de PrimoPDF, choisissez l`option `Qualité d`écran` pour obtenir le fichier le plus petit possible. La qualité est maintenant si faible qu`elle est juste lisible sur un écran d`ordinateur, mais pas assez pour imprimer. Dans CutePDF, ouvrez l`onglet `Compression` et choisissez les paramètres de qualité souhaités. Choisir une qualité supérieure à celle du fichier source augmentera la taille de votre fichier.












Vous pouvez optimiser vos images de plusieurs manières. Si vous choisissez d`optimiser les polices, vous n`avez pas besoin d`intégrer les polices que vos lecteurs ont sur leurs ordinateurs dans le fichier PDF. Supposons que vous vouliez envoyer le fichier aux personnes de votre école, alors vous savez probablement qu`elles utilisent toutes le même système. Les polices n`ont probablement pas besoin d`être intégrées alors.





7Zip est l`une des options les plus populaires. WinRAR est également une option populaire, mais vous devez payer pour cela. Il existe une version démo que vous pouvez utiliser pendant 40 jours.












Réduire un fichier pdf
Teneur
- Pas
- Méthode 1 sur 9 : Utiliser un programme conçu pour réduire les fichiers PDF
- Méthode 2 sur 9 : Utilisation d`outils en ligne
- Méthode 3 sur 9 : Utilisation de la fonction « PDF plus petit » dans Adobe Acrobat
- Méthode 4 sur 9 : Utilisation de la fonction Optimiser PDF dans Adobe Acrobat
- Méthode 5 sur 9 : Utilisation de l`aperçu sur un ordinateur Apple
- Méthode 6 sur 9: Compresser le fichier
- Méthode 7 sur 9 : Utilisation de Google Drive et d`Adobe Acrobat
- Méthode 8 sur 9 : Utilisation de la conversion Microsoft Word
- Méthode 9 sur 9 : Utilisation d`un outil de compression en ligne
- Des astuces
- Mises en garde
Vous pouvez rendre les fichiers PDF vraiment beaux, surtout si vous ajoutez beaucoup d`images et d`illustrations en couleur. Mais il y a un inconvénient : le fichier devient de plus en plus gros, si gros que les programmes de messagerie peuvent avoir du mal à envoyer. Bien sûr, vous pouvez toujours supprimer des pages de votre fichier PDF pour réduire la taille du fichier, mais vous pouvez également le faire sans avoir à jeter quoi que ce soit de l`une des manières suivantes.
Pas
Méthode 1 sur 9 : Utiliser un programme conçu pour réduire les fichiers PDF

1. Télécharger un convertisseur de fichier PDF. L`une des options les plus populaires est PrimoPDF, qui peut être téléchargée gratuitement sur le site Web du développeur. Avec ce programme, vous pouvez créer des fichiers PDF, mais vous pouvez également réduire des fichiers PDF existants. PrimoPDF installe une imprimante PDF sur votre système permettant au programme de créer des fichiers PDF au lieu de les imprimer sur une imprimante physique.
- CutePDF est un programme similaire.
- Une fois installé, vous pouvez choisir PrimoPDF lors de l`impression, vous pouvez donc enregistrer le fichier au format PDF.

2. Ouvrez le fichier PDF que vous souhaitez réduire avec n`importe quel programme. Cliquez sur `Fichier`, cliquez sur `Imprimer` et sélectionnez PrimoPDF.

3. Sélectionnez `Propriétés`. En fonction de votre logiciel PDF, vous verrez maintenant différentes options, mais toutes les options vous permettent de choisir la qualité du fichier PDF que vous créez. Choisissez une option qui réduit considérablement la taille du fichier, mais qui reste lisible.

4. Enregistrez le fichier dans un emplacement de votre choix. Lorsque vous êtes satisfait des paramètres, cliquez sur le bouton `Imprimer`. Une fenêtre va maintenant s`ouvrir dans laquelle vous pouvez indiquer où vous souhaitez enregistrer la nouvelle version du fichier.
Méthode 2 sur 9 : Utilisation d`outils en ligne

1. Rechercher en ligne un site de conversion. Il existe plusieurs sites Web qui vous permettent d`ajuster la taille d`un fichier PDF. Vous téléchargez le fichier sur leur serveur, là il est compressé, puis il vous est renvoyé. Le fichier source ne doit généralement pas dépasser 5 à 10 Mo, à quelques exceptions près. Les sites Web populaires incluent :
- SmallPDF – Ce site Web compresse votre fichier PDF et vous le renvoie rapidement. Il n`y a aucune limite sur la taille du fichier ou le nombre de fois que vous pouvez utiliser le service.
- PDFCompress de Neevia - Ce site Web a une limite de 5 Mo, mais il existe beaucoup plus d`options de compression que SmallPDF.

2. Télécharger le fichier. Le téléchargement ne prendra probablement pas longtemps. Avec SmallPDF, vous pouvez faire glisser le fichier vers la fenêtre. Chez Neevia, cliquez sur le bouton `Choisir un fichier` et recherchez le fichier sur votre ordinateur.

3. Attendez que le fichier soit téléchargé et compressé. La compression prend quelques minutes, avec des fichiers volumineux un peu plus longtemps.

4. Télécharger le fichier. Une fois la compression terminée, le fichier compressé vous sera envoyé. Vous devrez peut-être d`abord autoriser le téléchargement du fichier. Vous devrez peut-être également spécifier où vous souhaitez l`enregistrer.
Tous les fichiers ne bénéficient pas de la compression. Si le fichier a déjà été compressé de manière optimale, vous ne pouvez pas le réduire encore plus.
Méthode 3 sur 9 : Utilisation de la fonction « PDF plus petit » dans Adobe Acrobat

1. Lancer Adobe Acrobat. Ouvrez le fichier PDF que vous souhaitez réduire. Cette option n`est pas disponible avec la version gratuite d`Adobe Acrobat.

2. Utilisez la commande "Enregistrer sous". Dans le menu `Fichier`, choisissez `Enregistrer sous`...`, puis sélectionnez `Petit PDF`.
Vous pouvez également choisir « Petit PDF » dans le menu « Document ».

3. Sélectionnez la compatibilité de version souhaitée. Si vous choisissez des versions plus récentes, vous obtiendrez des fichiers plus petits, mais vous ne pourrez pas ouvrir le fichier avec les anciennes versions d`Acrobat.

4. Enregistrer plusieurs fichiers. Si vous souhaitez appliquer les mêmes paramètres à plusieurs fichiers PDF, cliquez sur « Appliquer à plusieurs » et ajoutez les fichiers. Cliquez sur OK.
Ensuite, dans la boîte de dialogue `Options de sortie`, spécifiez les préférences de dossier et de nom de fichier.
Méthode 4 sur 9 : Utilisation de la fonction Optimiser PDF dans Adobe Acrobat

1. Ouvrez le fichier PDF que vous souhaitez réduire. Cette fonction offre de nombreuses possibilités pour réduire la taille des fichiers PDF. Habituellement, les paramètres par défaut sont suffisants pour rendre le fichier aussi petit que possible. Toutes les informations superflues sont supprimées pour réduire la taille du fichier. Par exemple, les images sont réduites.
- La compression d`images peut entraîner une mauvaise qualité, inadaptée à l`impression. Vérifiez toujours la qualité avant d`enregistrer les modifications.

2. Enregistrez votre fichier en tant que « PDF optimisé ». Choisir le dossier > Enregistrer sous > PDF optimisé.

3. Vérifiez la taille de votre fichier PDF. Cliquez sur le bouton « Vérifier l`utilisation de l`espace » en haut de la boîte de dialogue. Maintenant, vous voyez par partie à quel point il est grand. Cela vous montre si la taille est peut-être principalement déterminée par les images, ou par exemple par les polices.
Chaque aspect du fichier est répertorié en octets et en pourcentage du fichier total.

4. Ajuster les paramètres. Utilisez les paramètres par défaut ou ajustez à votre guise. Utilisez le menu de gauche pour afficher les différents aspects du fichier. Vous pouvez choisir de n`optimiser que certains aspects, pour ce faire, cochez ou cochez les cases à côté des éléments de menu. Par exemple, vous pouvez optimiser le texte, mais pas les images.

5. appuyer sur OK. Le fichier va maintenant être converti selon les règles de vos nouveaux paramètres. Vous pouvez vérifier la nouvelle taille du fichier en enregistrant le fichier ou en cliquant à nouveau sur le bouton « Vérifier l`utilisation de l`espace ».
Méthode 5 sur 9 : Utilisation de l`aperçu sur un ordinateur Apple

1. Ouvrez le fichier PDF dans Aperçu. Les fichiers PDF s`ouvriront probablement automatiquement avec Aperçu. Sinon, vous pouvez récupérer le fichier PDF et le faire glisser vers l`icône Aperçu dans votre Dock.
- Faites d`abord une copie du fichier original pour tester cette méthode avant de l`appliquer à votre fichier PDF final. Cette méthode peut entraîner une perte de qualité.

2. Dans le menu `Archive`, cliquez sur `Enregistrer sous...`. Cliquez sur le menu Filtre à quartz et sélectionnez « Réduire la taille du fichier ».

3. Enregistrer le fichier. Choisissez l`emplacement souhaité et cliquez sur `Enregistrer`. Le fichier est maintenant beaucoup plus petit. Peut-être que la qualité est maintenant bien inférieure.
Méthode 6 sur 9: Compresser le fichier

1. Compressez le fichier avec l`utilitaire intégré à votre système d`exploitation. Windows et OS X vous permettent de compresser des fichiers en fichiers ZIP. Cela réduira la taille du fichier et est particulièrement adapté pour regrouper plusieurs fichiers dans une seule archive.

2. Compresser avec un utilitaire de compression externe. Les archives ZIP ne sont pas beaucoup plus petites que l`original. Il existe plusieurs programmes qui peuvent créer des fichiers ZIP, mais n`oubliez pas que le destinataire a besoin du même programme pour extraire le fichier.
Méthode 7 sur 9 : Utilisation de Google Drive et d`Adobe Acrobat

1. Téléchargez votre fichier sur un compte Google Drive gratuit.

2. Ouvrez le fichier dans votre navigateur.

3. Cliquez sur Fichier > Imprimer.

4. Sélectionnez « Enregistrer au format PDF ».

5. Sélectionnez où vous souhaitez enregistrer le fichier. Le fichier enregistré est maintenant plus petit.
Par exemple, un fichier de 54,3 Mo peut être réduit à 41,3 Mo de cette façon.
Méthode 8 sur 9 : Utilisation de la conversion Microsoft Word
Permet de réduire considérablement la taille d`un fichier (par exemple, il peut être réduit de 200 Ko à 20 Ko).

1. Ouvrez le fichier dans Adobe Acrobat.

2. Enregistrez votre fichier en tant que document Microsoft Word

3. Aller au fichier Word.

4. clic droit sur le fichier.

5. Choisissez l`option `Convertir en PDF`.
Méthode 9 sur 9 : Utilisation d`un outil de compression en ligne
1. Aller àCompresseur PDF.

2. Cliquez sur « TÉLÉCHARGER DES FICHIERS » pour sélectionner des documents PDF depuis votre ordinateur ou faites-les glisser dans la fenêtre. Vous pouvez télécharger jusqu`à 20 fichiers à la fois.

3. Attendez la fin de la compression.

4. Téléchargez chaque fichier un par un ou cliquez sur « TÉLÉCHARGER ZIP » pour télécharger tous les fichiers à la fois en tant qu`archive ZIP.
Des astuces
Vous pouvez également réduire la taille du fichier avec des programmes tels que Nitro PDF Professional ou Foxit Reader, même alors utiliser l`option « Enregistrer sous ».
Mises en garde
- Adobe Acrobat n`est pas le même qu`Adobe Reader. Vous devez payer pour Adobe Acrobat. Si vous ne l`avez pas ou ne voulez pas payer, choisissez l`une des autres méthodes.
Articles sur le sujet "Réduire un fichier pdf"
Оцените, пожалуйста статью
Similaire
Populaire