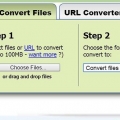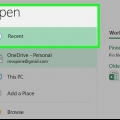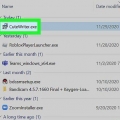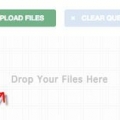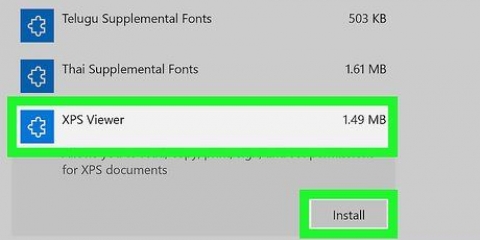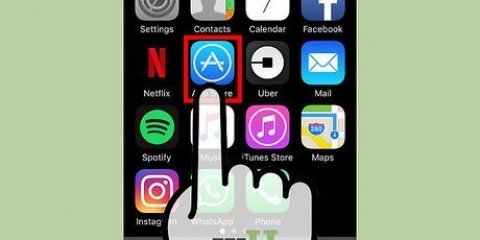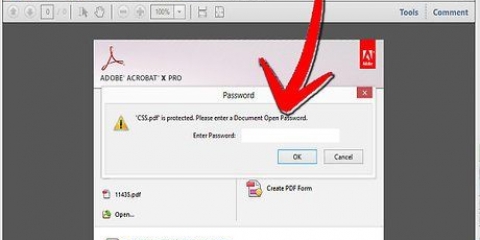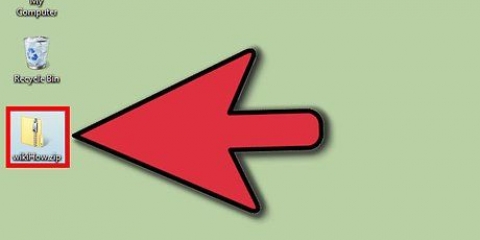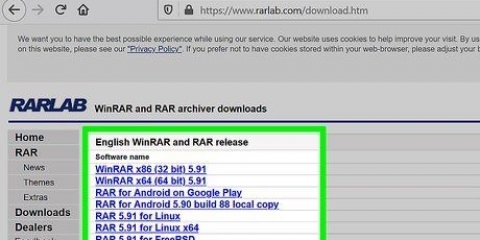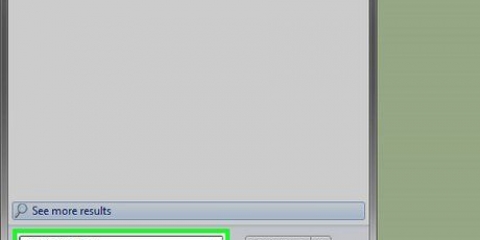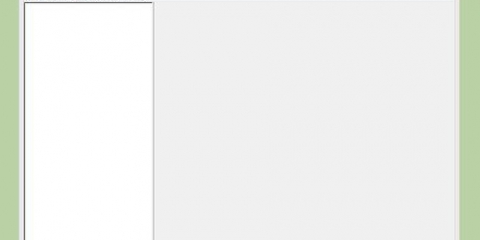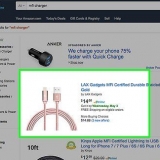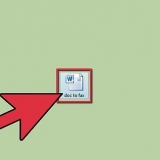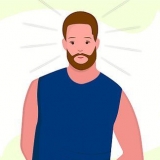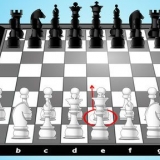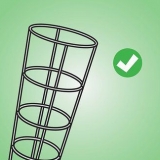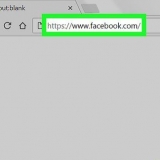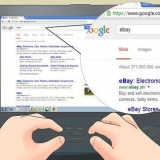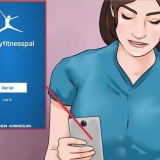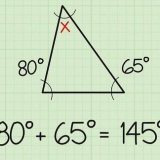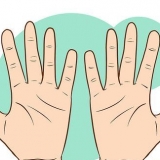Plus le ppi (pixels par pouce) est élevé, meilleure est la résolution. Mais si vous n`allez pas imprimer, il est préférable de définir un ppi inférieur (cela garantit un fichier plus petit). Pour une qualité d`écran suffisante, vous n`avez besoin que de 72 ppi. Le sous-échantillonnage réduit la taille du fichier en diminuant la résolution des images, en fusionnant les couleurs des pixels d`origine en pixels plus gros. Choisissez l`option souhaitée dans la liste déroulante. Choisissez `Sous-échantillonnage moyen`, `Sous-échantillonnage` ou `Sous-échantillonnage bicubique`. La dernière option donne des gradations progressives.








L`utilisation d`une police permet d`obtenir un fichier plus petit. L`aplatissement de la transparence ne peut pas être annulé une fois le fichier enregistré.
Compresser un fichier pdf
Teneur
- Pas
- Méthode 1 sur 5 : Utilisation d`outils en ligne
- Méthode 2 sur 5: Utilisation de la fonction « PDF plus petit » dans Adobe Acrobat
- Méthode 3 sur 5 : Utilisation de l`aperçu sur un ordinateur Apple
- Méthode 4 sur 5: Utilisation de la fonction "Optimiser PDF" dans Adobe Acrobat
- Méthode 5 sur 5: Utilisation de PDF Compressor
- Des astuces
Les fichiers au format `Portable Document Format` (pdf) sont faciles à utiliser car le système d`exploitation du destinataire n`a pas d`importance. Avec Adobe Reader, un PDF peut toujours être lu. Bien sûr, cela dépend du contenu, mais un PDF peut devenir très volumineux et le téléchargement prend alors beaucoup de temps. Lisez cet article pour savoir comment réduire la taille d`un PDF sans perdre d`informations.
Pas
Méthode 1 sur 5 : Utilisation d`outils en ligne

1. Rechercher en ligne un site de conversion. Utilisez le terme de recherche suivant : `compression pdf en ligne gratuite`. N`utilisez que des sites Web gratuits et vérifiez quels sites sont recommandés en premier.

2. Sélectionnez le fichier que vous souhaitez compresser ou faites glisser le fichier dans la fenêtre pour commencer le téléchargement. Vous devrez peut-être voir une annonce ou saisir un code captcha.

3. Attends. Lorsque la compression est terminée, un message apparaîtra que vous pouvez télécharger le fichier. Dans certains cas vous recevrez un email avec le fichier compressé, dans d`autres cas vous pourrez le télécharger directement depuis le site.
Méthode 2 sur 5: Utilisation de la fonction « PDF plus petit » dans Adobe Acrobat

1. Ouvrez le fichier PDF que vous souhaitez compresser dans Adobe Acrobat. Vous pouvez également sélectionner plusieurs fichiers PDF à la fois.

2. Cliquez sur Fichier → Enregistrer sous → PDF plus petit. Sélectionnez la compatibilité de version souhaitée. Si vous choisissez des versions plus récentes, vous obtiendrez des fichiers plus petits, mais vous ne pourrez pas ouvrir le fichier avec les anciennes versions d`Acrobat.
Méthode 3 sur 5 : Utilisation de l`aperçu sur un ordinateur Apple

1. Ouvrez le fichier PDF dans Aperçu en double-cliquant dessus dans le menu Finder.
- Les fichiers PDF s`ouvriront probablement automatiquement avec Aperçu. Sinon, vous pouvez récupérer le fichier PDF et le faire glisser vers l`icône Aperçu dans votre Dock

2. Cliquez sur Fichier → Enregistrer sous. Une fenêtre s`ouvre.

3. Cliquez sur le menu Filtre à quartz et sélectionnez « Réduire la taille du fichier ».

4. Enregistrer le fichier. Choisissez l`emplacement souhaité et cliquez sur `Enregistrer`. Si vous ne renommez pas le fichier, il vous sera maintenant demandé si vous souhaitez remplacer l`ancien fichier par le fichier compressé.
Méthode 4 sur 5: Utilisation de la fonction "Optimiser PDF" dans Adobe Acrobat

1. Enregistrez votre fichier en tant que « PDF optimisé ». Choisir le dossier > Enregistrer sous > PDF optimisé. Une fenêtre apparaîtra maintenant avec un certain nombre d`options.

2. Voir quelle partie rend le fichier volumineux. Cliquez sur le bouton « Vérifier l`utilisation de l`espace » en haut de la boîte de dialogue. Maintenant, vous voyez par partie sa taille en nombre d`octets et en pourcentage de l`ensemble. Cela vous montre si la taille est peut-être principalement déterminée par les images, ou par exemple par les polices. Ajuster les paramètres. Utilisez les paramètres par défaut ou ajustez à votre guise. Utilisez le menu de gauche pour afficher les différents aspects du fichier.

3. Allez dans la fenêtre `Images` pour ajuster les images dans votre document. Des options sont disponibles pour la compression et le sous-échantillonnage des images couleur, niveaux de gris et monochromes.

4. Cliquez sur « Polices » pour choisir d`intégrer ou non les polices. L`intégration d`une police garantit que le destinataire verra le document de la même manière, même s`il n`a pas cette police installée sur son ordinateur.
N`intégrez pas les polices si cela n`a pas d`importance si la police exacte est utilisée. Le fichier sera alors plus petit. Les polices sont remplacées automatiquement. Le volet Polices de la boîte de dialogue Optimiser le PDF contient deux listes de polices : les polices non intégrables et les polices intégrées à supprimer.

5. Allez dans la fenêtre `Transparence` pour aplatir la transparence et réduire la taille du fichier. L`aplatissement intègre la transparence dans l`illustration en divisant l`illustration en zones vectorielles et zones pixellisées. Optimize PDF applique des options de transparence à toutes les pages du document avant d`appliquer d`autres options d`optimisation.

6. Accédez au panneau « Ignorer les objets » pour spécifier les objets à supprimer du PDF. Les objets que vous ignorez peuvent avoir été créés dans Acrobat et d`autres applications. La sélection d`un objet supprime toutes les instances de cet objet du PDF. Les options incluent : " Ignorer toutes les actions JavaScript ", " Reconnaître et fusionner les fragments d`image " et " Ignorer les signets ".

sept. Accédez à la fenêtre « Ignorer les données utilisateur » pour supprimer les données personnelles que vous ne souhaitez pas distribuer ou partager avec d`autres. Vous pouvez également vérifier différentes options ici. Choisissez parmi des options telles que " Ignorer tous les commentaires, formulaires et multimédias ", " Ignorer les données et métadonnées du document " et " Ignorer les données privées d`autres applications ".
Les données personnelles peuvent être cachées. Si vous ne trouvez aucune information personnelle, elle peut être masquée. Vous pouvez trouver du texte masqué et d`autres informations relatives à l`utilisateur à l`aide de la commande « Vérifier le document » dans le menu « Document ».

8. Accédez à la fenêtre « Supprimer les paramètres inutiles » pour supprimer les éléments inutiles du document. Assurez-vous que « Compresser la structure du document » est coché.
Seuls les éléments qui n`affectent pas la fonctionnalité sont sélectionnés par défaut. Utilisez les sélections par défaut si vous ne connaissez pas les conséquences de la suppression d`autres options.

9. Cliquez sur OK. Le fichier va maintenant être converti selon les règles de vos nouveaux paramètres. Choisissez un nom de fichier, un emplacement et un format (pdf).
Méthode 5 sur 5: Utilisation de PDF Compressor
1. Aller àCompresseur PDF

2. Cliquez sur « TÉLÉCHARGER DES FICHIERS » pour sélectionner des documents PDF depuis votre ordinateur ou faites-les glisser dans la fenêtre. Vous pouvez télécharger jusqu`à 20 fichiers à la fois.

3. Attendez la fin de la compression.

4. Téléchargez chaque fichier un par un ou cliquez sur « TÉLÉCHARGER ZIP » pour télécharger tous les fichiers à la fois en tant qu`archive ZIP.
Des astuces
Articles sur le sujet "Compresser un fichier pdf"
Оцените, пожалуйста статью
Similaire
Populaire