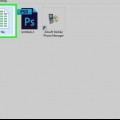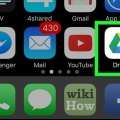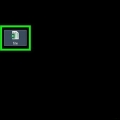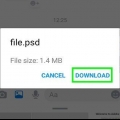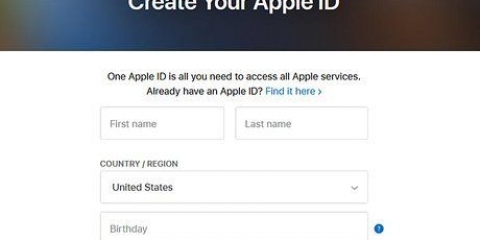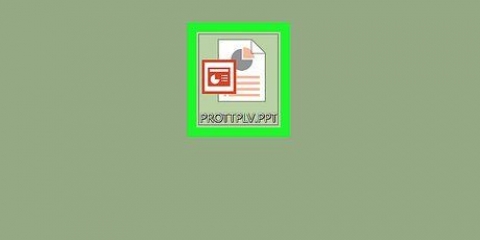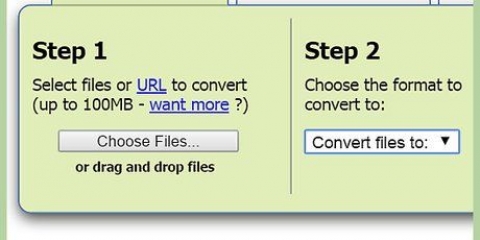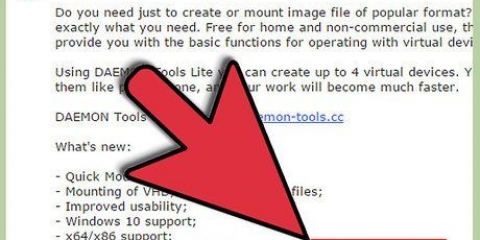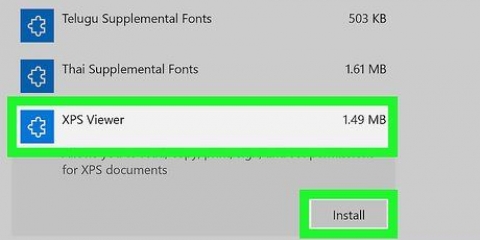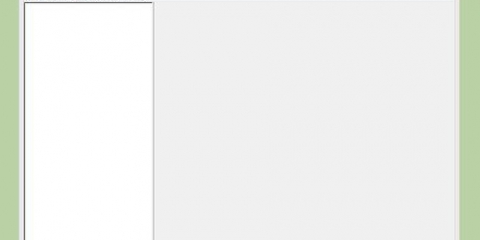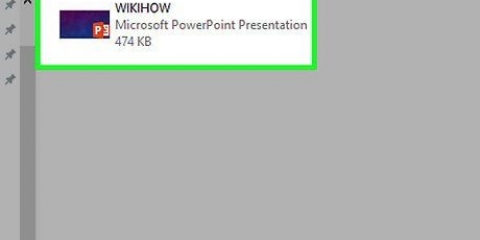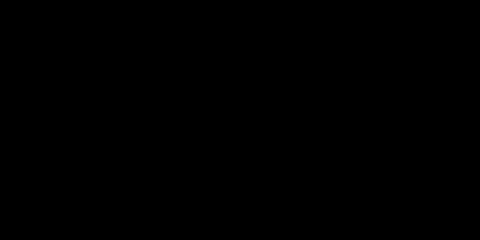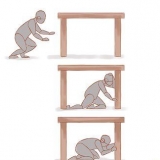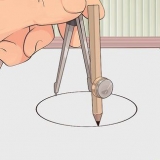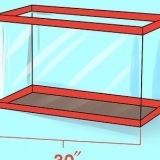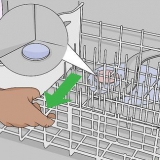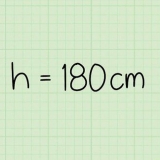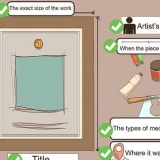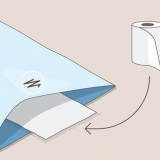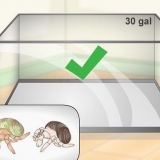Essayez de copier. Les fichiers sont souvent protégés contre la copie. Si vous ne pouvez pas sélectionner ou copier du texte, le document est protégé.
Essayez d`enregistrer. Les fichiers protégés ne peuvent pas être enregistrés en tant que fichier texte. Afin de convertir un fichier protégé, vous devrez supprimer les restrictions.




Cliquez sur « Paramètres » dans les propriétés du document sous l`onglet « Sécurité ».
Sélectionnez le niveau de cryptage et cliquez sur « Suivant ».
Vous avez besoin d`une signature numérique pour crypter les documents. Vous pouvez utiliser une signature existante ou en créer une nouvelle.
Vérifier l`identité du destinataire, modifier les autorisations ou supprimer des utilisateurs (facultatif). Cliquez sur `Suivant`.
Cliquez sur `OK` pour enregistrer les modifications et fermer la fenêtre. Enregistrez le PDF pour appliquer les modifications.


Cette méthode ne fonctionne qu`avec les fichiers PDF avec mot de passe propriétaire.
Tous les formats ne resteront pas les mêmes.
Google Drive a une limite de téléchargement de 2 Mo par fichier.














3. Ouvrir le fichier PS. Sélectionnez ensuite le fichier-> convertir-> périphérique (sélectionnez pdfwrite), résolution (sélectionnez 600dpi) et cliquez sur OK. Enregistrez le fichier dans un dossier de votre choix avec l`extension .pdf.
Restriction d'un fichier pdf protégé
Teneur
- Pas
- Méthode 1 sur 7 : Découvrez quelles sont les limites
- Méthode 2 sur 7: Déprotéger un fichier PDF en tant que propriétaire ou créateur
- Méthode 3 sur 7 : Déprotéger avec Google Drive
- Méthode 4 sur 7 : Déprotéger avec PDFUnlock
- Méthode 5 sur 7 : Déprotection avec Foxit Reader et CutePDF Writer
- Méthode 6 sur 7 : Déprotection avec Microsoft XPS Viewer
- Méthode 7 sur 7 : Déprotéger avec Ghost Script et Ghost View (logiciel gratuit)
- Des astuces
Un fichier PDF sécurisé est protégé par copyright, il est protégé pour empêcher la reproduction et la distribution. Le propriétaire ou le créateur du fichier PDF peut protéger un fichier avec un mot de passe pour empêcher certains utilisateurs d`y accéder, ou pour empêcher l`impression, la copie et l`édition. Suivez les étapes de cet article pour toujours pouvoir modifier ou copier un fichier PDF protégé.
Pas
Méthode 1 sur 7 : Découvrez quelles sont les limites

1. Ouvrir le fichier PDF. Si vous ne pouvez ouvrir le fichier qu`avec un mot de passe, vous devrez télécharger un logiciel pour le décrypter. Cette méthode exige beaucoup de votre processeur, même avec un simple mot de passe, cela peut prendre des jours pour « craquer » le mot de passe. Cela signifie que vous ne pourrez probablement pas utiliser votre ordinateur pour d`autres choses pendant cette période. Et si une bonne sécurité est utilisée, le mot de passe peut ne pas être craqué du tout.

2. Vérifier la sécurité. Si vous n`avez pas besoin d`entrer un mot de passe pour ouvrir le fichier, vous pouvez voir si un fichier est protégé par l`icône de verrouillage. Cliquez sur l`icône pour voir ce qui est sécurisé.


Méthode 2 sur 7: Déprotéger un fichier PDF en tant que propriétaire ou créateur

1. Ouvrir le fichier PDF sécurisé. Vous pouvez utiliser Adobe Acrobat pour cela. Vous devez être le créateur du fichier pour ce faire, ou vous devez connaître le mot de passe.

2. Cliquez sur le bouton de sécurité. Ce bouton se trouve dans le volet des tâches `Sécurité`. Vous pouvez le reconnaître par l`icône du cadenas.
Choisissez `Supprimer la sécurité` si vous souhaitez supprimer complètement la protection du fichier. Si vous avez précédemment protégé le fichier avec un mot de passe, vous devrez maintenant le saisir pour terminer le processus.


3. Modifier les paramètres de cryptage. Si vous ne souhaitez pas supprimer complètement la protection, mais souhaitez modifier les paramètres, cliquez sur « Autorisations » sous le bouton « Sécurité ».





Méthode 3 sur 7 : Déprotéger avec Google Drive

1. Ouvrez Google Drive. Vous avez besoin d`un compte Google pour utiliser Drive. Vous devez d`abord ajuster les paramètres. Cliquez sur l`icône représentant une roue dentée en haut à droite. Sous « Paramètres de téléchargement », sélectionnez « Convertir le texte à partir de fichiers PDF ou image téléchargés ».

2. Télécharger le PDF. Dans la colonne de gauche, cliquez sur le bouton rouge avec la flèche pointant vers le haut, à côté du bouton `Créer`. Sélectionnez les fichiers...` dans le menu déroulant et accédez à l`emplacement contenant le fichier PDF que vous souhaitez déverrouiller. Drive va maintenant télécharger et convertir le fichier. Un document de test sera créé dans votre dossier Drive.



Méthode 4 sur 7 : Déprotéger avec PDFUnlock

1. Ouvrir le site. Allez sur www . dans votre navigateur.pdfunlock.com/nl. Ce site vous permet de déverrouiller gratuitement des PDF de 5 Mo ou moins.

2. Télécharger le fichier. Faites glisser le fichier dans la barre ou sélectionnez l`emplacement. Si vous sélectionnez « Mon ordinateur », vous pouvez trouver le fichier sur votre système. Si vous sélectionnez "Dropbox" ou "Google Drive", vous devez d`abord vous connecter à votre compte, puis sélectionner le fichier que vous souhaitez convertir.
Cliquez sur le bouton `Déverrouiller`!`. Le téléchargement peut prendre un certain temps en fonction de votre vitesse Internet et de la taille du fichier.


3. Télécharger le fichier converti. Une fois le fichier téléchargé, PDFUnlock vous enverra le fichier converti. Sauvegarde-le sur ton disque dur. Ajoutez éventuellement le mot "déverrouillé" au nom du fichier afin de pouvoir distinguer les deux fichiers.

4. Vérifier les autorisations. Ouvrez votre fichier converti. Sous « Fichier », sélectionnez « Propriétés ». Le menu de l`onglet « Sécurité » devrait maintenant indiquer « Aucune sécurité ».
Méthode 5 sur 7 : Déprotection avec Foxit Reader et CutePDF Writer

1. Obtenez les dernières versions de Foxit Reader et de CutePDF Writer. Ce sont des programmes gratuits. Avec Foxit, vous pouvez ouvrir le fichier PDF. CutePDF est un programme d`impression qui vous permet de contourner la sécurité.
- Si vous essayez cela avec Adobe Reader et Printer, vous ne pourrez pas écrire le fichier.


2. Ouvrez Foxit Reader pour ouvrir le fichier PDF protégé. Sélectionnez Fichier, puis Imprimer pour ouvrir le menu d`impression. Imprimez le fichier PDF sécurisé avec CutePDF Writer.
Enregistrez le fichier imprimé sur votre ordinateur en tant que nouveau fichier PDF.


3. Ouvrez votre nouveau fichier. Vérifiez les paramètres de sécurité du fichier.
Méthode 6 sur 7 : Déprotection avec Microsoft XPS Viewer

1. Ouvrez le fichier PDF dans Adobe Reader. Sélectionnez Fichier, puis Imprimer. Dans le menu déroulant, sélectionnez Microsoft XPS Document Writer. Cela convertira le fichier PDF en fichier XPS. Avant le début de l`impression, il vous sera demandé d`enregistrer le fichier.

2. Ouvrez le fichier XPS avec XPS Viewer. Le programme est déjà pré-installé sur Windows. Dans le menu Fichier, sélectionnez Imprimer. Sélectionnez CutePDF ou Acrobat Reader dans la boîte de dialogue.

3. Enregistrer le fichier. Vous devez d`abord spécifier un nom de fichier, puis le document sera reconverti en PDF. Le nouveau fichier PDF n`est pas sécurisé.
Cette méthode ne fonctionnera pas si le fichier PDF est correctement sécurisé.

Méthode 7 sur 7 : Déprotéger avec Ghost Script et Ghost View (logiciel gratuit)
1. Téléchargez et installez les logiciels Ghostscript, Ghostview et GSview sur les pages.cs.wsc.edu/~ghost/ ou sur les miroirs.
2. Changez l`extension de votre fichier de.pdf à .ps (post-script).
Des astuces
Heureusement, si vous souhaitez modifier un fichier PDF que vous possédez, mais que vous ne vous souvenez pas du mot de passe, il existe des programmes qui peuvent vous aider à récupérer votre mot de passe. Rechercher dans un moteur de recherche avec les termes de recherche « récupérer le mot de passe PDF ».
Articles sur le sujet "Restriction d'un fichier pdf protégé"
Оцените, пожалуйста статью
Similaire
Populaire