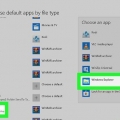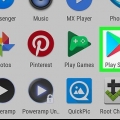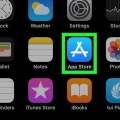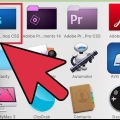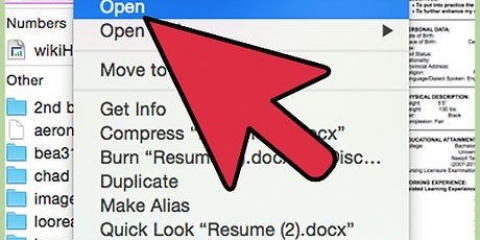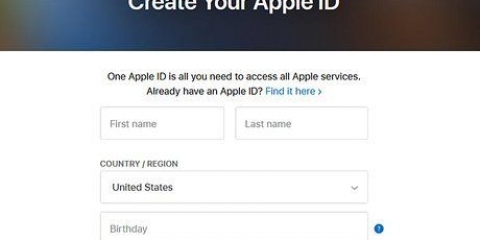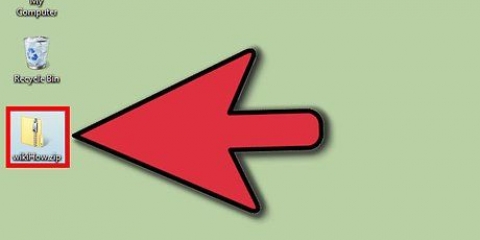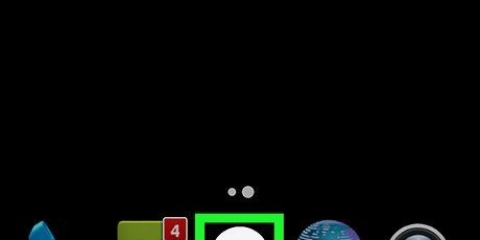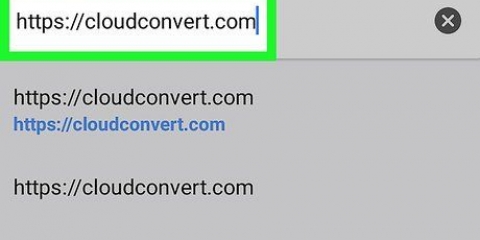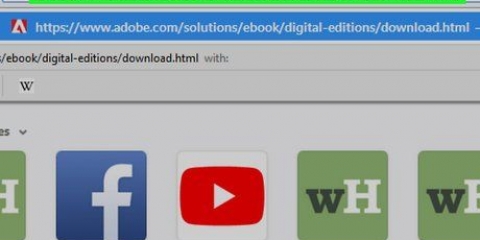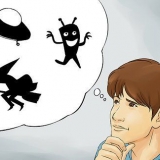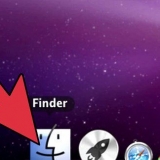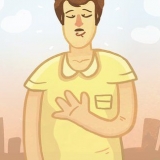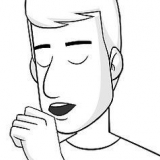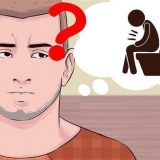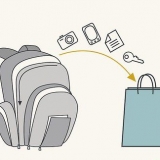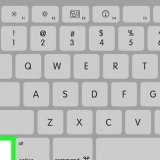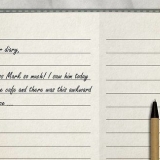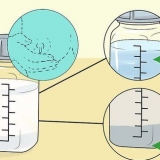Ouvrez le Jouer au magasin . taper mélange photoshop dans la barre de recherche. Appuyez sur Mélange d`Adobe Photoshop. Appuyez sur à installer.









Appuyez sur + et sélectionnez Image. Appuyez sur Nuage créatif. Sélectionnez le fichier et appuyez sur Ouvrir. Appuyez sur Extraire les calques. Appuyez sur Afficher et rechercher des couches. Appuyez sur le calque suivant pour l`ajouter. Répétez jusqu`à ce que toutes les couches aient été ajoutées.


Appuyez sur le bouton Ajouter à la gare pour la pièce jointe, généralement au centre de l`icône d`aperçu. Dans le menu qui apparaît, sélectionnez un dossier dans votre Drive comme emplacement pour le fichier PSD. Sélectionner Ajouter quand tu as fini. 


Ouvrir un fichier psd sur un android
Teneur
Ce tutoriel vous montrera comment ouvrir des fichiers PSD (Photoshop) sur votre Android en utilisant PSD Viewer, Adobe Photoshop Mix ou Google Drive.
Pas
Méthode 1 sur 3 : Utilisation de PSD Viewer

1. Enregistrez le fichier sur votre Android. Vous pouvez sauter cette étape si le fichier PSD est déjà sur votre Android. Vous pouvez synchroniser le fichier depuis votre ordinateur comme suit :
- Connectez votre Android à votre ordinateur avec un câble USB.
- Développez la barre de notification sur votre téléphone et sélectionnez l`option de transfert de fichiers via USB.
- Ouvrez le Finder (Mac) ou l`Explorateur de fichiers (Windows) et recherchez votre dossier Android.
- Ouvrez le dossier sur votre ordinateur qui contient le fichier PSD.
- Copiez le fichier PSD de l`ordinateur vers le dossier Android.
- Une fois que vous avez copié un ou plusieurs fichiers, déconnectez l`Android de l`ordinateur.

2. Ouvrez le Play Store. Le Play Store a une icône blanche avec une flèche rouge, bleue, orange et verte que vous pouvez appuyer sur l`écran d`accueil.

3. Tapez la visionneuse de fichiers PSD dans la barre de recherche {Android|search}}. Cela renverra des résultats de recherche qui correspondent à votre texte de recherche.

4. Appuyez surVisionneuse de fichiers PSD (Photoshop). Lorsque vous voyez PSD File Viewer dans les résultats de la recherche, le sélectionner fera apparaître la page de l`application avec quelques options.

5. Appuyez sur Installer. Cela téléchargera et installera PSD File Viewer sur votre Android.

6. Ouvrir la visionneuse de fichiers PSD (Photoshop). Vous pouvez le faire en appuyant sur l`icône de l`application dans le dossier ou en appuyant sur Ouvrir sur la page de l`application dans le Play Store.

sept. Ouvrez le fichier dans PSD File Viewer. Permet de visualiser le fichier sous forme d`image.
Méthode2 sur 3:Modifier les fichiers PSD avec Photoshop Mix

1. Enregistrez le PSD dans votre dossier de synchronisation Creative Cloud. Pour utiliser votre Android pour modifier un fichier PSD avec des calques sur lesquels vous avez travaillé dans Photoshop, commencez par télécharger le fichier sur votre compte Creative Cloud. Vous procédez comme suit :
- Aller à https://actifs.adobe.com et connectez-vous à votre compte Adobe.
- cliquer sur Des dossiers dans la colonne de gauche.
- Cliquez sur la flèche pointant vers le haut avec un nuage dans le coin supérieur droit.
- Sélectionnez votre fichier et cliquez Ouvrir.

2. Installer Photoshop Mix depuis Play Store. Il s`agit d`une application Adobe gratuite qui vous permet de modifier des calques dans un fichier PSD lors de vos déplacements. Voici comment obtenir ceci :

3. Ouvrez Adobe Photoshop Mix. Vous devriez maintenant trouver son icône (une icône carrée bleue bicolore avec des cercles qui se chevauchent à l`intérieur) dans le tiroir de l`application ou sur l`écran d`accueil.

4. Connectez-vous à votre compte Adobe.

5. Appuyez sur+. C`est dans la barre latérale gauche.

6. Appuyez surImage. C`est en haut du menu.

sept. Appuyez surNuage créatif. C`est sur le côté gauche de l`écran.

8. Sélectionnez le fichier PSD et appuyez surOuvrir. Si vous avez enregistré le PSD dans un sous-dossier, ouvrez ce dossier pour trouver votre fichier.

9. Appuyez surExtraire les calques. Deux options pour extraire les calques apparaîtront.
Pour afficher uniquement le fichier, appuyez sur Utiliser comme image pour ouvrir le fichier avec tous les calques fusionnés en un seul calque.

dix. Appuyez surAfficher et rechercher des couches. Cela montre une liste de toutes les couches.

11. Appuyez sur la première couche (inférieure). C`est en bas de la liste. Cela commencera une nouvelle composition basée sur ce calque.

12. Ajouter le reste des couches dans l`ordre. Suivez ces étapes à plusieurs reprises jusqu`à ce que toutes les couches soient ajoutées dans le bon ordre (de bas en haut) :

13. Modifier l`image. Appuyez sur la vignette d`un calque à droite de l`image pour sélectionner ce calque, puis utilisez les outils en bas de l`écran pour apporter des modifications.

14. Enregistrez votre travail. Lorsque vous avez terminé de modifier, appuyez sur
en haut de l`écran, sélectionnez Envoyer à Photoshop, et suivez les instructions à l`écran pour télécharger le nouveau fichier dans le cloud.Méthode 3 sur 3: Utilisation de Google Drive

1. Enregistrez le fichier que vous souhaitez afficher sur votreGoogle Drive. Si le fichier se trouve dans votre boîte de réception Gmail, ouvrez l`e-mail contenant le fichier et procédez comme suit :

2. Ouvrez l`application Google Drive. Il a une icône blanche avec un triangle jaune, bleu et vert et est accessible à partir de la carte Google.

3. Accédez au fichier que vous souhaitez afficher. Une fois dans votre Drive, depuis le menu principal sélectionnez le dossier contenant votre fichier PSD enregistré.

4. Ouvrir le fichier PSD. Pour ce faire, appuyez sur l`icône d`aperçu en face de celui-ci. Étant donné que Google Drive prend en charge une variété de formats, le fichier devrait s`ouvrir sans aucun problème.
Articles sur le sujet "Ouvrir un fichier psd sur un android"
Оцените, пожалуйста статью
Populaire