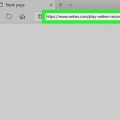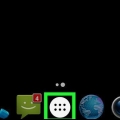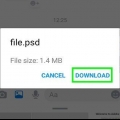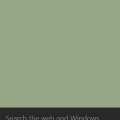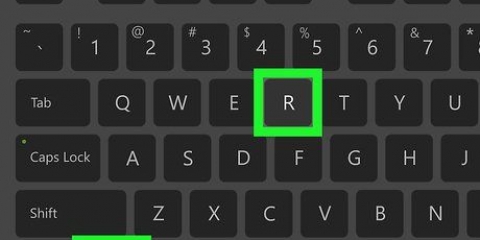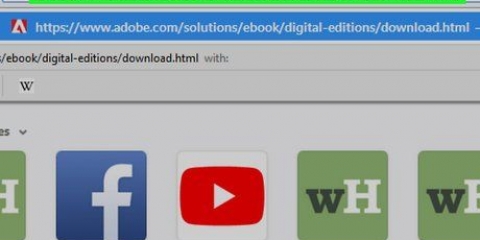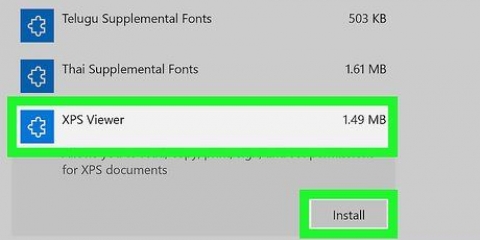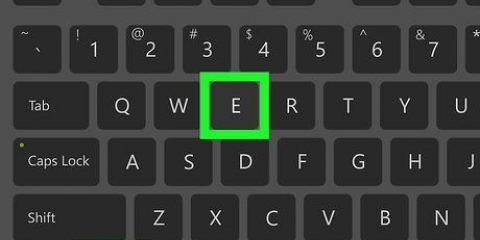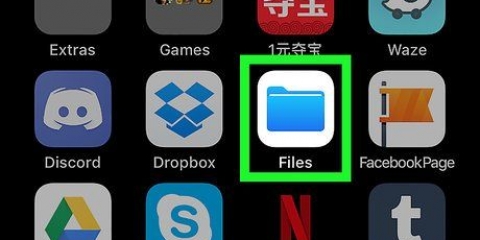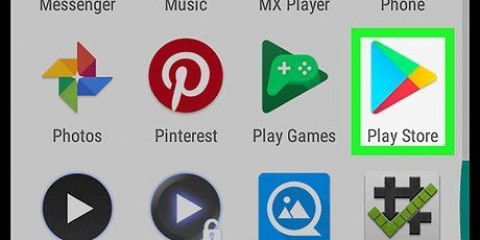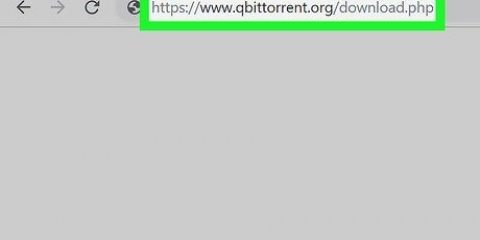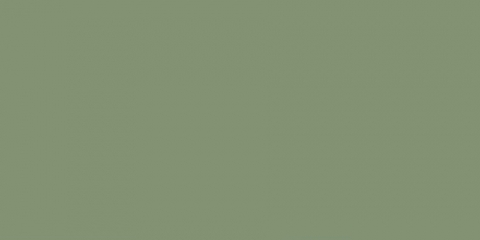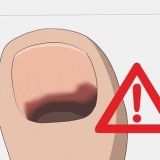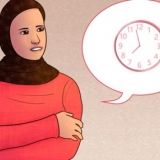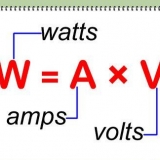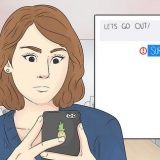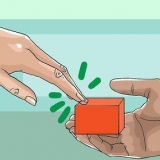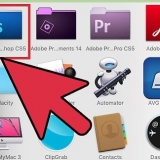taper choisissez une application par défaut. cliquer sur Choisissez l`application par défaut pour chaque type de fichier. Faites glisser jusqu`au `.zip` en-tête en bas de page. Cliquez sur le programme à droite du `.zip` et cliquez sur Explorateur de fichiers.

Si vous voulez juste voir le contenu compressé du fichier zip, vous pouvez vous arrêter ici. Le contenu du fichier zip peut sembler différent lors de la compression que lors de l`extraction.


cliquer sur A feuilleter... à droite du champ de texte au milieu de la fenêtre. Sélectionnez un dossier. cliquer sur Sélectionner le dossier Le coin inférieur droit.



Cliquez une fois sur le fichier zip pour le sélectionner. cliquer sur Modifier en haut de la fenêtre. cliquer sur Copier dans le menu déroulant. Allez dans le dossier où vous voulez extraire le dossier. cliquer sur Modifier puis cliquez sur Coller dans le menu déroulant.


Appuyez sur Chercher. Appuyez sur la barre de recherche en haut de l`écran. Tapez décompresser et puis sur Chercher. Robinet Télécharger à droite de la rubrique `Unzip - zip file opener`. Entrez votre Touch ID, Face ID ou Apple ID lorsque vous y êtes invité.
E-mail - Ouvrez votre application de messagerie (par ex. Gmail ou Mail), sélectionnez l`e-mail où le fichier zip est stocké et faites défiler vers le bas si nécessaire pour voir le nom du fichier zip. Des dossiers - Appuyez dessusDes dossiers-icône, appuyez sur A feuilleter puis où se trouve le fichier zip (vous devrez peut-être naviguer dans quelques dossiers différents).






ouvrir le `Google Play Store. Appuyez sur la barre de recherche. Tapez winzip. Appuyez sur WinZip - Outil Zip UnZip dans le menu déroulant. Appuyez sur à installer.








Ouvrir un fichier zip
Teneur
Ce tutoriel vous apprendra comment ouvrir et extraire un fichier zip sur votre ordinateur, smartphone ou tablette. les fichiers zip sont utilisés pour compresser les fichiers en versions plus petites, ce qui les rend plus faciles à stocker et à transporter. Pour afficher et utiliser les fichiers d`un fichier zip dans le bon format, vous devez extraire (ou "décompresser") le fichier zip dans un dossier normal.
Pas
Méthode 1 sur 4: Sous Windows

1. Assurez-vous que Windows utilise l`explorateur de fichiers pour ouvrir les fichiers zip. Si vous avez un programme comme 7zip ou WinRAR installé sur votre ordinateur, il peut y ouvrir des fichiers zip au lieu de dans l`explorateur de fichiers, ce qui n`est pas nécessaire car Windows peut à la fois ouvrir et extraire des fichiers zip. Vous pouvez définir le programme utilisé pour les fichiers zip de la manière suivante :
. - Ouvrir Démarrer

2. Accédez au fichier zip. Ouvrez l`emplacement où se trouve le fichier zip que vous souhaitez ouvrir.

3. Double-cliquez sur le fichier zip. Cela ouvrira le fichier zip. Vous devriez voir le contenu du fichier zip ici.

4. Cliquez sur l`ongletdéballage. C`est en haut de la fenêtre. Lorsque vous faites cela, une barre d`outils apparaît en haut de la fenêtre.

5. cliquer surDéballez tout. C`est dans la barre d`outils en haut de la fenêtre. En cliquant dessus, une fenêtre pop-up s`ouvrira.

6. Sélectionnez un emplacement de déballage si nécessaire. Par défaut, le fichier zip extraira son contenu dans le même dossier dans lequel il se trouve (par exemple, si le fichier zip est sur le bureau, le dossier extrait apparaîtra également sur le bureau). Si vous souhaitez extraire le dossier vers un autre emplacement, procédez comme suit :

sept. Cochez la case `Afficher les fichiers extraits lorsque l`extraction est terminée`. C`est au milieu de la fenêtre. La sélection de cette option affichera le contenu extrait du fichier zip une fois l`extraction terminée.

8. cliquer surdéballage. C`est en bas de la fenêtre. Cela extraira les fichiers du fichier zip dans un dossier normal -- une fois l`extraction terminée, le dossier normal s`ouvrira pour afficher les fichiers.
Méthode 2 sur 4: Sur un Mac

1. Accédez au fichier zip. Ouvrez l`emplacement où se trouve le fichier zip que vous souhaitez ouvrir.

2. Déplacez le fichier zip si nécessaire. Le contenu du fichier zip est automatiquement extrait dans le dossier où se trouve le fichier zip. Pour copier le fichier zip vers un autre emplacement, procédez comme suit :

3. Double-cliquez sur le fichier zip. Cela demandera au fichier zip de commencer à extraire dans un dossier normal à votre emplacement actuel.

4. Attendez que le dossier extrait s`ouvre. Une fois l`extraction du fichier zip terminée, le dossier normal dans lequel il a été extrait s`ouvrira pour afficher les fichiers extraits.
Méthode 3 sur 4: Sur un iPhone

1. Téléchargez l`application Unzip. Cette application, qui permet d`extraire et de visualiser les fichiers compressés à partir de fichiers zip, est disponible gratuitement sur l`App Store :
Magasin d`applications. - Ouvrez vos iPhone

2. Localisez le fichier ZIP. Ouvrez l`application ou l`emplacement où le fichier zip est stocké. Cette étape varie, mais les emplacements courants pour les fichiers zip sur un iPhone sont les suivants :

3. Appuyez sur le fichier zip. Cela ouvrira l`aperçu du fichier zip.

4. Appuyez sur « Partager »
icône. C`est généralement dans le coin inférieur droit ou supérieur droit de l`écran. Un menu apparaît maintenant en bas de l`écran.
5. Faites glisser vers la droite et appuyez surCopier pour décompresser. Vous le trouverez dans la rangée supérieure du menu des applications. Cela ouvrira l`application Unzip avec le fichier zip dedans.

6. Appuyez sur le nom du fichier zip. Vous devriez le voir au milieu de Unzip. Cela extraira automatiquement le contenu du fichier zip dans un dossier régulier du même nom.
Malheureusement, avec Unzip, vous ne pouvez pas afficher les fichiers du fichier zip sans les extraire.

sept. Appuyez sur le dossier extrait. C`est un élément jaune avec le même nom que le fichier zip. Cela ouvrira le dossier pour afficher les fichiers précédemment compressés du fichier zip.
Méthode 4 sur 4: Sur un Android

1. Téléchargez le fichier zip, si nécessaire. Si le fichier zip n`est pas déjà sur votre Android, vous devriez pouvoir le télécharger en allant à son emplacement et en appuyant sur le lien de téléchargement. Cela mettra le fichier zip dans le dossier « Téléchargement » de votre Android.
- Si le fichier zip est dans Google Drive, appuyez longuement sur le fichier zip et appuyez sur Télécharger dans le menu résultant.
- Si le fichier zip est dans Gmail, appuyez sur l`icône « Télécharger » à côté du nom du dossier dans l`e-mail.

2. Téléchargez l`application WinZip. Vous pouvez télécharger l`application gratuite WinZip pour rechercher et extraire le fichier zip :

3. Ouvrez WinZip. Appuyez sur Ouvrir sur la page WinZip, ou appuyez sur l`icône de l`application WinZip dans le tiroir d`applications de votre Android.

4. Appuyez surAutoriser lorsque vous y êtes invité. Cela permet à WinZip d`accéder aux fichiers de votre Android.

5. Faites glisser vers la droite et appuyez surDémarrer. Vous devez faire défiler quatre écrans pour accéder au Démarrer-bouton à venir.

6. Sélectionnez votre espace de stockage par défaut. Selon l`emplacement du fichier zip, appuyez sur Interne pour sélectionner le stockage interne de votre Android ou appuyez sur carte SD (ou similaire) pour accéder à la carte SD de votre Android, si disponible.

sept. Ouvrez l`emplacement du fichier zip. Allez dans le dossier où vous avez enregistré le fichier zip.
Vous devrez peut-être faire défiler vers le bas pour trouver le bon dossier.

8. Sélectionnez le fichier zip. Localisez le fichier zip à son emplacement actuel, puis appuyez une fois sur la case à cocher à droite de son nom pour le vérifier.

9. Appuyez sur l`icône de décompression. C`est une case zippée en haut de l`écran, juste à gauche de la case à cocher vide. Un menu contextuel apparaîtra.

dix. Sélectionnez un dossier dans lequel enregistrer le dossier extrait. Appuyez sur Sauvegarder, appuyez sur votre option de sauvegarde préférée (par ex. Interne) puis sur un dossier où vous souhaitez extraire le fichier zip.

11. Appuyez surDéballez ici. C`est en bas de l`écran. Cela extraira les fichiers du fichier zip dans le dossier que vous avez sélectionné.
Des astuces
Vous pouvez supprimer un fichier zip après avoir extrait son contenu.
Mises en garde
- Bien que vous puissiez voir et ouvrir les fichiers d`un fichier zip pendant que le fichier zip est compressé, les fichiers peuvent sembler endommagés ou incomplets jusqu`à ce qu`ils soient complètement extraits.
Articles sur le sujet "Ouvrir un fichier zip"
Оцените, пожалуйста статью
Similaire
Populaire