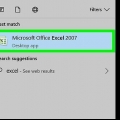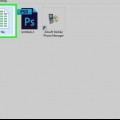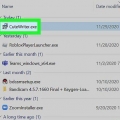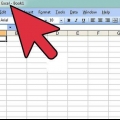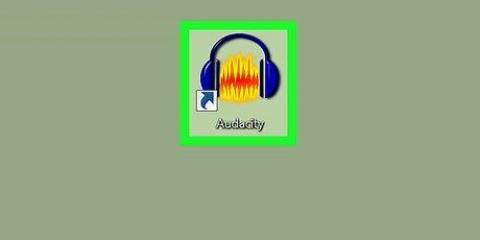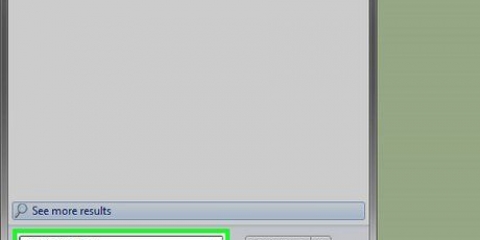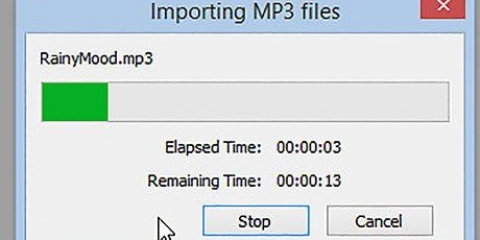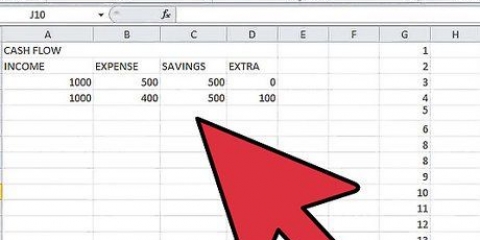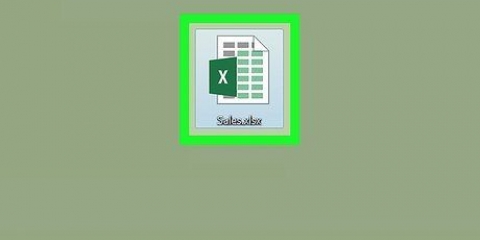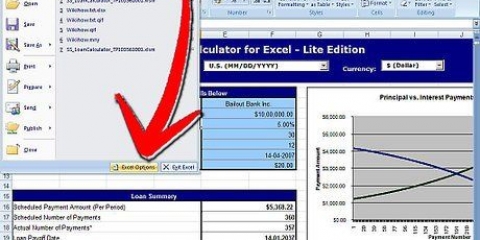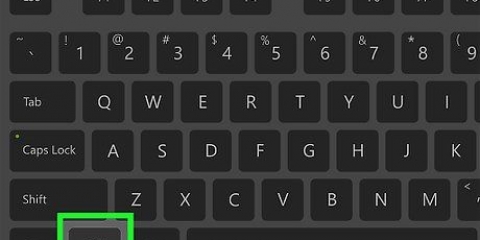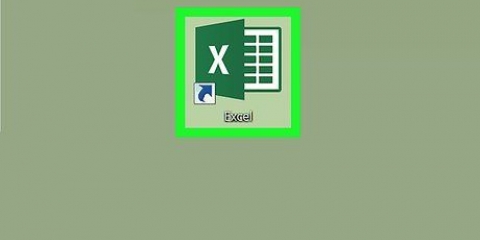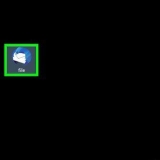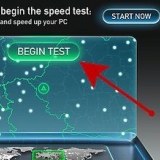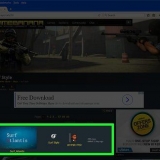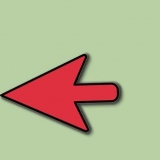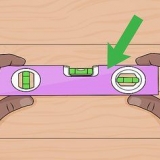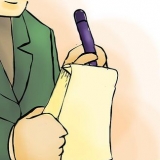Vérifiez si vous ne connaissez pas le mot de passe. Ici, vous téléchargez le fichier sur Google Sheets, en supprimant toute sécurité ajoutée dans Excel. Si vous utilisez Excel 2010 ou une version antérieure et que vous ne souhaitez pas télécharger vers Google Sheets, vous pouvez également choisir .
Suivez les instructions à l`écran pour vous connecter à votre compte Google, si vous n`êtes pas déjà connecté. Regarder Créer un compte Google, si vous n`avez pas encore de compte. 






Cliquez dessus Menu Fichier en haut à gauche de l`écran. cliquer sur Télécharger en tant que. Cliquez sur Microsoft Excel (.xlsx). Sélectionnez un dossier dans lequel vous souhaitez enregistrer le fichier. Renommez le fichier si vous ne souhaitez pas écraser le classeur d`origine (avec la feuille protégée). cliquer surSauvegarder pour télécharger le fichier.
Utilisez cette méthode lorsque vous avez essayé la méthode en vain car il y avait un mot de passe inconnu sur la feuille. Cette méthode ne fonctionne pas dans Excel 2013 ou version ultérieure. 
Cliquez dessus Déposer menu en haut à droite. Cliquez sur Enregistrer sous. Allez dans le dossier où vous voulez enregistrer le fichier. Sélectionner Excel 97-2003 (.xls) dans le menu `Enregistrer sous` ou `Format de fichier`. Cliquez sur Sauvegarder. Suivez les instructions à l`écran pour effectuer la conversion nécessaire.



sept. copier le code. Sélectionnez le code ci-dessous et cliquez sur les combinaisons de touches Ctrl+C (PC) ou Commande+C pour le copier :



Supprimer la protection d'un fichier excel
Teneur
Dans cette instruction, vous pouvez lire comment supprimer la protection d`une feuille de calcul dans un classeur de Microsoft Excel. Cela fonctionne pour Windows et pour MacOS. Vous supprimez cette protection en utilisant Google Sheets ou en utilisant un script VBA. La méthode que vous utilisez dépend de votre version d`Excel.
Pas
Méthode 1 sur 3 : Utilisation de Microsoft Excel

1. Dans Excel, ouvrez le classeur contenant la feuille protégée. Vous le faites généralement en double-cliquant sur le nom du fichier.

2. Faites un clic droit sur l`onglet de la feuille protégée. Vous pouvez trouver les onglets de chaque feuille du classeur en bas d`Excel. Dans certaines versions, vous verrez un cadenas lorsqu`il y a une sécurité sur une feuille. Faites un clic droit sur cet onglet ou sur le verrou. Un menu apparaît alors.
Lorsqu`il y a une protection sur plusieurs feuilles de calcul, vous devez les supprimer une par une.

3. cliquer surDéprotéger la feuille. Si aucun mot de passe n`est utilisé, la protection est immédiatement levée. Si un mot de passe est demandé, vous devez le saisir dans la fenêtre pop-up qui apparaît.

4. Entrez le mot de passe et cliquezd`accord. La protection est levée si vous entrez le mot de passe correct.
Méthode 2 sur 3: Utilisation de Google Sheets

1. Aller àhttps://drive.Google.com sur ton ordinateur. Google Sheets est un programme gratuit similaire à Excel que vous pouvez utiliser pour débloquer la sécurité sans même connaître le mot de passe. Vous devez utiliser votre compte Google pour cela.

2. cliquer sur+ Nouvelle. Ce bouton est en haut à gauche de la page.

3. cliquer surtéléverser un fichier. Cela ouvrira un écran avec les fichiers sur votre ordinateur.

4. Sélectionnez le fichier Excel approprié et cliquez surOuvrir. Le fichier va maintenant être téléchargé sur votre Google Drive.

5. Double-cliquez sur le fichier Excel dans votre Google Drive. Vous devrez peut-être faire défiler vers le bas pour le trouver. Cela ouvrira un aperçu du fichier.

6. cliquer surOuvrir avec. C`est au dessus de l`aperçu. Vous verrez maintenant un menu de sélection.

sept. cliquer surFeuilles Google. Ce mode d`ouverture supprime toute sécurité et permet d`éditer le document.

8. Téléchargez le fichier sur votre ordinateur. Si vous préférez modifier le fichier dans Excel plutôt que dans Google Sheets, vous pouvez à nouveau télécharger ce classeur non protégé de la manière suivante :
Méthode 3 sur 3 : Utilisation du code VBA dans Excel 2010 ou version antérieure

1. Ouvrir le classeur contenant la feuille protégée. Double-cliquez sur le nom du fichier sur votre ordinateur. Vous pouvez reconnaître un fichier Excel par son extension. Habituellement, c`est .xls ou .xlsx.

2. Enregistrez le fichier avec xls-extension . Lorsque le fichier sur lequel vous travaillez a un `.xlsx`, cela signifie qu`il a été créé ou modifié dans l`une des versions les plus récentes d`Excel. Par conséquent, vous devez d`abord convertir le premier fichier vers l`ancien Excel 97-2003 (.xls). Lisez ici comment faire :

3. Cliquez suralt+F11 pour ouvrir Visual Basic.

4. Cliquez avec le bouton droit sur le nom du classeur dans le "Projet - VBAProjet" écran. Vous pouvez le voir en haut à gauche. assurez-vous de cliquer sur l`option avec le nom de votre fichier et avec l`extension `xls`.Un menu va maintenant apparaître.

5. Cliquez surInsérer au menu. Un autre menu apparaît maintenant.

6. Sélectionnermodule. Cela insérera un nouveau module dans lequel vous pourrez coller du code.
Sub PasswordBreaker () Brise la protection par mot de passe de la feuille de calcul. Dim i Axis Integer, j Axis Integer, k Axis Integer Dim l Axis Integer, m Axis Integer, n Axis Integer Dim i1 Axis Integer, i2 Axis Integer, i3 Axis Integer Dim i4 Axis Integer, i5 Axis Integer, i6 Axis IntegerOn Error Resume Suivant Pour i = 65 à 66 : Pour j = 65 à 66 : Pour k = 65 à 66 Pour l = 65 à 66 : Pour m = 65 à 66 : Pour i1 = 65 à 66 Pour i2 = 65 à 66 : Pour i3 = 65 à 66 : pour i4 = 65 à 66 pour i5 = 65 à 66 : pour i6 = 65 à 66 : pour n = 32 à 126 ActiveSheet.Déprotéger Chr(i) & Chr(y) & ch(k) & _ Chr(l) & ch(m) & Chr(i1) & Chr(i2) & Chr(i3) & _ Chr(i4) & Chr(i5) & Chr(i6) & Chr(n) Si ActiveSheet.ProtectContents = False puis MsgBox "le mot de passe est " & Chr(i) & Chr(y) & _ Chr(k) & Chr(l) & ch(m) & Chr(i1) & Chr(i2) & _ Chr(i3) & Chr(i4) & Chr(i5) & Chr(i6) & Chr(n) Exit Sub End If Next : Next : Next : Next : Next : Next : Next Next : Next : Next : Next : Next : Next : Next End Sub

8. Faites un clic droit sur le nouveau module et sélectionnez l`optionColler. Le code copié est maintenant transféré dans la fenêtre du module.

9. Cliquez surF5 exécuter le code. Excel exécute maintenant le code. Cela peut prendre quelques minutes. Lorsque tout le code a été exécuté, un nouveau mot de passe apparaîtra dans une fenêtre contextuelle.
Le nouveau mot de passe est une combinaison aléatoire de chiffres et de caractères. Ce n`est pas l`ancien mot de passe.

dix. Cliquez surd`accord sur l`écran. Vous n`avez pas besoin d`entrer le mot de passe que vous avez vu. cliquez d`accord et la protection sera supprimée automatiquement.
Si vous avez précédemment converti le fichier dans une version antérieure, vous pouvez maintenant enregistrer le classeur en tant que .fichier xlsx.
Articles sur le sujet "Supprimer la protection d'un fichier excel"
Оцените, пожалуйста статью
Similaire
Populaire