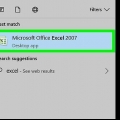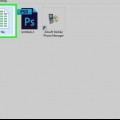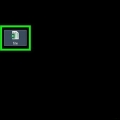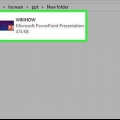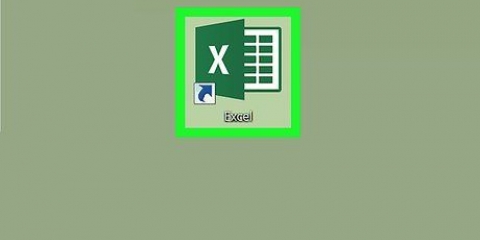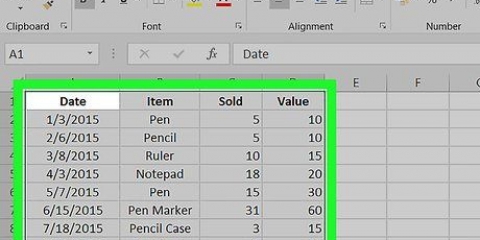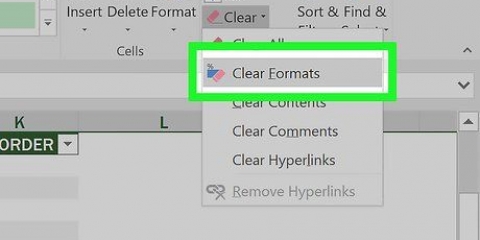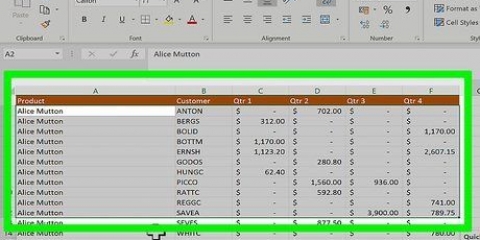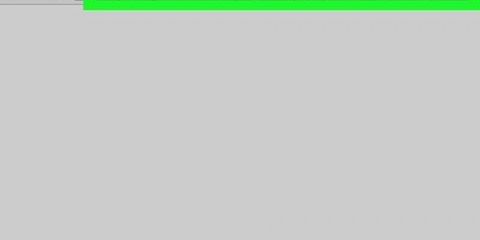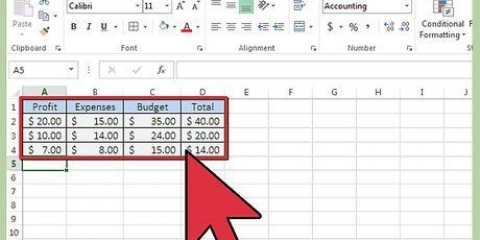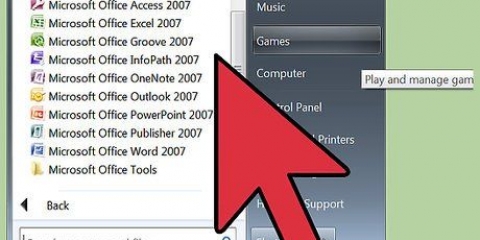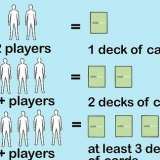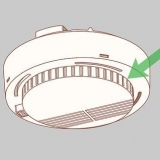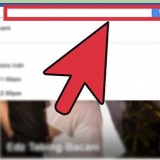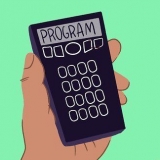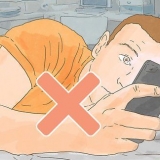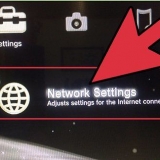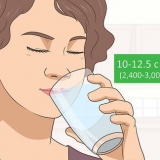Redémarrez l`ordinateur dans Mode sans échec. Cliquez sur Démarrer puis sur Exécuter, après quoi vous entrez le chemin final vers l`exécutable. Selon votre version de Windows, cela peut être C:Program FilesMicrosoft OfficeOfficeexcel.EXE, C:Program Files (x86)Microsoft OfficeOffice11excel.EXE ou quelque chose de similaire. (Pour Excel 2002, Office XP, cliquez sur Annuler au démarrage du programme d`installation de MS Office ; Excel ne démarre pas en mode sans échec). Essayez d`ouvrir le fichier.


Si vous pouvez copier le fichier vers un autre emplacement, passez à l`étape 9. Sinon, les secteurs sur le disque peuvent être endommagés. Si les données ne sont pas particulièrement précieuses, alors engagez un professionnel car la réparation d`un disque dur endommagé demande beaucoup de connaissances.

Si vous connaissez quelqu`un avec un Mac, enregistrez le fichier sur une clé USB. Afficher le contenu de la clé USB avec le Finder. Vous verrez l`extension de fichier .peut voir xlsx. Remplacez l`extension de fichier par .xls. Ouvrir le fichier. Exécutez Enregistrer sous et enregistrez le fichier avec le.extension xlsx. Même si vous pouvez les trouver déroutants à première vue, jetez un œil aux articles de Microsoft sur le sujet. Pour les versions plus récentes d`Excel, utilisez ce manuel.
Réparer un fichier excel endommagé
Teneur
Il existe de nombreuses façons de toujours pouvoir utiliser des fichiers Excel endommagés. Pour réparer un fichier Excel endommagé, vous pouvez utiliser l`une des méthodes ci-dessous.
Pas
Méthode 1 sur 5: Méthode de récupération

1. Ouvrir un classeur vierge dans Excel.

2. Aller à Ouvrir.

3. Trouvez le fichier souhaité et choisissez Ouvrir et restaurer. Cette option se trouve dans la liste déroulante associée au Ouvert-bouton.
Si Excel ne peut pas ouvrir le fichier, choisissez Récupérer des données.

4. Confirmez-le en appuyant sur Oui cliquer. Si Excel avertit que le fichier a causé une erreur grave la dernière fois qu`il a été ouvert, acceptez de l`ouvrir.
Méthode 2 sur 5 : méthode HTML

1. Ouvrir le fichier si possible.

2. Aller à Enregistrer sous. Choisissez si nécessaire Autres formats de la liste des options.

3. Sélectionner page Web parmi les formats de fichiers possibles.

4. Sois sûr que Cahier d`exercices entier est sélectionné et cliquez sur Sauvegarder.
Notez que certaines fonctionnalités peuvent être perdues. cliquer sur Oui pour confirmer si Personnel Pour plus d`informations.

5. Trouver le fichier enregistré.

6. Faites un clic droit sur le fichier et choisissez Ouvrir avec > Microsoft Office Excel.

sept. Aller à Enregistrer sous et choisissez un format Excel dans la liste déroulante. Par exemple, Microsoft Excel 97-2003 produit le classique .xls-classement, tandis que classeur Excel le plus récent .xlsx-la mise en page crée.

8. Changez le titre pour éviter de le confondre avec/enregistrez par-dessus l`original (endommagé).

9. cliquer sur Sauvegarder.
Méthode3 sur 5: Copier les données

1. Ouvrir le fichier si possible.

2. Faites un clic droit sur un onglet de feuille de calcul et choisissez Sélectionner toutes les feuilles.

3. Faites un clic droit sur un onglet de feuille de calcul et choisissez Déplacer ou copier.

4. Choisir Nouvelle carte et cochez la case Faire une copie à.

5. cliquer sur d`accord.
Méthode 4 sur 5 : méthode XML (Excel 2003)

1. Ouvrir le fichier si possible.

2. Aller à Enregistrer sous.

3. Sélectionner Feuille de calcul XML dans la liste des formats possibles et appuyez sur Sauvegarder.

4. Fermez le fichier et rouvrez-le dans Excel.

5. Aller à Enregistrer sous.

6. Sélectionnez un format Excel (par ex.Microsoft Excel 97-2003 ou classeur Excel) dans la liste déroulante.

sept. Changez le titre pour éviter d`enregistrer le fichier sur l`original (endommagé).

8. cliquer sur Sauvegarder.
Méthode5 sur 5: Autres options

1. Fermez Excel, rouvrez-le et essayez d`ouvrir à nouveau le fichier.

2. Si cela ne fonctionne pas, redémarrez votre ordinateur, ouvrez Excel et essayez à nouveau d`ouvrir le fichier.

3. Si cela ne fonctionne pas, supprimez le contenu du c :répertoire windowstemp, après quoi vous redémarrez votre ordinateur. Essayer à nouveau.

4. Si cela ne fonctionne pas, ouvrez le fichier avec OpenOffice. Il s`agit d`un logiciel gratuit et compatible avec Microsoft Office, qui peut vous aider à contourner la corruption.

5. Si cela ne fonctionne pas, ouvrez Excel en mode sans échec. Désactive VBA et les modules complémentaires.

6. Si cela ne fonctionne pas, analysez le fichier à la recherche de virus. Assurez-vous que l`option d`analyse heuristique pour les macros est activée. Demandez à votre administrateur informatique comment procéder.

sept. Si vous ne trouvez pas de virus, copiez le fichier et renommez la copie avec un .extension de documentation. (Cette option peut ne pas être disponible sur les systèmes plus récents.) Essayez de l`ouvrir en tant que document Word.

8. Si cela ne fonctionne pas, essayez de voir si le fichier sur le lecteur est irrécupérable. Ouvrez le fichier dans l`Explorateur Windows et essayez de le copier vers un autre emplacement.

9. Si cela ne fonctionne pas, essayez d`ouvrir le fichier dans une version plus récente d`Excel. Avec l`augmentation des numéros de version, la capacité de récupérer les fichiers endommagés a également augmenté. Si cela ne fonctionne pas ou qu`une telle version d`Excel n`est pas disponible, voyez si une autre application de feuille de calcul est disponible et essayez d`ouvrir le fichier avec cela.

dix. Si cela ne fonctionne pas, copiez le fichier et donnez à la copie un .extension txt. (Cette option peut ne pas être disponible sur les systèmes plus récents.) Essayez d`ouvrir le fichier ; si Windows dit qu`il ne peut pas ouvrir le Bloc-notes mais que WordPad le peut, acceptez. Dans les deux cas, assurez-vous que Wrap by Window est activé ; dans le Bloc-notes, vous le trouverez dans le menu Format et dans WordPad dans le menu Affichage/Affichage (choisissez Options, l`onglet Texte et choisissez Wrap by Window). Ensuite, voyez où les données s`arrêtent et sont suivies par toute une charge de caractères de remplissage. Ceux-ci indiquent clairement à Excel où se trouvent les cellules, les colonnes et les lignes. Lorsque vous avez trouvé le dernier bit de données, supprimez le reste du fichier. Après ça, tu lui en donnes un autre .xls et essayez d`ouvrir le fichier dans la version la plus ancienne d`une feuille de calcul que vous pouvez trouver. Vous pourrez peut-être récupérer les données dans une feuille de calcul similaire.
Des astuces
Mises en garde
- Cette procédure peut être longue ou très coûteuse - ou les deux, dans de rares cas.
Articles sur le sujet "Réparer un fichier excel endommagé"
Оцените, пожалуйста статью
Similaire
Populaire