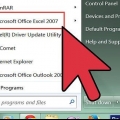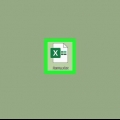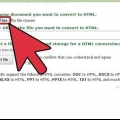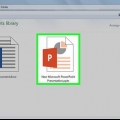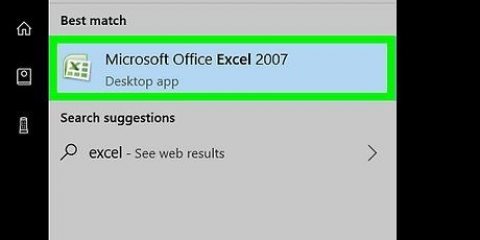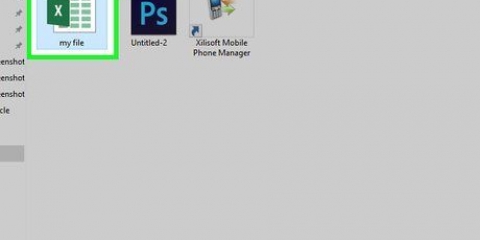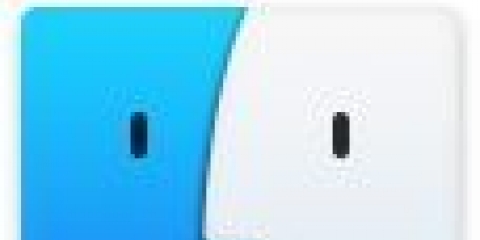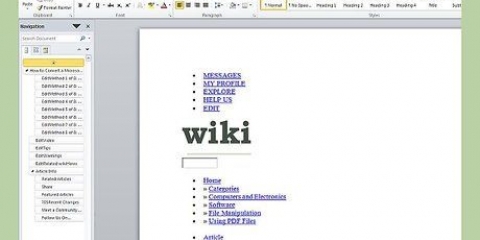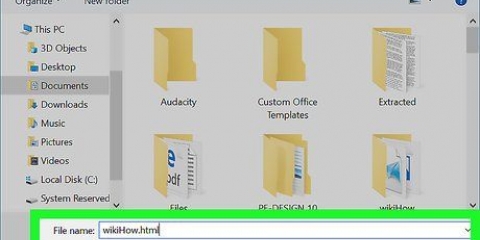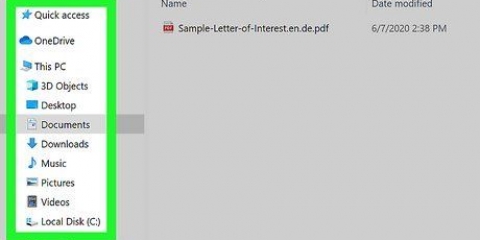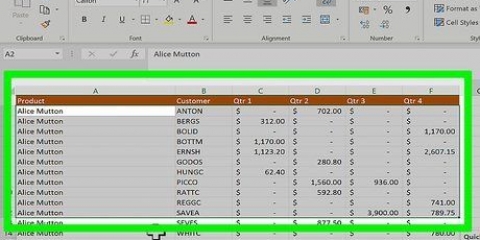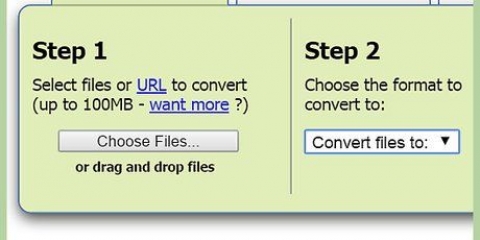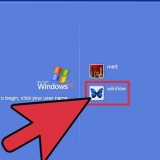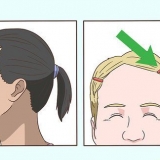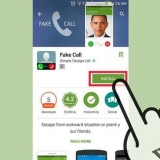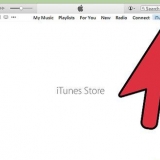Vous pouvez également cliquer sur l`onglet Accueil puis sur Coller. Si vous avez un Mac, appuyez sur Commande + V coller.












Convertir un fichier excel en word
Teneur
Voulez-vous convertir un document Excel en un document Word? Excel n`a pas de fonction pour convertir un fichier Excel en fichier Word et Word ne peut pas ouvrir les fichiers Excel directement. Mais un tableau Excel peut être copié et collé dans Word, puis enregistré en tant que document Word. Lisez ce guide pour apprendre à insérer un tableau Excel dans un document Word.
Pas
Méthode 1 sur 2: Copier et coller des données Excel dans Word

1. Copiez les données Excel. Dans Excel, sélectionnez le contenu que vous souhaitez déplacer vers Word en cliquant et en faisant glisser, puis appuyez sur Ctrl + C.
- presse Ctrl + une pour sélectionner toutes les données d`un graphique, puis appuyez sur Ctrl + C.
- Vous pouvez également cliquer sur le menu Démarrer dans Excel, puis sur Copier.
- Si vous avez un Mac, appuyez sur Commande + C copier.
- En plus de copier et coller des données Excel, vous pouvez également coller des graphiques d`Excel dans Word.

2. Collez vos données Excel dans Word. Dans le document Word, déplacez le curseur à l`endroit où vous souhaitez placer le tableau et appuyez sur Ctrl + V. Le tableau est maintenant collé dans Word.

3. Choisissez votre option de collage. Dans le coin inférieur droit du tableau, cliquez sur Options de collage pour les différentes options de collage des données.
Si vous ne voyez pas le bouton Options de collage, vous ne l`avez pas activé. Pour ce faire, allez dans Fichier > Options > Avancée. Sous Couper, copier et coller, cochez la case Afficher les boutons pour les options de collage pour activer cette fonctionnalité.

4. Cliquez sur Conserver la mise en forme source pour utiliser le style de tableau Excel.

5. Cliquez sur Utiliser les styles cibles pour utiliser le style de Word pour le tableau.

6. Créer un tableau Excel lié. Word a une fonctionnalité qui vous permet de créer un lien vers d`autres fichiers Office. Cela signifie que si vous apportez une modification dans le fichier Excel, le tableau copié sera mis à jour dans Word. Cliquez sur Conserver la liaison et la mise en forme de la source ou sur la liaison et l`utilisation des styles cibles pour créer un tableau Excel lié.
Ces deux options correspondent aux sources de style des deux autres options de collage.

sept. Cliquez sur Conserver le texte uniquement pour coller les données Excel, sans aucune mise en forme.
Lorsque vous utilisez cette option, chaque ligne aura son propre paragraphe, avec les données de colonne séparées par des tabulations.
Méthode 2 sur 2: Insertion d`un graphique Excel dans Word

1. Dans Excel, cliquez sur un graphique pour le sélectionner, puis appuyez surCtrl + C pour le copier.

2. Dans la presse WordCtrl + V coller le schéma.

3. Choisissez vos options de collage. Dans le coin inférieur droit du tableau, cliquez sur Options de collage.
Contrairement au collage de données Excel, lors du collage d`un graphique, vous avez le choix entre deux ensembles d`options différents. Options de données de graphique et options de formatage.

4. Cliquez sur Graphique (lié aux données Excel) pour que le graphique soit mis à jour lorsque le fichier Excel est mis à jour.

5. Cliquez sur Excel Excel Chart (classeur entier) pour ouvrir le fichier Excel à partir du graphique lui-même.
Pour ouvrir le fichier Excel à partir du diagramme, faites un clic droit sur le diagramme, puis cliquez sur Modifier les données. Le fichier source de sera ouvert.

6. Cliquez sur Image pour coller le diagramme en tant qu`image normale qui ne sera pas mise à jour si quelque chose dans le fichier source est modifié.

sept. Cliquez sur Conserver la mise en forme source pour utiliser le format de tableau Excel.

8. Cliquez sur Utiliser le thème cible pour utiliser le format de tableau de Word.
Articles sur le sujet "Convertir un fichier excel en word"
Оцените, пожалуйста статью
Similaire
Populaire