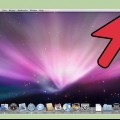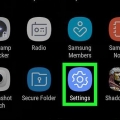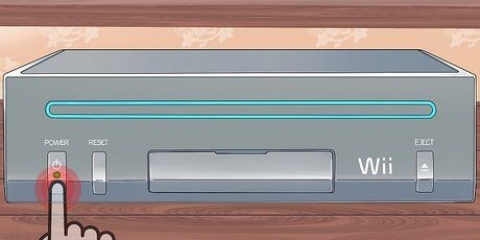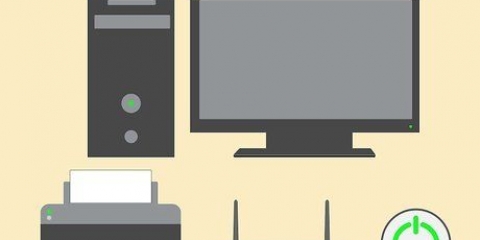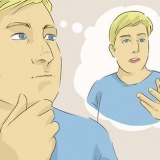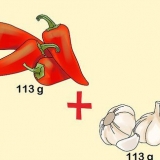Si votre clavier a besoin de piles, vous devez également vous assurer qu`elles sont neuves avant de commencer. De nombreux claviers Bluetooth utilisent des piles rechargeables intégrées au lieu de piles AA ou AAA, donc si votre clavier est livré avec un chargeur, chargez-le avant de l`allumer.

Si la saisie ne fonctionne pas, éteignez puis rallumez votre clavier. Votre clavier peut avoir un voyant qui clignote lorsque vous appuyez sur le bouton « Connecter ». Ce voyant sera généralement fixe lorsque le clavier est connecté.





Si votre clavier a besoin de piles, vous devez également vous assurer qu`elles sont neuves avant de commencer. De nombreux claviers Bluetooth utilisent des piles rechargeables intégrées au lieu de piles AA ou AAA, donc si votre clavier est livré avec un chargeur, chargez-le avant d`allumer le clavier.
Votre clavier peut avoir un bouton d`appairage sur lequel vous devez appuyer avant que le nom du clavier apparaisse dans le menu Bluetooth. Si le clavier n`apparaît pas sur cette page, veuillez éteindre et rallumer Bluetooth sur votre ordinateur.




Si votre clavier a besoin de piles, vous devez également vous assurer qu`elles sont neuves avant de commencer. De nombreux claviers Bluetooth utilisent des piles rechargeables intégrées au lieu de piles AA ou AAA, donc si votre clavier est livré avec un chargeur, chargez-le avant d`allumer le clavier.
Votre clavier peut avoir un bouton d`appairage sur lequel vous devez appuyer avant que le nom du clavier apparaisse dans le menu Bluetooth. Si vous ne voyez pas le nom du clavier apparaître, votre ordinateur Windows 7 peut ne pas prendre en charge Bluetooth. Vous pouvez résoudre ce problème en achetant un adaptateur Bluetooth.

Vous pouvez utiliser un clavier sans fil et filaire en même temps. Les claviers sans fil Bluetooth peuvent également être utilisés sur les tablettes.
Connecter un clavier sans fil
Teneur
Ce tutoriel vous apprendra comment connecter un clavier sans fil à votre ordinateur Windows. Les claviers sans fil sont généralement connectés à un récepteur ou à une connexion Bluetooth.
Pas
Méthode 1 sur 3 : Connecter un clavier sans fil à un récepteur

1. Connectez le récepteur du clavier. Le récepteur doit s`adapter à l`un des ports USB de votre ordinateur - ce sont les ports plats et rectangulaires situés sur le côté des ordinateurs portables et à l`avant des ordinateurs de bureau.
- Selon le système d`exploitation de votre ordinateur, il peut vous être demandé de cliquer sur une fenêtre contextuelle pour confirmer que vous souhaitez autoriser le récepteur à utiliser le port USB.

2. Allumez votre clavier. Pour ce faire, repérez l`interrupteur marche/arrêt. Son emplacement dépendra du clavier, alors regardez en dessous, à l`arrière et autour du clavier.

3. Appuyez sur le bouton « Connecter » de votre clavier. Bien que l`emplacement de ce bouton varie selon le clavier, vous pouvez généralement trouver le bouton « Connecter » quelque part sur le côté ou sur le dessus du clavier.

4. Ouvrez Word ou le Bloc-notes et tapez quelques mots. Si vous voyez ce que vous avez tapé apparaître à l`écran, votre clavier est connecté avec succès.
Méthode 2 sur 3 : Connexion d`un clavier Bluetooth sous Windows 10

1. Ouvrir le menu Démarrer. Pour ce faire, cliquez sur l`icône Windows en bas à gauche, ou en cliquant sur le Touche Win en cliquant sur le clavier de votre ordinateur.

2. cliquer sur️. Ce bouton est situé dans le coin inférieur gauche de la fenêtre de démarrage.

3. cliquer surDispositifs, vers le milieu de l`écran.

4. cliquer surBluetooth et autres appareils. Cet onglet se trouve sur le côté gauche de la page.

5. Cliquez sur le commutateur sous la rubrique "Bluetooth". La fonction Bluetooth de votre ordinateur est maintenant activée.

6. Allumez votre clavier. Pour ce faire, repérez l`interrupteur marche/arrêt. Son emplacement dépendra du clavier, alors regardez en dessous, à l`arrière et autour du clavier.

sept. Rechercher le nom du clavier. Après quelques secondes, le nom devrait être sous « Souris, clavier & stylo` à apparaître, sur cette page.

8. Cliquez sur le nom du clavier, puis cliquez surLier. Tu vois Lier sous le nom du clavier. Cela ajoutera le clavier à la liste des appareils couplés sur votre ordinateur - vous devriez maintenant pouvoir utiliser le clavier comme un clavier ordinaire.
Méthode 3 sur 3: Connexion d`un clavier Bluetooth sous Windows 7

1. Ouvrir le menu Démarrer. Vous pouvez le faire en cliquant sur l`icône Windows en bas à gauche de l`écran, ou en cliquant sur le ⊞ En cliquant sur la touche Win sur votre ordinateur.

2. cliquer surAppareils et imprimantes. Ce bouton se trouve sur le côté droit de la fenêtre Démarrer, juste en dessous de l`option Panneau de commande.
Si vous ne voyez pas cette option, tapez appareils et imprimantes dans le champ « Rechercher » au bas de la fenêtre de démarrage, et cliquez sur Appareils et imprimantes.

3. cliquer surAjouter un périphérique, en haut à gauche de la fenêtre Périphériques et imprimantes.

4. Allumez votre clavier. Pour ce faire, repérez l`interrupteur marche/arrêt. Son emplacement dépendra du clavier, alors regardez en dessous, à l`arrière et autour du clavier.

5. Rechercher le nom du clavier. Après quelques secondes, le nom devrait apparaître sous le bouton `Bluetooth`.

6. cliquer sursuivante dans le coin inférieur droit de la fenêtre.

sept. Attendez que votre clavier ait fini de se connecter. Cela peut prendre quelques minutes. Une fois terminé, vous devriez pouvoir utiliser votre clavier sans fil comme un clavier ordinaire.
Des astuces
Mises en garde
- Certains ordinateurs Windows 7 n`ont pas de puce Bluetooth. Si c`est le cas pour votre ordinateur, vous devez d`abord acheter un récepteur bluetooth et le connecter à votre ordinateur avant de pouvoir connecter un clavier bluetooth.
Articles sur le sujet "Connecter un clavier sans fil"
Оцените, пожалуйста статью
Similaire
Populaire