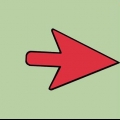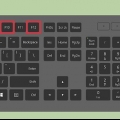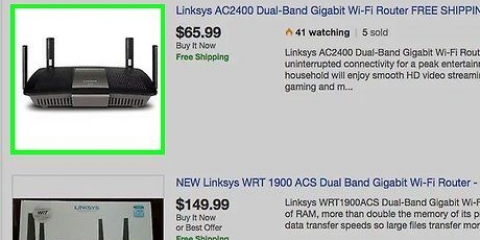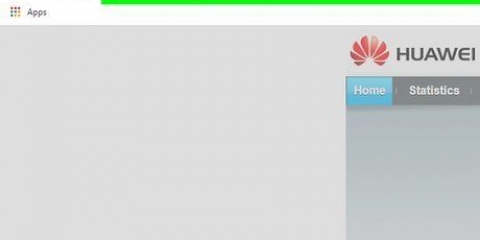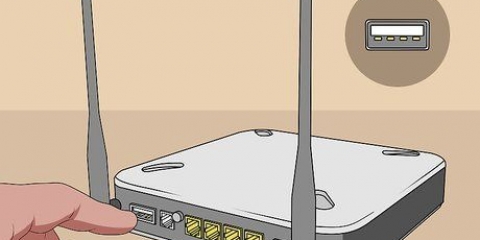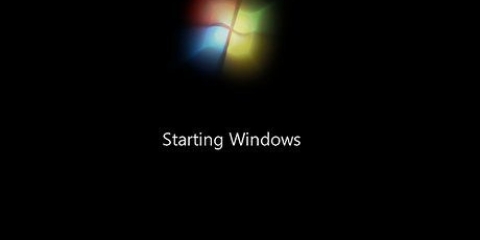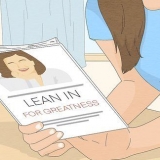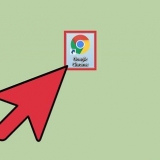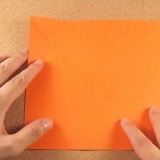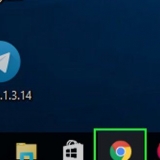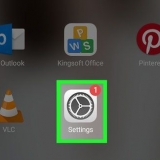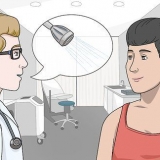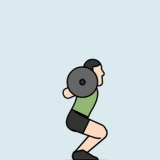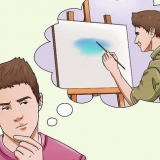Appuyez sur le bouton « Sans fil » de votre imprimante et sélectionnez « Paramètres sans fil ». Sélectionnez `WPS` puis `PIN`. Entrez le mot de passe de votre modem, puis sélectionnez l`option pour enregistrer vos modifications.
Connexion du hp deskjet 3050 à un modem sans fil
Teneur
La connexion de votre imprimante HP Deskjet 3050 à un modem sans fil facilite l`impression de documents sans utiliser de fils ou de câbles supplémentaires. Vous pouvez connecter votre imprimante HP Deskjet à un modem sans fil sur n`importe quel ordinateur exécutant Windows ou sur n`importe quel Mac, mais vous devez connaître le nom d`utilisateur et le mot de passe de votre modem.
Pas
Méthode 1 sur 5 : Windows 8

1. Assurez-vous que votre ordinateur, votre imprimante et votre modem sans fil sont allumés.

2. Déconnectez tous les câbles USB ou Ethernet encore dans l`imprimante.

3. Faites un clic droit sur le bouton Démarrer puis cliquez sur "Rechercher".

4. Tapez « HP » dans la zone de recherche, puis cliquez sur l`icône de votre imprimante. L`assistant du logiciel d`impression HP s`ouvre et s`affiche à l`écran.
Si vous utilisez l`imprimante HP Deskjet 3050 sous Windows pour la première fois, veuillez visiter le site Web HP à l`adresse http://support.ch.com/us-en/drivers/selfservice/hp-deskjet-3050-all-in-one-printer-series-j610/4066450/model/4066451#Z7_3054ICK0K8UDA0AQC11TA930C7 et cliquez sur « Télécharger » pour installer les derniers logiciels et pilotes pour votre imprimante.

5. Cliquez sur « Utilitaires », puis sur « Configurer l`imprimante et sélectionner le logiciel ».

6. Sélectionnez l`option pour connecter une nouvelle imprimante à votre ordinateur.

sept. Suivez les instructions à l`écran pour connecter le HP Deskjet 3050 à votre modem sans fil. Il vous sera demandé de saisir le SSID ou le nom du réseau ainsi que le mot de passe, également connu sous le nom de clé WEP ou WPA.
Vérifiez votre modèle sans fil pour trouver le SSID et le WPA ou contactez votre FAI pour obtenir ces informations.

8. Cliquez sur « Terminer » sur le dernier écran de l`assistant de configuration de l`imprimante. Votre imprimante est maintenant connectée à votre modem sans fil.
Méthode 2 sur 5 : Windows 7/Windows Vista/Windows XP

1. Assurez-vous que votre ordinateur, votre imprimante et votre modem sans fil sont allumés.

2. Déconnectez tous les câbles USB ou Ethernet encore dans l`imprimante.

3. Cliquez sur le bouton Démarrer et pointez sur « Tous les programmes ».

4. Cliquez sur le dossier `HP` puis cliquez sur le dossier de votre imprimante.
Si vous utilisez l`imprimante HP Deskjet 3050 sous Windows pour la première fois, veuillez visiter le site Web HP à l`adresse http://support.ch.com/us-en/drivers/selfservice/hp-deskjet-3050-all-in-one-printer-series-j610/4066450/model/4066451#Z7_3054ICK0K8UDA0AQC11TA930C7 et cliquez sur « Télécharger » pour installer les derniers logiciels et pilotes pour votre imprimante.

5. Cliquez sur l`icône de votre imprimante. L`assistant du logiciel d`impression HP s`ouvre et s`affiche à l`écran.

6. Cliquez sur `Configurer l`imprimante et sélectionner le logiciel`.

sept. Sélectionnez l`option pour connecter une nouvelle imprimante à votre ordinateur.

8. Suivez les instructions à l`écran pour connecter le HP Deskjet 3050 à votre modem sans fil. Il vous sera demandé de saisir le SSID ou le nom du réseau ainsi que le mot de passe, également connu sous le nom de clé WEP ou WPA.
Vérifiez votre modèle sans fil pour trouver le SSID et le WPA ou contactez votre FAI pour obtenir ces informations.

9. Cliquez sur « Terminer » sur le dernier écran de l`assistant de configuration de l`imprimante. Votre imprimante est maintenant connectée à votre modem sans fil.
Méthode 3 sur 5 : Mac OS X v10.9 non-conformistes

1. Assurez-vous que votre ordinateur, votre modem sans fil et votre imprimante HP Deskjet sont allumés.

2. Appuyez sur le bouton « Sans fil » du panneau de commande de l`imprimante et maintenez-le enfoncé pendant au moins trois secondes, ou appuyez sur jusqu`à ce que le voyant sans fil commence à clignoter.

3. Appuyez sur le bouton `WPS` de votre modem sans fil pendant quelques secondes. Votre imprimante trouvera automatiquement le réseau sans fil et configurera la connexion.
Terminez cette étape dans les deux minutes qui suivent la pression sur le bouton « Sans fil » de votre imprimante pour permettre à votre imprimante de se connecter à votre modem.

4. Cliquez sur le menu Apple et sélectionnez "Mise à jour logicielle".

5. Cliquez sur « Afficher les détails » et cochez toutes les mises à jour applicables.

6. Cliquez sur `Installer`. Votre ordinateur installera toutes les mises à jour nécessaires pour assurer le bon fonctionnement de vos systèmes pendant que vous êtes connecté à l`imprimante.

sept. Cliquez sur le menu Apple et sélectionnez « Préférences Système ».

8. Cliquez sur `Imprimantes et scanners.

9. Cliquez sur le signe plus dans le coin inférieur gauche de la fenêtre, puis cliquez sur « Ajouter une imprimante ou un scanner ».

dix. Cliquez sur le nom de votre imprimante dans la catégorie `Nom`.

11. Cochez la case à côté de « Utiliser », puis choisissez votre imprimante dans le menu déroulant.

12. Lorsque vous y êtes invité, cliquez sur « Ajouter » puis « Installer ».

13. Suivez les instructions à l`écran pour terminer l`installation. Votre imprimante HP Deskjet 3050 est désormais connectée au même modem sans fil que votre ordinateur.
Méthode 4 sur 5 : Mac OS X v10.8 et versions antérieures

1. Assurez-vous que votre ordinateur, votre imprimante et votre modem sans fil sont allumés.

2. Déconnectez tous les câbles USB ou Ethernet encore dans l`imprimante.

3. Fermez tous les programmes et applications en cours d`exécution sur votre ordinateur.

4. Ouvrez le dossier Applications et double-cliquez sur le dossier HP .
Si vous utilisez l`imprimante HP Deskjet 3050 sur votre Mac pour la première fois, visitez le site Web HP à l`adresse http://support.ch.com/us-en/drivers/selfservice/hp-deskjet-3050-all-in-one-printer-series-j610/4066450/model/4066451#Z7_3054ICK0K8UDA0AQC11TA930C7 et cliquez sur « Télécharger » pour installer les derniers logiciels et pilotes pour votre imprimante.

5. Cliquez sur « Outils de l`appareil », puis double-cliquez sur « Assistant de configuration HP.`

6. Sélectionnez l`option pour connecter l`imprimante à votre ordinateur via un réseau sans fil.

sept. Suivez les instructions à l`écran pour connecter le HP Deskjet 3050 à votre modem sans fil. Il vous sera demandé de saisir le SSID ou le nom du réseau ainsi que le mot de passe, également connu sous le nom de clé WEP ou WPA.
Vérifiez votre modèle sans fil pour trouver le SSID et le WPA ou contactez votre FAI pour obtenir ces informations.

8. Cliquez sur « Terminer » sur le dernier écran de l`assistant de configuration de l`imprimante. Votre imprimante est maintenant connectée à votre modem sans fil.
Méthode 5 sur 5 : Dépannage

1. Téléchargez les derniers logiciels et pilotes pour la HP Deskjet 3050 si votre ordinateur ne parvient pas à détecter ou à se connecter à l`imprimante. Dans certains cas, des logiciels obsolètes peuvent être installés sur votre ordinateur.
- Visitez le site Web de HP à l`adresse http://support.ch.com/us-fr/drivers et tapez votre modèle d`imprimante pour télécharger les derniers logiciels et pilotes.

2. Modifiez les paramètres sans fil de votre imprimante si vous avez récemment commencé à utiliser un nouveau modem ou un nouveau réseau. Dans certains cas, votre imprimante peut ne pas être en mesure de se connecter automatiquement à un nouveau modem ou réseau.
Articles sur le sujet "Connexion du hp deskjet 3050 à un modem sans fil"
Оцените, пожалуйста статью
Similaire
Populaire