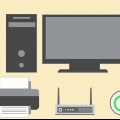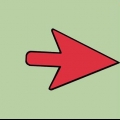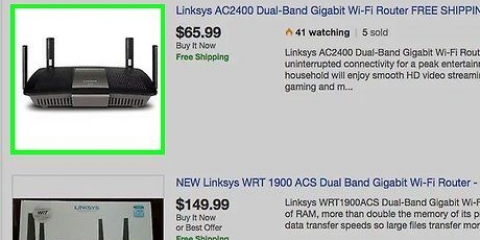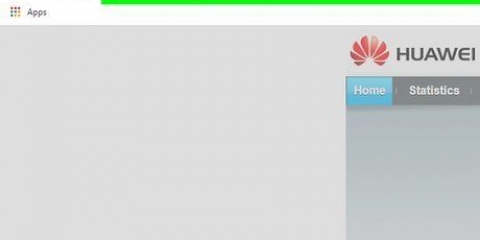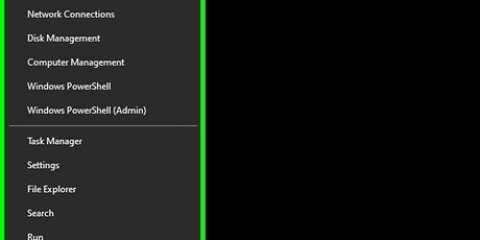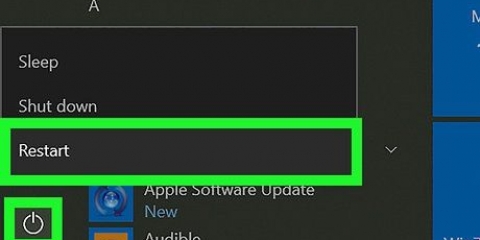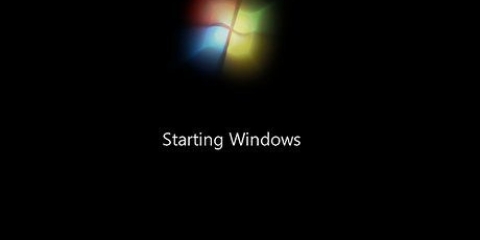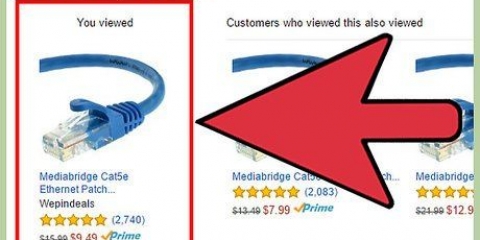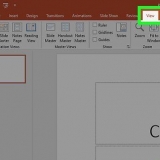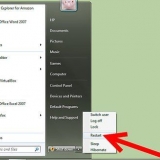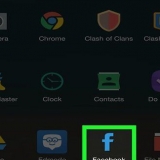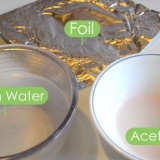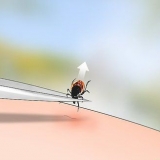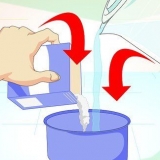6. Connectez votre ordinateur portable à votre routeur via Ethernet. Vous avez besoin d`une connexion réseau pour Windows pour installer automatiquement les bons pilotes. À l`aide d`un câble Ethernet, connectez votre ordinateur portable à l`un des ports LAN libres de votre routeur. 




Windows 10 et 8.1 - Cliquez sur le bouton Démarrer et tapez `récupération`. Cela chargera la fenêtre de récupération dans le panneau de configuration. Sélectionnez « Ouvrir la restauration du système ». Windows 7 et Vista - Cliquez sur le bouton Démarrer et tapez « restauration du système ». Sélectionnez « Restauration du système » dans la liste des résultats.



Restauration d'une connexion sans fil
Teneur
De nombreux ordinateurs portables ont un commutateur pour désactiver votre adaptateur sans fil. C`est génial pour les avions, mais peut causer des problèmes lorsque vous essayez de vous connecter. Si votre adaptateur sans fil ne s`allume pas même après avoir appuyé sur l`interrupteur, vous pouvez essayer de résoudre plusieurs problèmes.
Pas
Méthode 1 sur 3 : Vérification de votre connexion

1. Activez votre adaptateur sans fil avec le clavier. La plupart des ordinateurs portables ont un bouton ou un interrupteur spécial qui peut être utilisé pour allumer ou éteindre l`adaptateur sans fil. La clé est marquée du logo d`une antenne et d`ondes radio qui en rayonnent des deux côtés, ou d`une image d`un avion pour indiquer le mode Avion. Appuyez sur ce bouton pour allumer ou éteindre votre adaptateur sans fil.
- Sur de nombreux ordinateurs portables, cette clé est partagée avec l`une des touches de fonction (touches F), généralement F3, F10 ou F12. Vous utilisez la clé fn pour activer les touches de fonction.
- Si votre ordinateur portable utilise un interrupteur, vous le trouverez probablement à l`avant de l`ordinateur portable ou dans la rangée supérieure de boutons du clavier.

2. Cliquez sur le bouton Démarrer et tapez « Dépanner ». Sélectionnez « Dépanner » dans la liste des résultats de recherche.

3. Cliquez sur `Se connecter à Internet`. Cela ouvrira l`utilitaire de résolution des problèmes de connexion Internet.

4. Cliquez sur le lien `Avancé`. Sélectionnez « Exécuter en tant qu`administrateur » pour permettre au dépanneur d`effectuer des tâches plus avancées. Assurez-vous que « Appliquer les solutions automatiquement » est coché.

5. Suivez les invites pour exécuter l`utilitaire de résolution des problèmes. Windows vérifiera vos configurations matérielles et logicielles pour voir s`il y a des problèmes de connectivité. Si votre adaptateur sans fil est désactivé, le système tentera de réactiver automatiquement la connexion pour vous.
Méthode 2 sur 3: Réinstallez votre pilote

1. Ouvrir le gestionnaire de périphériques. Cet outil répertorie tous les composants installés sur votre ordinateur. Le matériel de votre ordinateur est contrôlé par un logiciel appelé « pilotes ». La réinstallation du pilote de votre adaptateur sans fil est la solution la plus rapide lorsqu`il ne s`allume plus. Windows s`occupera alors automatiquement des charges lourdes.
- presse gagner+R et tapez `devmgmt.msc`. Cela démarrera le Gestionnaire de périphériques.

2. Ouvrez le groupe `Adaptateurs réseau`. Cela donne un aperçu de toutes les cartes réseau installées. Vous devriez voir votre adaptateur sans fil et votre adaptateur Ethernet.

3. Faites un clic droit sur l`adaptateur sans fil et sélectionnez « Propriétés ». Cela ouvrira une nouvelle fenêtre.

4. Cliquez sur l`onglet `Pilote` ou `Pilote`. Vous verrez la date d`installation du pilote et le numéro de version, ainsi que quelques options.

5. Cliquez sur `Supprimer`. C`est la dernière option de la liste. Il vous sera demandé de confirmer que vous voulez vraiment désinstaller les pilotes. Cochez la case `Désinstaller les pilotes pour ce périphérique` et confirmez que vous souhaitez désinstaller le pilote.

sept. Redémarrez votre ordinateur. Si vous avez une connexion à votre routeur via Ethernet, redémarrez votre ordinateur.

8. Connectez-vous à Windows et attendez que le pilote de l`adaptateur sans fil s`installe. Windows devrait automatiquement trouver un adaptateur sans pilote une fois que vous êtes connecté. Vous recevrez un message indiquant que Windows souhaite rechercher le bon pilote pour l`installer. Si vous êtes connecté à votre routeur via Ethernet, Windows peut rechercher en ligne la dernière version du pilote. Windows téléchargera et installera automatiquement le pilote.

9. Essayez de vous connecter à un réseau sans fil. Après avoir installé le pilote (ce qui peut prendre quelques minutes), votre carte réseau devrait se rallumer. Si votre adaptateur a un voyant lumineux, il doit passer de l`ambre au bleu.
Cliquez sur l`icône de réseau dans la barre d`état système et sélectionnez votre réseau sans fil. Vous devez saisir le mot de passe s`il s`agit d`un réseau sécurisé.
Méthode 3 sur 3: Effectuer la restauration du système

1. Sachez quand faire cela. Si votre connexion Internet fonctionnait correctement il y a quelques jours, mais plus maintenant, vous pourrez peut-être résoudre le problème avec une restauration du système. Cela réinitialisera les paramètres de votre ordinateur à la date de votre choix. Toute modification apportée au système depuis cette date sera annulée. Cela signifie que les programmes que vous avez installés depuis la date sélectionnée seront supprimés et tous les paramètres seront restaurés. La restauration du système a non effet sur vos fichiers personnels.

2. Ouvrir la restauration du système. Le moyen le plus rapide de le faire est de le rechercher, bien que ce processus puisse varier un peu selon la version de Windows que vous utilisez :

3. Choisissez votre point de restauration. Les points de restauration sont créés automatiquement lorsque vos fichiers système sont modifiés, par exemple lors de l`installation d`un programme ou d`un pilote. Windows choisira automatiquement le point de restauration le plus récent. Pour afficher tous les points de restauration disponibles, cochez la case « Afficher plus de points de restauration ».
Choisissez un point de restauration à partir d`une date à laquelle vous savez que l`adaptateur sans fil fonctionnait toujours.

4. Découvrez quels programmes sont modifiés par la restauration du système. Étant donné qu`une restauration du système ramènera votre ordinateur à la date que vous avez sélectionnée, cela affectera les programmes qui ont changé entre-temps. Cliquez sur le bouton « Rechercher les programmes concernés » pour savoir ce qui sera supprimé ou restauré sur votre ordinateur pendant la récupération. N`oubliez pas que rien ne sera modifié dans vos fichiers personnels.

5. Démarrer le processus de récupération. Une fois que vous avez choisi un point de restauration et confirmé que vous souhaitez restaurer, Windows redémarrera et reviendra à une situation précédente. Cela peut prendre un peu de temps. Une fois la récupération terminée et terminée, Windows se chargera à nouveau et vous serez informé si la récupération a réussi.

6. Testez votre connexion. Si un problème de pilote ou de logiciel était à l`origine du problème avec votre adaptateur sans fil, une restauration à un point antérieur au problème devrait suffire. Si vous ne parvenez toujours pas à allumer l`adaptateur sans fil, votre ordinateur devra peut-être être réparé ou remplacé.
Articles sur le sujet "Restauration d'une connexion sans fil"
Оцените, пожалуйста статью
Similaire
Populaire