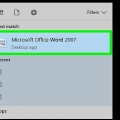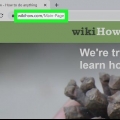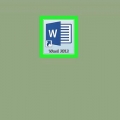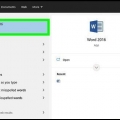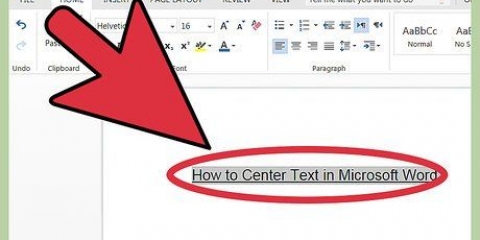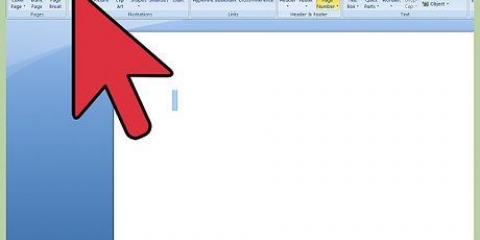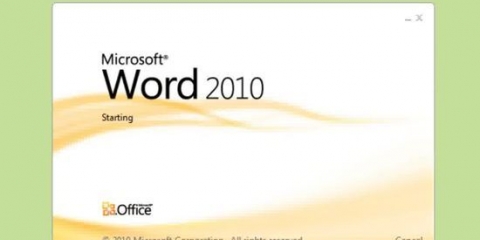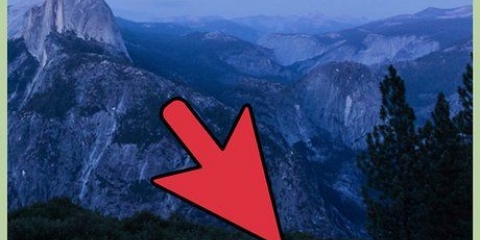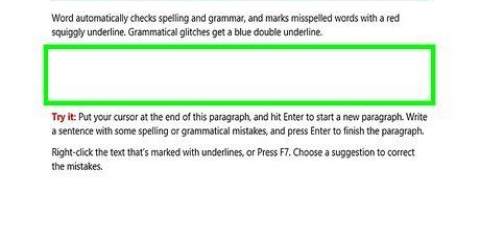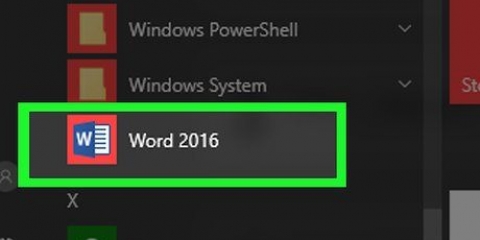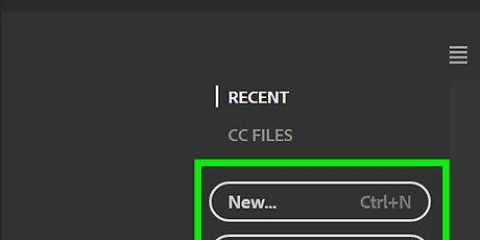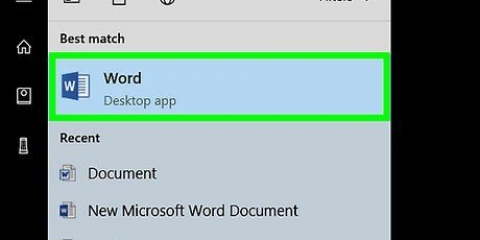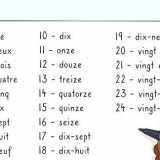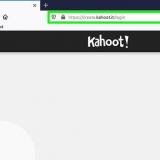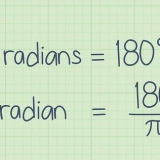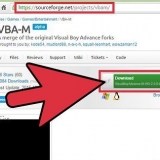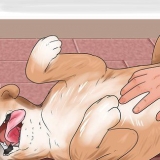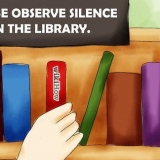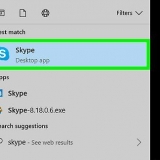Si vous souhaitez créer un lien vers un fichier, recherchez le bon fichier sur votre ordinateur. Vous pouvez également utiliser le lien pour renvoyer le lecteur vers un nouveau document. Pour ce faire, sélectionnez l`option « Créer un nouveau document » dans le menu sur le côté gauche de la fenêtre, puis choisissez où créer le nouveau document.
Insérer un lien hypertexte dans microsoft word
Teneur
Dans un document Word, vous pouvez ajouter des liens vers des images, des fichiers musicaux, des fichiers vidéo, des dossiers et même des sites Web. Vos liens peuvent être des images, du texte ou tout autre objet de votre document. Vous pouvez également avoir des liens pointant vers un message électronique vide ou vers d`autres endroits dans le même document.
Pas
Méthode 1 sur 3 : Lien vers des sites Web ou d`autres documents

1. Sélectionnez le texte ou l`image à partir de laquelle vous souhaitez créer un lien. Vous pouvez transformer n`importe quel texte ou image de votre document en lien. Sélectionnez le texte ou cliquez sur l`image à partir de laquelle vous souhaitez créer un lien.
- Si vous souhaitez insérer une image dans votre document, cliquez sur l`onglet `Insérer` et sélectionnez `Images`. Vous pouvez maintenant parcourir votre ordinateur pour une image à ajouter à votre document. Vous pouvez également insérer une image clipart à utiliser comme lien.
2. Cliquez sur l`onglet `Insérer`. Cela ouvre l`onglet qui vous permet d`insérer divers objets dans votre document. Si vous travaillez avec Word 2003 ou une version antérieure, « Insertion » est un menu plutôt qu`un onglet.
3. Cliquez sur le bouton `Lien`. Le bouton ressemble à un globe avec un lien, et vous pouvez le trouver dans la section `Liens`.
4. Saisissez ou collez l`adresse Web dans le champ « Adresse :` Dans le menu déroulant, vous pouvez voir une liste des sites Web récemment visités.
5. Configurer les info-bulles (facultatif). Le texte qui apparaît lorsque le lecteur est placé avec le curseur sur le lien peut être ajusté avec le bouton `Screen info...` Par défaut, le lien affiche l`adresse Web ou le chemin du fichier.
6. Testez votre lien. Lorsque vous avez fait votre lien, vous pouvez le tester en Ctrl/maintenez cmd et cliquez sur le lien. Le site Web ou le document devrait maintenant s`ouvrir dans une nouvelle fenêtre.
Méthode 2 sur 3: Lien vers un e-mail vide
1. Sélectionnez le texte ou cliquez sur l`image que vous souhaitez transformer en lien email. Vous pouvez utiliser n`importe quel texte ou image dans votre document.
2. Cliquez sur l`onglet `Insérer` et sélectionnez `Lien`. Si vous travaillez avec Word 2003 ou une version antérieure, « Insertion » est un menu plutôt qu`un onglet.
3. Sélectionnez l`option `Adresse e-mail` dans le menu de gauche. Permet de composer un message vierge.
4. Entrez l`adresse e-mail et l`objet. C`est l`adresse où le lecteur enverra le message. Ce que vous entrez dans le champ « Sujet » sera automatiquement rempli pour le lecteur, mais il peut le modifier s`il le souhaite.
Si vous utilisez Outlook, vous verrez vos adresses e-mail récemment utilisées dans le champ du bas.
5. Tester le lien. Lorsque vous avez fait votre lien, vous pouvez le tester en Ctrl/maintenez cmd et cliquez sur le lien. Votre programme de messagerie devrait maintenant s`ouvrir avec un nouveau message vide à l`adresse e-mail que vous avez saisie.
Méthode 3 sur 3 : Créer un lien vers un emplacement dans le même document
1. Placez votre curseur dans le document vers lequel vous souhaitez créer un lien. Vous pouvez utiliser l`option Signet pour que les liens pointent vers des emplacements spécifiques dans votre document. C`est idéal pour les tables des matières, les glossaires et les citations. Vous pouvez sélectionner un morceau de texte, cliquer sur une image, ou simplement placer votre curseur où vous voulez.
2. Cliquez sur l`onglet `Insérer` et sélectionnez `Signet`. Cela peut être trouvé dans la section `Liens`.
3. Nommez votre signet. Indiquez clairement le nom afin de pouvoir le reconnaître plus tard. Ceci est particulièrement important si vous avez beaucoup de signets ou si plusieurs personnes travaillent sur le même document.
Les noms de signet doivent commencer par une lettre mais peuvent également contenir des chiffres. Vous ne pouvez pas utiliser d`espaces, mais vous pouvez les remplacer par un tiret (par exemple. `Chapitre 1`).
4. Cliquez sur « Ajouter » pour insérer le signet. Les signets sont entourés de parenthèses. Dans les versions plus récentes de Word, ils sont invisibles par défaut. Si vous souhaitez voir vos signets dans votre document, cliquez sur l`onglet `Fichier`, sélectionnez `Options` et cliquez sur `Avancé`. Faites défiler jusqu`à la section "Afficher le contenu du document" et cochez la case "Afficher les signets".
5. Sélectionnez le texte ou l`image à partir de laquelle vous souhaitez créer un lien. Sélectionnez le texte ou cliquez sur l`image que vous souhaitez créer un lien hypertexte vers votre signet.
6. Cliquez sur le bouton `Lien` dans l`onglet `Insérer`. Cela ouvrira la fenêtre « Insérer un lien hypertexte ».
sept. Sélectionnez l`option « Placer dans ce document » dans le menu de gauche. Vous verrez maintenant une arborescence de navigation avec vos en-têtes et vos signets.
8. Sélectionnez le signet vers lequel vous souhaitez créer un lien. Développez la section « Signets » et sélectionnez le signet spécifique auquel vous souhaitez créer un lien. Vous pouvez également choisir l`une des rubriques que vous avez utilisées dans votre document.
9. Cliquez sur `OK` pour insérer le lien. Vous pouvez tester le lien en Ctrl/maintenez cmd et cliquez sur le lien. Votre document devrait maintenant défiler jusqu`à l`emplacement du signet.
Des astuces
Vos liens seront conservés si vous enregistrez le fichier au format PDF.
Articles sur le sujet "Insérer un lien hypertexte dans microsoft word"
Оцените, пожалуйста статью
Similaire
Populaire