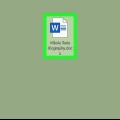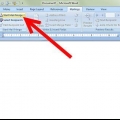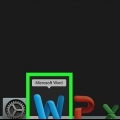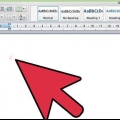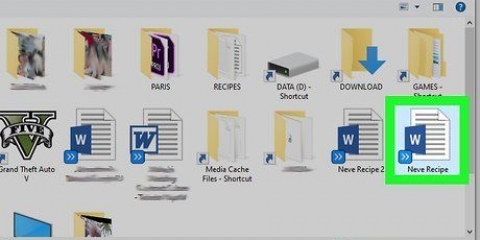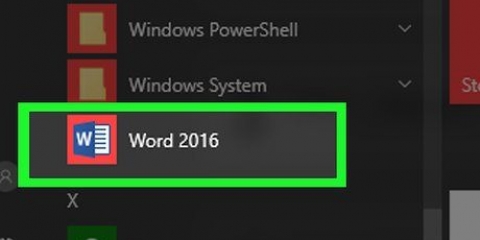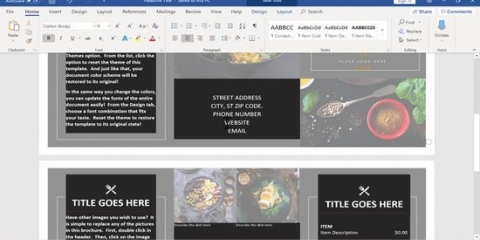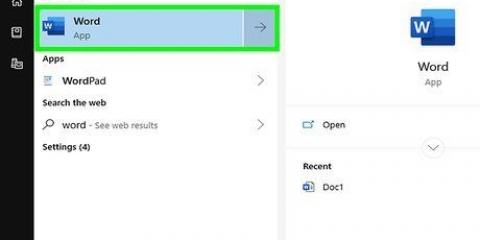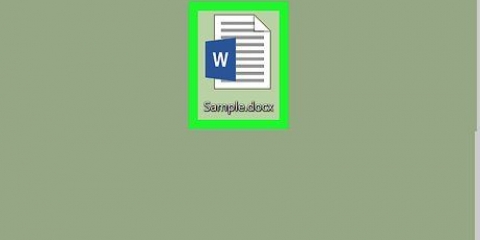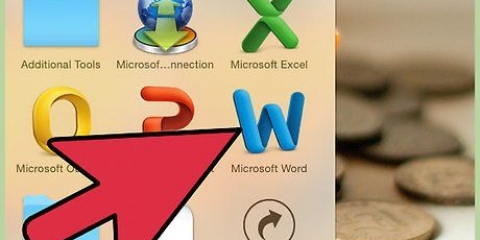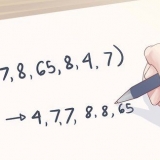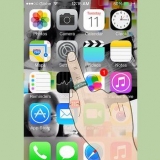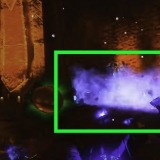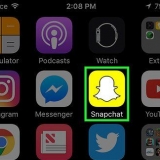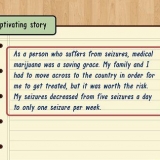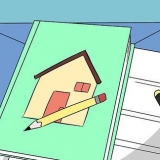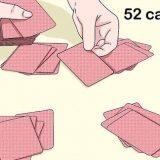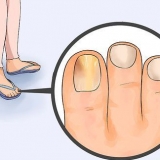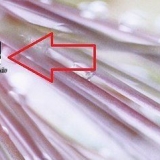Utiliser la grille pour créer un tableau. Vous pouvez insérer le tableau via la grille, où les cases carrées représentent le nombre de lignes et de colonnes dont vous avez besoin pour votre tableau. Faites glisser votre souris sur la grille et cliquez après avoir sélectionné le nombre de cases requis. Ouvrez le menu « Insérer un tableau ». Avec ce menu vous spécifiez le nombre de lignes et de colonnes de votre tableau, ainsi que la largeur des colonnes. Vous pouvez définir automatiquement la largeur sur le contenu des cellules via AutoFit, ou spécifier une largeur fixe. Cliquez sur `OK` pour insérer le tableau. Insérer une feuille de calcul Excel. Cliquez sur une feuille de calcul Excel pour insérer un tableau avec la possibilité de modifier les données comme dans Excel (par ex.: formules et filtres). Cliquez en dehors du tableau si vous souhaitez travailler dans le document lui-même. Utiliser des modèles de tableaux. Dans les versions plus récentes de Word, vous pouvez cliquer sur « Tableaux rapides » si vous souhaitez utiliser un modèle de tableau intégré. Remplacez les exemples de données par les vôtres.
Insérer un tableau dans word
Teneur
Un tableau dans votre document peut aider à faire ressortir les données, et il est très facile à ajouter dans Word. Il existe plusieurs options pour personnaliser l`apparence et les fonctions d`un tableau, et vous pouvez même choisir parmi des modèles existants pour rendre l`insertion de tableaux aussi simple que possible. Suivez cet article pour savoir comment procéder.
Pas

1. Ouvrez Word ou le document dans lequel vous souhaitez insérer le tableau. Vous pouvez insérer des tableaux dans n`importe quelle version de Word.

2. Positionnez le curseur dans la zone où le tableau doit être. Cliquez sur le bouton `Tableau` dans l`onglet `Insérer`. Dans Word 2003, cliquez sur le menu `Insertion` puis sur `Tableau`.
Pour de meilleurs résultats lors du formatage, placez le tableau entre les paragraphes ou sur sa propre ligne.

3. Choisissez une méthode pour insérer votre tableau. Dans Word 2007, 2010 et 2013, il existe différentes options pour insérer un tableau dans votre document. Une boîte de dialogue apparaît lorsque vous appuyez sur le bouton « Insérer », après quoi vous pouvez sélectionner les méthodes suivantes :
Des astuces
- De plus, vous pouvez également dessiner un tableau en cliquant sur `Tableau` dans l`onglet `Insérer` puis sur `Dessiner un tableau`.
Articles sur le sujet "Insérer un tableau dans word"
Оцените, пожалуйста статью
Populaire