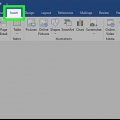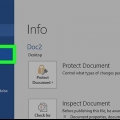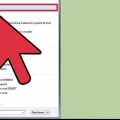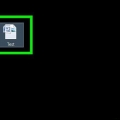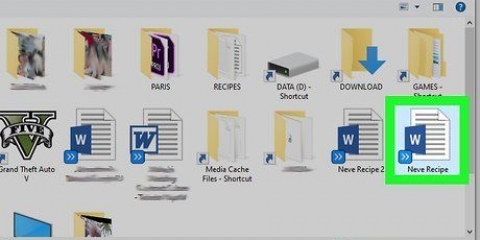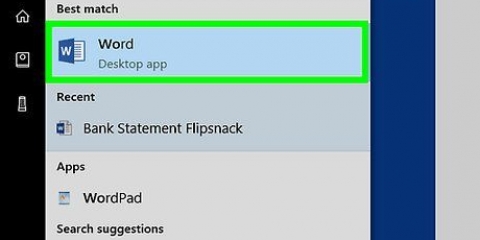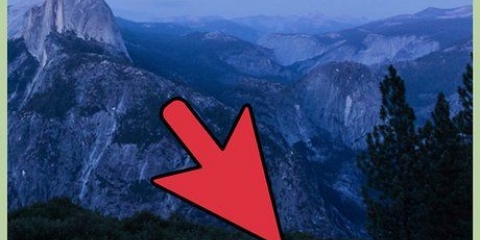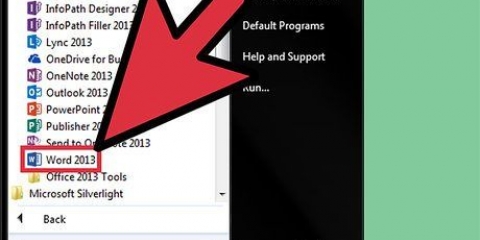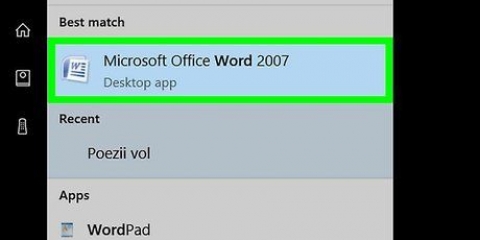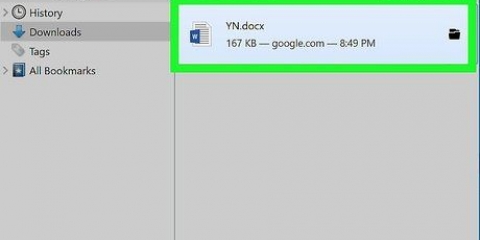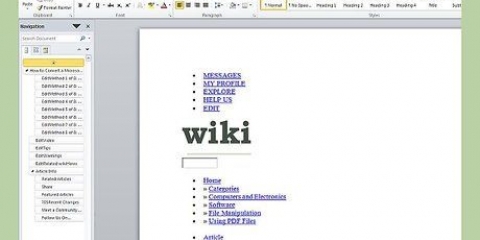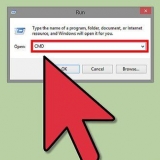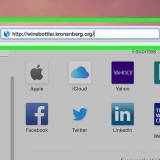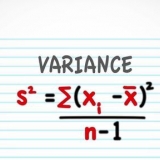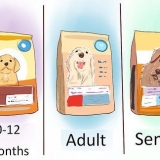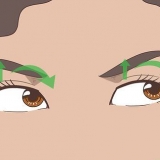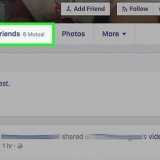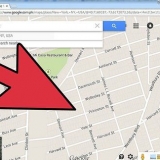Cliquez sur « Objet… » pour insérer un PDF, une image ou un autre fichier sans texte dans votre document Word. Cliquez ensuite sur `Texte du fichier...` sur le côté gauche de la boîte de dialogue qui s`ouvre. 

Insérer un document dans word
Cet article explique comment insérer le contenu d`un autre document ou le lien vers celui-ci dans un document Word sous Windows ou Mac.
Pas

1. Ouvrir un document Microsoft Word. Pour ce faire, double-cliquez sur l`icône bleue `W`. Cliquez ensuite sur `Fichier` en haut de l`écran puis sur `Ouvrir...`.
- Pour créer un nouveau fichier, cliquez sur `Nouveau` dans le menu `Fichiers`.

2. Cliquez à l`endroit du document où vous souhaitez insérer le fichier.

3. Cliquez sur l`ongletInsérer. C`est en haut de votre écran.

4. Cliquez sur la flèche à côté deObjet. C`est dans le groupe `Texte` sur le côté droit de la barre d`outils en haut de votre écran.
Si vous avez un Mac, cliquez sur "Texte" pour développer le groupe.

5. Choisissez le type de fichier que vous souhaitez insérer.
Si vous préférez ajouter un lien ou une icône au document plutôt qu`au fichier entier, cliquez sur « Options » sur le côté gauche de la boîte de dialogue, puis cochez la case à côté de « Lier au fichier » et/ou « Afficher en tant qu`icône `.
Cliquez sur « Texte du fichier… » pour insérer le texte d`un autre document Word ou document texte dans le document Word actuel.

6. Sélectionnez le document que vous souhaitez insérer.

sept. cliquer surd`accord. Le contenu du document, une icône liée ou le texte du document est maintenant inséré dans votre document Word.
Articles sur le sujet "Insérer un document dans word"
Оцените, пожалуйста статью
Similaire
Populaire