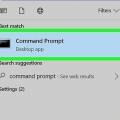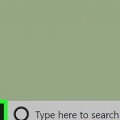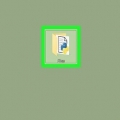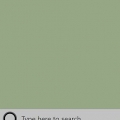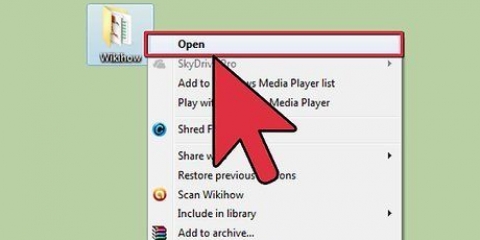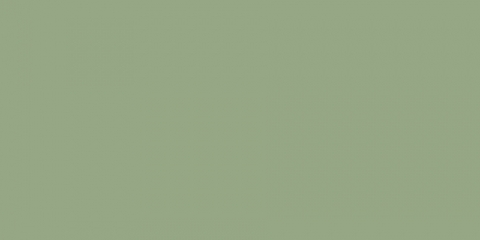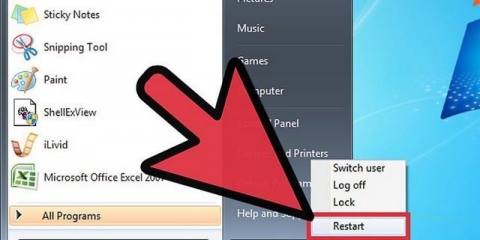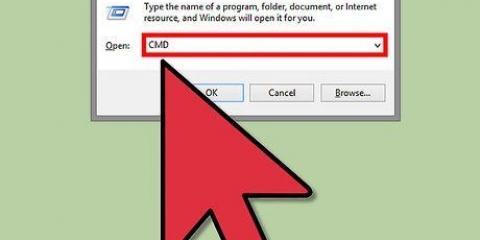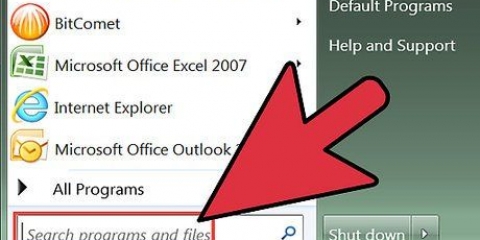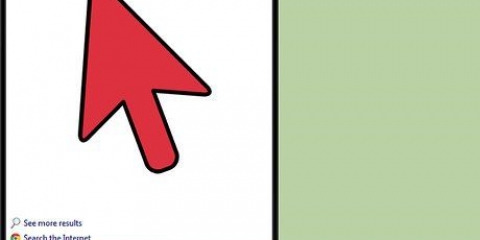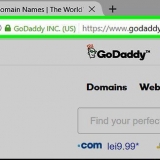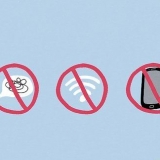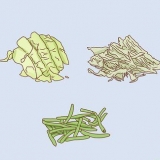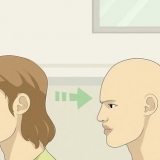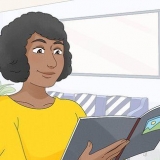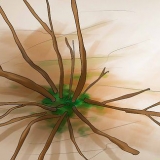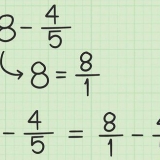dir -Cette commande affiche une liste des répertoires et fichiers dans le répertoire où vous vous trouvez maintenant. dossier cd - Cette commande vous amènera au dossier (Anglais : dossier) que vous spécifiez. Le dossier doit être dans le dossier dans lequel vous vous trouvez actuellement. Par exemple : si vous êtes maintenant dans C:Usersusername et que vous tapez cd Desktop, vous arriverez à C:UsersusernameDesktop chemin cd - Cette commande vous mènera à un chemin spécifique sur votre ordinateur. Vous n`avez pas besoin d`être dans le même dossier que le chemin. Vous devez entrer le chemin complet, sinon cela ne fonctionnera pas. Par exemple : cd C:WindowsSystem32 CD .. -Avec cette commande, vous déplacez un dossier vers le haut dans la structure des dossiers. Par exemple : si vous êtes maintenant dans C:Usersusername et que vous tapez cd .. ,puis vous arrivez à C:Users cd - Cette commande vous amène au "dossier racine", donc le dossier le plus élevé dans la structure des dossiers. Par exemple : si vous êtes maintenant dans C:Usersusername et que vous tapez cd , vous arriverez à C: lettre de lecteur : -Cette commande vous amènera au lecteur que vous spécifiez. Il doit s`agir d`un lecteur actif, ou dans le cas d`un lecteur optique, un CD ou un DVD doit être présent. Par exemple, si vous voulez aller sur le lecteur D, tapez la commande D : exit - Cette commande fermera l`invite de commande.
Changer de dossier dans l'invite de commande
Teneur
Le programme d`invite de commandes vous permet de taper et d`exécuter MS‑DOS (Microsoft Disk Operating System) et d`autres commandes informatiques. La saisie de commandes vous permet d`effectuer des tâches sur votre PC sans utiliser de souris ou de fonctionnalité tactile, telles que la navigation dans les fichiers et les dossiers de votre ordinateur. Il y a quelques commandes essentielles pour naviguer dans l`invite de commande. Dans cet article, vous apprendrez tout ce que vous devez savoir.
Pas

1. Ouvrir l`invite de commande. Cliquez sur Démarrer et tapez "cmd" dans le champ de recherche. Vous pouvez également l`ouvrir en "cmd" taper dans la case "exécuter" ou vous pouvez le trouver ici : Accueil > Programmes > accessoires de bureau > Invite de commandes.
- Dans Windows 8, vous ouvrez l`invite de commande en appuyant sur la touche Windows-X. Ensuite, sélectionnez Invite de commandes dans le menu.

2. Afficher la fenêtre d`invite de commande. Lorsque vous démarrez le programme, vous êtes immédiatement dans votre dossier personnel. C`est probablement C:UsersUsername

3. Apprenez les commandes de base pour naviguer. Il y a un certain nombre de commandes pour accéder à différents endroits. Si vous les apprenez, vous pourrez parcourir rapidement les dossiers. Appuyez sur Entrée après chaque commande pour exécuter la commande.
Des astuces
- Pour ouvrir rapidement la fenêtre "Exécuter" pour ouvrir appuyez sur la touche Windows + R
- Tapez cd dans la fenêtre d`invite de commande pour afficher le répertoire actuel.
- Si vous n`êtes pas sûr de l`orthographe d`une carte particulière, vous pouvez utiliser les touches TAB, haut et bas pour rechercher dans les cartes. Supposons que vous ayez les dossiers "salut" et "bonjour ici" sur le lecteur C. Vous pouvez alors taper cd c:h puis appuyer deux fois sur TAB. Vous verrez alors une liste de tous les sous-dossiers commençant par "h". Utilisez les touches haut et bas pour faire défiler la liste.
Articles sur le sujet "Changer de dossier dans l'invite de commande"
Оцените, пожалуйста статью
Similaire
Populaire