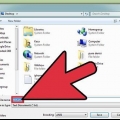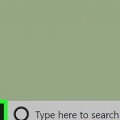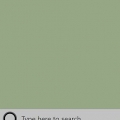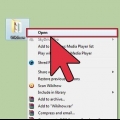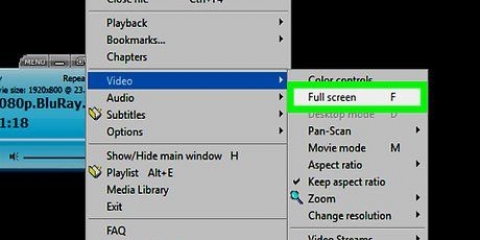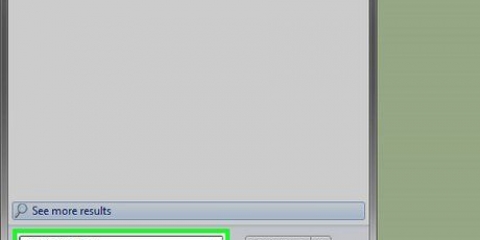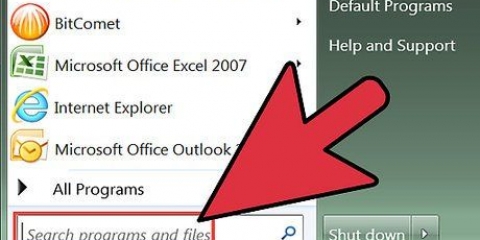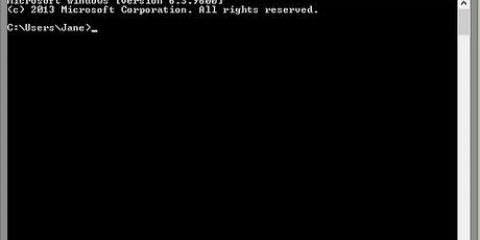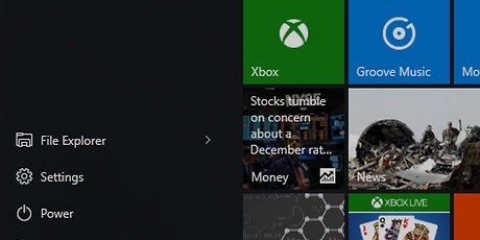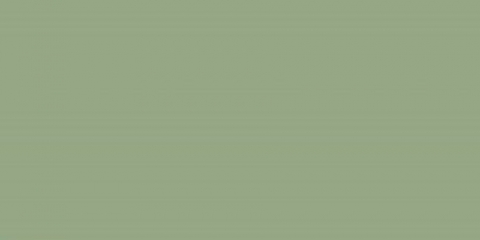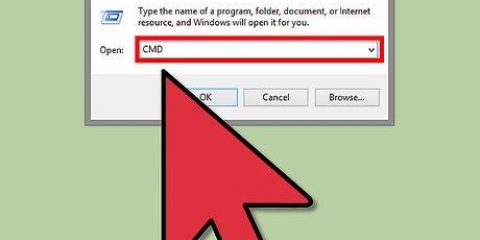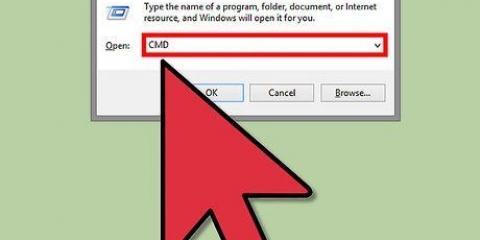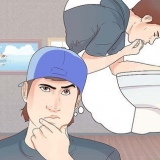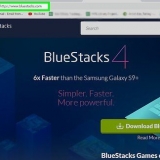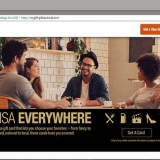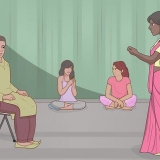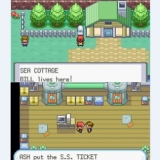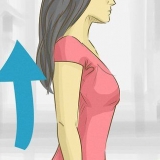Exécuter l'invite de commande en plein écran
Teneur
Sous Windows XP, vous pouvez rapidement faire passer l`invite de commande en mode plein écran en appuyant simplement sur un bouton. Le mode plein écran a été supprimé dans Windows Vista, 7 et 8. Cela est dû aux modifications apportées par Microsoft aux pilotes graphiques des versions plus récentes de Windows. Si vous voulez absolument exécuter l`invite de commande en plein écran, il y a quand même plusieurs façons de le faire.
Pas
Méthode 1 sur 3: Maximiser la fenêtre

1. Comprendre ce qui se passe ici. Windows Vista a introduit de nouveaux pilotes graphiques permettant des effets tels que le bureau Aero et une meilleure accélération matérielle. L`un des inconvénients de ces nouveaux pilotes est que le plein écran n`est plus pris en charge pour les programmes de la console (l`invite de commande). Cela signifie que vous ne pouvez plus utiliser l`invite de commande en plein écran sous Windows Vista, 7, 8 et 8.1. Vous pouvez utiliser la solution suivante pour cela, mais ce n`est pas vraiment "plein écran".
- Dans Windows 10, vous pouvez maximiser l`invite de commande en appuyant sur alt+Entrer Appuyez sur.
- Vous pouvez désactiver les pilotes de votre carte graphique mais vous perdrez alors le thème Aero dans Windows et votre résolution d`écran sera jusqu`à 800 x 600. Voir la section suivante pour plus d`informations.
- Si vous exécutez de nombreux programmes DOS et que vous souhaitez les afficher en mode plein écran, vous pouvez également travailler avec DOSBox. Ce programme émule un environnement DOS et offre la possibilité d`exécuter des programmes en plein écran. Consultez la partie suivante pour plus d`informations.

2. Ouvrir le menu Démarrer. Vous devez démarrer l`invite de commande en tant qu`administrateur, ce que vous pouvez faire à partir du menu Démarrer.

3. Faites un clic droit sur « Invite de commandes » et sélectionnez « Exécuter en tant qu`administrateur ». Si vous n`êtes pas connecté en tant qu`administrateur, vous serez invité à saisir le mot de passe administrateur.

4. taper wmic dans l`invite de commande et appuyez sur .Entrez. Charge la ligne de commande Windows Management Instrumentation (WMIC). Ne vous inquiétez pas de l`utilisation de cet outil car vous ne l`utiliserez que pour exécuter l`invite de commande en plein écran avec une astuce. Vous verrez le changement rapide.

5. Agrandir la fenêtre une fois WMIC ouvert. Cliquez sur le bouton Agrandir dans le coin supérieur droit de la fenêtre de commande. Il devrait maintenant occuper tout l`écran, mais toujours avec des bordures et la barre de titre.

6. Quittez WMIC en sortir taper puis .Entrer Appuyez sur. L`invite de commande d`origine réapparaît. Cependant, la fenêtre reste maximisée. Vous pouvez maintenant travailler avec l`invite de commande dans une fenêtre plein écran.

sept. Fermer et rouvrir l`invite de commande. Vos modifications resteront en vigueur après la fermeture de l`invite de commande (selon votre version de Windows). Les modifications persistent même dans la version standard (non administrateur) de l`invite de commande.
Méthode 2 sur 3: Désactiver vos pilotes

1. Comprendre le processus. Microsoft a introduit un nouveau pilote graphique dans Windows Vista qui a permis les effets Aero. Grâce à ce nouveau pilote, sous Windows Vista, 7, 8 et 8.1 Prise en charge du plein écran de l`invite de commande incomplète. Si vous voulez absolument que l`invite de commande s`affiche en plein écran, vous pouvez désactiver ce nouveau pilote graphique. Cela limite les options de l`écran et limite la vue à 800 x 600, mais maintenant vous pouvez afficher l`invite de commande en plein écran. Pour revenir à la vue normale, il vous suffit de réactiver les pilotes.

2. Ouvrir le panneau de configuration. Vous pouvez trouver le Panneau de configuration dans le menu Démarrer. Sous Windows 8.1 clic droit sur le bouton Démarrer et sélectionnez `Panneau de configuration` dans la liste.

3. Ouvrir le gestionnaire de périphériques. Une fois la vue des catégories ouverte, sélectionnez « Matériel et son » et sélectionnez « Gestionnaire de périphériques ».

4. Développez la section "Adaptateurs d`affichage". Obtient une liste de toutes les cartes graphiques (cartes vidéo) installées. La plupart des utilisateurs auront un ou deux adaptateurs répertoriés ici.

5. Faites un clic droit sur une carte graphique et sélectionnez `Désactiver`. Il vous sera demandé de confirmer que vous souhaitez éteindre l`adaptateur. L`écran s`éteindra probablement pendant un moment, puis démarrera avec une résolution inférieure.
Si vous avez plusieurs adaptateurs, vous devez désactiver l`adaptateur principal. Si vous ne savez pas lequel c`est, désactivez-les tous.

6. Faire l`invite de commande en plein écran. Ouvrez l`invite de commande et appuyez sur alt+Entrez pour le maximiser. Appuyez à nouveau sur ces boutons pour revenir. Vous pouvez continuer tant que les pilotes sont désactivés.

sept. Réactiver les pilotes. Si vous avez à nouveau besoin des pilotes graphiques, vous pouvez les réactiver rapidement avec le Gestionnaire de périphériques. Faites un clic droit sur le pilote désactivé et sélectionnez « Activer » pour le réactiver. Vous devrez peut-être redémarrer votre ordinateur.
Méthode 3 sur 3: Utilisation de DOSBox

1. Comprendre ce processus. DOSBox est un émulateur MS-DOS gratuit qui peut exécuter vos anciens programmes DOS sous Windows. Si vous exécutez d`anciens programmes DOS via l`invite de commande et que vous souhaitez les afficher en plein écran, DOSBox est le moyen le plus simple de le faire. Ceci est particulièrement utile pour les anciens jeux.
- Parce que DOSBox se concentre sur les jeux, il a une prise en charge limitée du réseau et de l`impression. En théorie, cependant, il devrait être capable d`exécuter n`importe quel programme DOS.

2. Téléchargez et installez DOSBox. Vous pouvez télécharger gratuitement le programme d`installation de DOSBox à partir de boîte à dos.com/wiki/Releases. Après le téléchargement, exécutez le programme d`installation et suivez les instructions pour installer DOSBox.
Lors de l`installation vous choisissez un emplacement à la racine de votre disque dur. Par exemple : si votre disque dur est `C:` alors installez DOSBox dans C:DOSBox.

3. Créez un dossier pour vos programmes. DOSBox utilise ce dossier pour se comporter comme un lecteur `C:`. Placez ce dossier au même endroit que le dossier DOSBox. Donnez au dossier un nom simple et facile à retenir, tel que C:DOSProgrammes ou C:dosspell.

4. Placez vos anciens programmes DOS dans ce dossier. Chaque programme doit être dans son propre dossier dans votre dossier dosprograms.

5. Lancer DOSBox. L`invite de commande DOSBox s`ouvrira, mais vous aurez besoin de savoir quelques choses avant de pouvoir commencer à l`utiliser.

6. Monter le dossier dosprograms. taper MONTURE C C:dosspell et appuyez sur Entrez. remplacer C:dosspell par le nom du dossier que vous avez choisi pour vos programmes dos.
Si vous exécutez un programme à partir d`un CD, tapez MONT D D: -t cdrom pour monter le lecteur de CD.

sept. Ouvrez le dossier du programme que vous souhaitez exécuter. taper CD nom de dossier pour ouvrir le dossier du programme dos. remplacer nom de dossier par le nom du dossier du programme que vous souhaitez exécuter.

8. Démarrer le programme. taper réal pour un aperçu des fichiers du répertoire. Localisez le fichier EXE et tapez-le sur la ligne de commande. Appuyez sur Entrée pour démarrer le programme de dosage.

9. Passer en plein écran. Une fois le programme lancé, vous pouvez passer en mode plein écran en appuyant sur alt+Entrer Appuyez sur.
Articles sur le sujet "Exécuter l'invite de commande en plein écran"
Оцените, пожалуйста статью
Similaire
Populaire