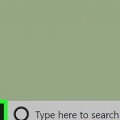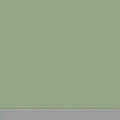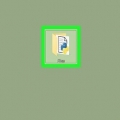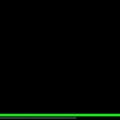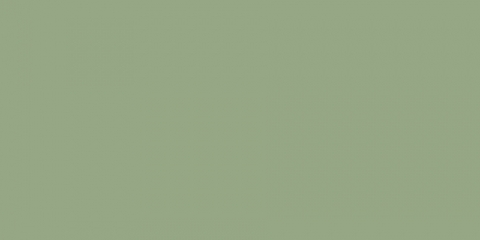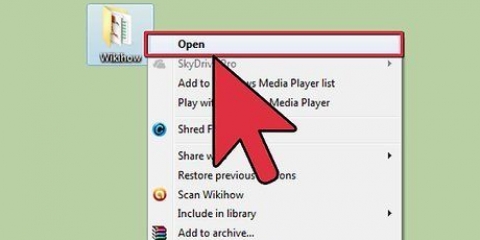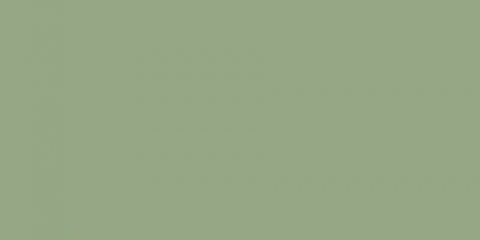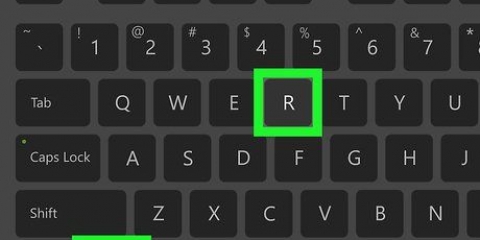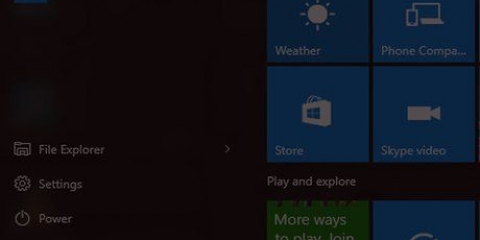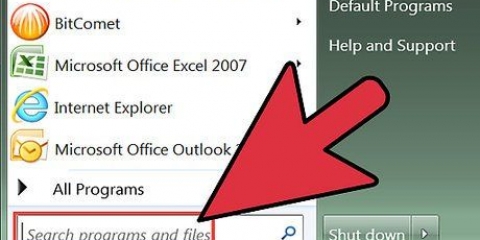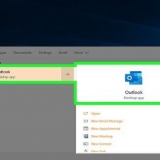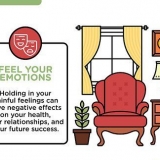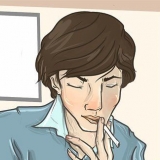Vous pouvez également trouver l`invite de commande manuellement dans le menu Démarrer. `Invite de commandes` est dans le dossier Système-dossier dans Windows 10 & 8, et dans le dossier accessoires sous « Tous les programmes » dans Windows 7, Vista & XP.

Vous pouvez aussi simplement cliquer gagner+X appuyez sur votre clavier pour ouvrir ce menu. Alternativement, vous pouvez cliquer avec le bouton droit sur n`importe quel dossier pour lancer l`invite de commande à partir d`un dossier spécifique. 


Vous pouvez également Exécuter utiliser dans le menu Démarrer. 

Ouverture de l'invite de commande sous windows
Teneur
Ce tutoriel va vous apprendre comment ouvrir la fenêtre de commande dans Windows. Vous pouvez ouvrir la fenêtre de commande (l`invite de commande) à partir de votre menu Démarrer ou de n`importe quel dossier de l`explorateur de fichiers. Vous pouvez également utiliser la fonction `Exécuter` de Windows.
Pas
Méthode 1 sur 3: Utilisation du menu Démarrer

1. Ouvrez le menu Démarrer de votre ordinateur. Cliquez sur l`icône Windows
en bas à gauche de votre bureau ou appuyez sur la Touche Win de votre clavier. - Alternativement, vous pouvez également rechercher dans Cortana à côté de l`icône du menu Démarrer.

2. taper cmd ou invite de commande. Après avoir ouvert le menu Démarrer, tapez ceci pour rechercher les éléments de menu. « Invite de commandes » apparaîtra comme le premier résultat de recherche.

3. cliquer sur
Invite de commande dans le menu. La fenêtre de commande va maintenant s`ouvrir dans une nouvelle fenêtre.Méthode 2 sur 3: Utilisation d`un menu contextuel (par un clic droit)

1. Faites un clic droit sur le menu Démarrer
. Vous pouvez trouver ce bouton en bas à gauche de votre bureau. Les options du menu Power User s`ouvrent dans une fenêtre contextuelle.
2. Recherchez « Invite de commandes » dans le menu contextuel. Il est généralement situé entre `Computer Manager` et `Task Manager` dans le menu Power User.
Si vous faites un clic droit sur un dossier au lieu du menu Démarrer, vous verrez Ouvrir la fenêtre de commande ici dans le menu contextuel.

3. cliquer sur
Invite de commandes dans le menu contextuel. Cela ouvrira la fenêtre de commande.Méthode 3 sur 3: Utilisation de la fonction « Exécuter »

1. pressegagner+R sur ton clavier. Maintenez la touche Windows de votre clavier enfoncée et appuyez sur la touche `R`. Cela ouvrira « Exécuter » dans une nouvelle fenêtre contextuelle.

2. taper cmd dans la fenêtre `Exécuter`. Cette fonction ouvre la fenêtre de commande.

3. cliquer surd`accord dans la fenêtre `Exécuter`. La commande que vous avez entrée va maintenant être exécutée et l`invite de commande s`ouvrira dans une nouvelle fenêtre.
Articles sur le sujet "Ouverture de l'invite de commande sous windows"
Оцените, пожалуйста статью
Similaire
Populaire