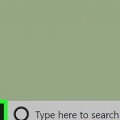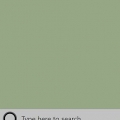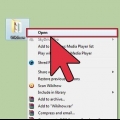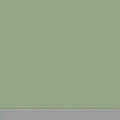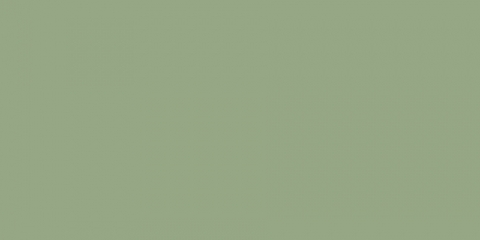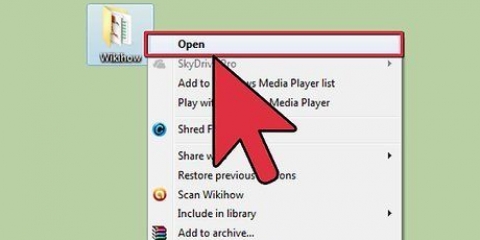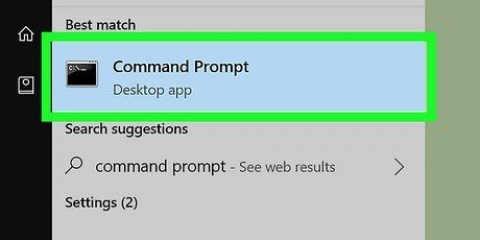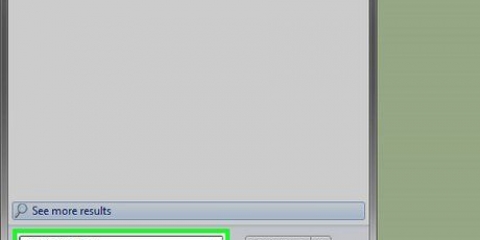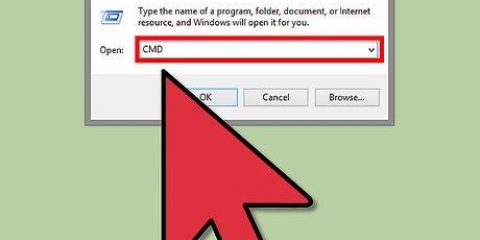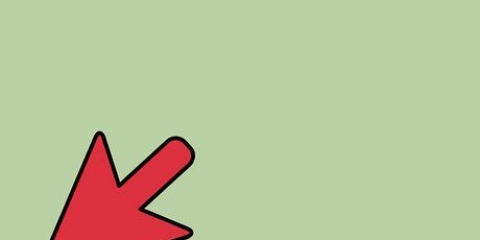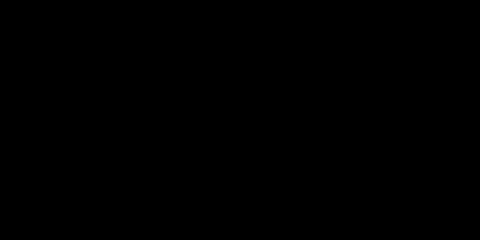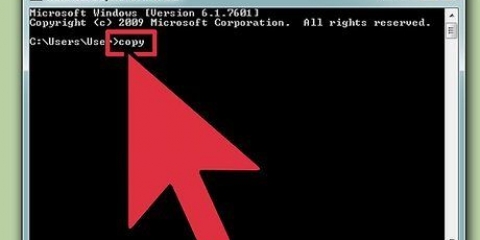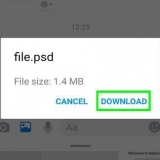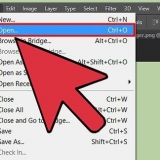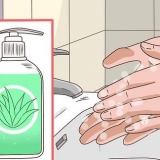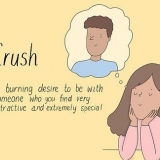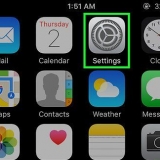Par exemple : pour mettre un fichier Python dans un dossier appelé "Embouteillages" sur le bureau, tapez ici cd bureau/fichiers. Une fois que vous avez copié l`adresse du fichier, vous pouvez CD et tapez un espace puis appuyez sur Ctrl+V pour coller l`adresse.
Par exemple : si votre fichier Python "scénario" chaud, tapez ici script python.py. Si votre nom de fichier Python contient un ou plusieurs espaces, placez des guillemets autour du nom et de l`extension du fichier (par exemple : python "mon scénario.py").

Cliquez sur l`onglet Statue. Sélectionnez l`option Objets cachés.
cliquer sur Ce PC sur le côté gauche de l`explorateur de fichiers. Double-cliquez sur votre disque dur dans la section « Périphériques et lecteurs ». Faites défiler vers le bas et double-cliquez sur le dossier Utilisateurs Double-cliquez sur le dossier avec votre nom d`utilisateur. Faites défiler vers le bas et double-cliquez sur le dossier Données d`application. Double-cliquez sur le dossier local. Faites défiler vers le bas et double-cliquez sur le dossier Programmes. Double-cliquez sur votre dossier Python. Double-cliquez sur le dossier Python avec votre numéro de version préféré (par ex. `Python36`).










Ouverture d'un fichier python à l'aide de l'invite de commande windows
Teneur
Cet article vous apprendra comment ouvrir un fichier Python avec l`invite de commande intégrée de Windows. Dans la plupart des cas, vous pouvez le faire tant que Python est installé. Si vous avez une ancienne version de Python installée, ou si vous avez une installation personnalisée qui utilise la commande python pas ajouté à la liste des variables système PATH, vous devez d`abord ajouter Python à la liste des variables système PATH avant de pouvoir exécuter un fichier Python à partir de l`invite de commande.
Pas
Partie 1 sur 3: Recherche du chemin d`accès au fichier Python

1. Allez à l`emplacement du fichier Python. Trouvez le fichier Python que vous souhaitez ouvrir avec l`invite de commande.
- Si vous avez déjà le chemin d`accès à votre fichier, continuez vers .

2. Sélectionnez le fichier Python. Cliquez sur le fichier Python dont vous voulez trouver le chemin.

3. Faites un clic droit sur le fichier Python. Vous verrez maintenant un menu déroulant.

4. cliquer surcaractéristiques. Cette option est dans le menu déroulant. Vous ouvrez maintenant la fenêtre `Propriétés`.

5. Afficher le champ `Emplacement`. L`adresse à droite de l`en-tête "Emplacement" est ce que vous devez utiliser pour changer d`emplacement dans l`invite de commande.
Vous pouvez copier l`emplacement en le sélectionnant (cliquez et faites glisser votre curseur sur l`adresse) et en appuyant sur Ctrl+C.
Partie 2 sur 3: Exécuter un fichier Python

1. Ouvrir Démarrer
. Cliquez sur le logo Windows dans le coin inférieur gauche de l`écran. Le menu Démarrer apparaîtra maintenant.
2. Recherchez l`invite de commande. taper cmd pour trouver l`invite de commande.

3. cliquer sur
Invite de commandes. C`est en haut du menu Démarrer. Vous ouvrez maintenant l`invite de commande.
4. Accédez au dossier de fichiers Python. taper CD et un espace, puis entrez l`adresse de l`emplacement de votre fichier Python, et appuyez sur Entrez.

5. Tapez la commande Python et le nom du fichier. Tapez maintenant fichier python.py par lequel déposer doit être remplacé par le nom de votre fichier.

6. presseEntrez. Voici comment vous exécutez la commande et ouvrez le fichier Python avec le logiciel Python installé.
Si après l`exécution vous obtenez le message d`erreur
`python` n`est pas reconnu comme une commande interne ou externe , alors vous devez avant de pouvoir exécuter la commande.Partie 3 sur 3: Ajout de Python à la liste PATH

1. Rendre les dossiers cachés visibles. L`un des répertoires où vous pouvez probablement trouver votre installation Python est caché, vous devrez donc d`abord afficher les répertoires cachés :
. - Ouvrir l`explorateur

2. Accédez à votre dossier Python. Dans certains cas, le dossier Python "C:Python27", mais si vous avez installé la dernière version de Python avec les paramètres par défaut, le dossier d`installation est caché dans un dossier caché. Vous pouvez trouver l`adresse de l`emplacement comme ceci :

3. Copiez l`adresse du dossier Python. Cliquez sur la barre d`adresse en haut de l`explorateur de fichiers pour sélectionner l`adresse, puis appuyez sur Ctrl+C copier l`adresse.

4. Ouvrir le menu Power User. Pour cela, faites un clic droit sur l`icône Démarrer
. Vous verrez maintenant un menu contextuel. Vous pouvez également appuyer sur gagner+X pour ouvrir le menu Power User.

5. cliquer surSystème. Cette option est dans le menu contextuel. Vous ouvrez maintenant une nouvelle fenêtre.

6. cliquer surInformations système. Ceci est un lien dans le coin supérieur droit de la fenêtre. Vous allez maintenant ouvrir la fenêtre « Informations système ».

sept. Clique sur le lienRéglages avancés du système. Ce lien est dans le coin supérieur gauche de la fenêtre. Vous obtiendrez maintenant une nouvelle fenêtre.

8. cliquer surVariables d`environnement…. Ce bouton se trouve dans le coin inférieur droit de la fenêtre contextuelle.

9. Trouvez la rubrique `Chemin` dans la section `Variables utilisateur`. Cette section est située en haut de la fenêtre `Variables d`environnement`.
Vous devrez peut-être faire défiler vers le haut ou vers le bas dans la section « Variables utilisateur » pour trouver la variable « Chemin ».

dix. Double-cliquez sur la rubrique `Chemin`. Vous allez maintenant ouvrir une fenêtre pop-up.

11. cliquer surNouvelle. C`est sur le côté droit de la fenêtre. Un champ de texte s`ouvre maintenant au milieu de la fenêtre.

12. Coller l`adresse. Pression Ctrl+V pour coller l`adresse précédemment copiée. Votre adresse copiée apparaîtra maintenant dans le champ de texte.

13. cliquer surd`accord dans les trois fenêtres ouvertes. Cela enregistre vos modifications et ferme les fenêtres `Chemin`, `Variables d`environnement` et `Paramètres système`.
Articles sur le sujet "Ouverture d'un fichier python à l'aide de l'invite de commande windows"
Оцените, пожалуйста статью
Similaire
Populaire