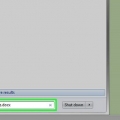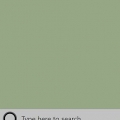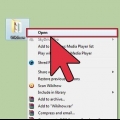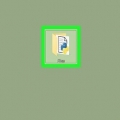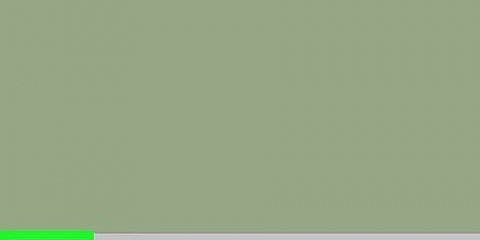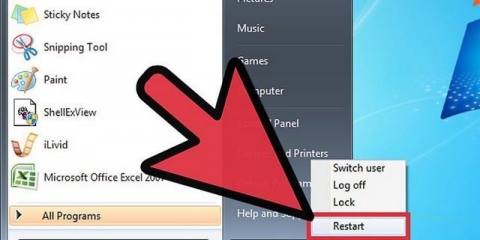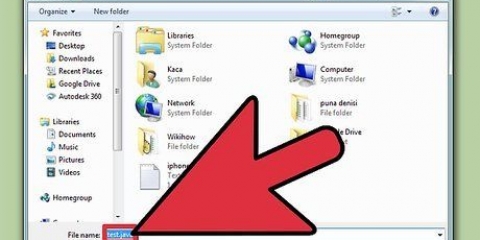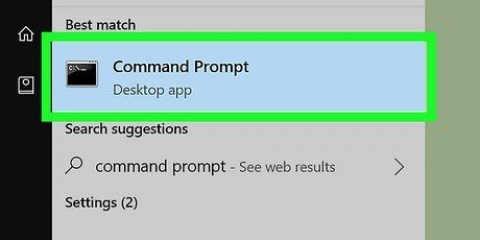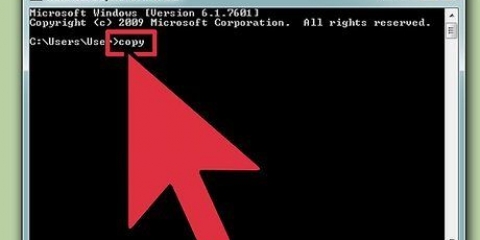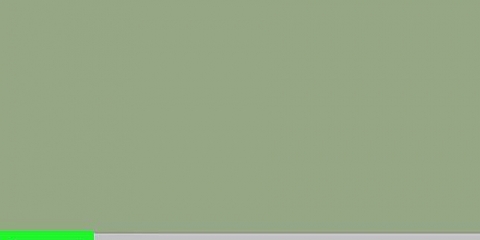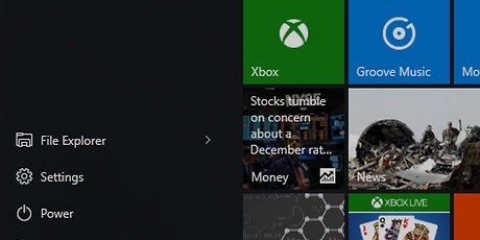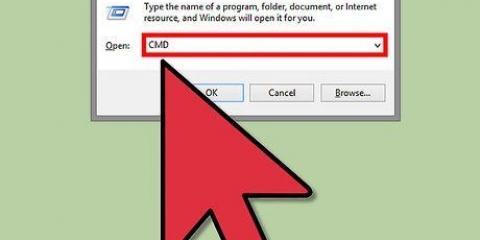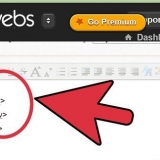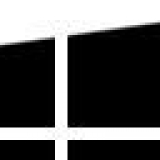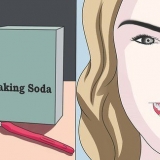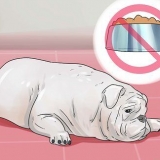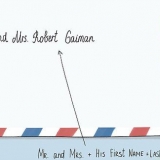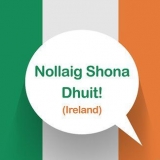Ajouter et supprimer des comptes d'utilisateurs à l'aide de l'invite de commande
Teneur
Avec l`invite de commande sous Windows (ou le terminal sous OS X), vous pouvez saisir des commandes système. Alors que la plupart des commandes d`utilisation que vous entrez dans l`invite de commande sont plus faciles à exécuter vous-même en tant qu`action (par ex. l`ouverture d`un dossier), vous pouvez utiliser l`invite de commande pour créer (ou supprimer) rapidement des comptes d`utilisateurs, directement depuis votre bureau!
Pas
Partie 1 sur 2: Ouverture de l`invite de commande

1. Ouvrez le menu Démarrer de votre PC. Pour ce faire, cliquez sur le bouton Démarrer en bas à gauche de l`écran. Veuillez noter que pour pouvoir supprimer des utilisateurs, vous devez être connecté en tant qu`administrateur.
- Vous pouvez également cliquer sur le Appuyez sur la touche Win pour le faire.

2. Tapez « Invite de commandes » dans la barre de recherche du menu Démarrer. Le lien vers l`invite de commande doit apparaître en haut des résultats de la recherche.
Vous pouvez également utiliser le Maintenez Win et cliquez X appuyez pour ouvrir un menu contextuel avec l`option Invite de commandes.

3. Faites un clic droit sur l`icône Invite de commandes. Un menu déroulant apparaîtra.

4. Cliquez sur « Exécuter en tant qu`administrateur » dans le menu déroulant. Vous ne pouvez pas accéder à l`invite de commande en mode administrateur à partir d`un compte invité.
Si vous utilisez le menu contextuel, cliquez sur l`option `Invite de commandes (Admin)`. N`utilisez pas l`option d`invite de commande standard.

5. Cliquez sur « Oui » dans la fenêtre contextuelle. Vous pouvez l`utiliser pour ouvrir l`invite de commande en tant qu`administrateur.
Partie 2 sur 2: Ajout et suppression d`utilisateurs

1. Cliquez sur la fenêtre de commande. De cette façon, vous vous assurez que le curseur est sur la ligne de commande.

2. Ajouter un compte utilisateur. taper net user (nom d`utilisateur) (mot de passe) /add et appuyez sur Entrez lorsque vous avez terminé. Ajoute un nouvel utilisateur à votre compte!
Remplacez les données entre parenthèses par un nom d`utilisateur et un mot de passe réels (sans les parenthèses).

3. Supprimer un compte utilisateur. taper net user (nom d`utilisateur) /supprimer et appuyez sur Entrez lorsque vous avez terminé. Le compte d`utilisateur sélectionné devrait maintenant disparaître!
Vous verrez une ligne de texte indiquant « La commande s`est terminée avec succès » après avoir ajouté ou supprimé un compte avec succès.

4. Fermer l`invite de commande. Vous savez maintenant comment ajouter et supprimer des utilisateurs à l`aide de l`invite de commande!
Des astuces
Si vous ne sélectionnez pas « Exécuter en tant qu`administrateur » lors de l`ouverture de l`invite de commande, vous ne pourrez pas ajouter ou supprimer de comptes d`utilisateurs.
Mises en garde
- Soyez prudent lorsque vous supprimez un compte utilisateur ; une fois qu`il a été supprimé, il ne peut pas être récupéré.
Articles sur le sujet "Ajouter et supprimer des comptes d'utilisateurs à l'aide de l'invite de commande"
Оцените, пожалуйста статью
Similaire
Populaire