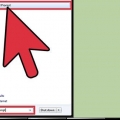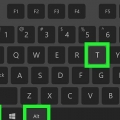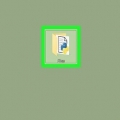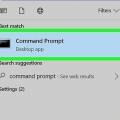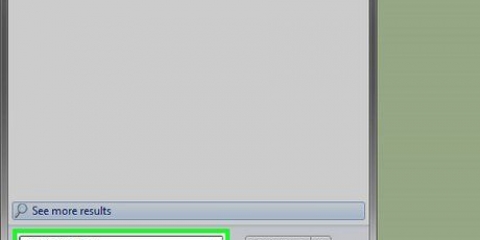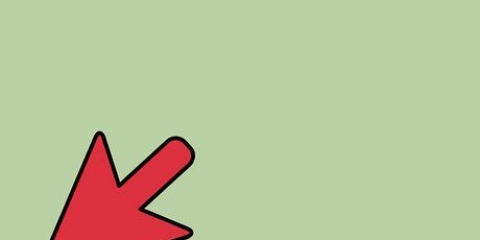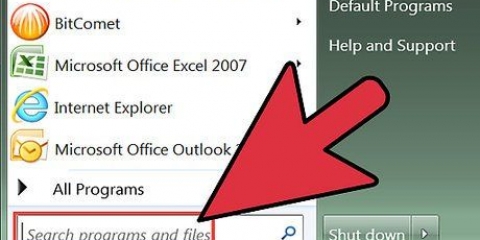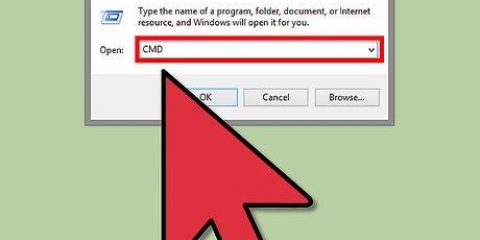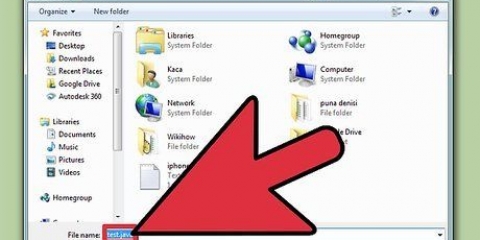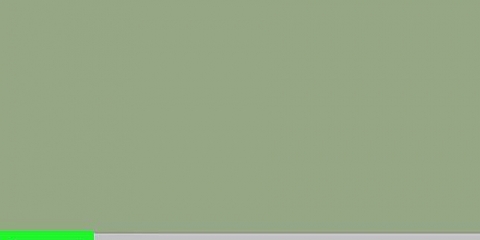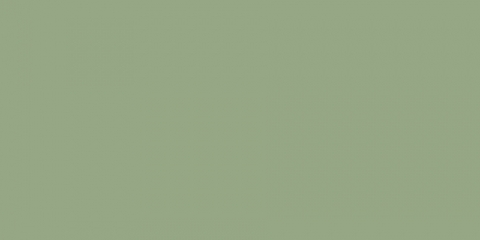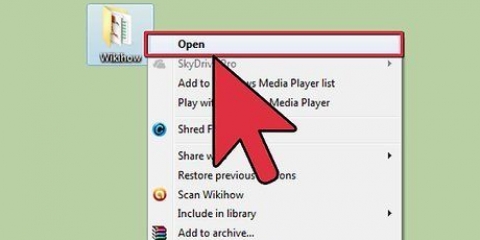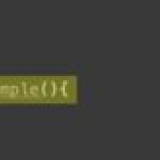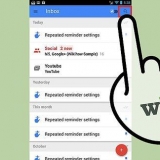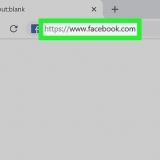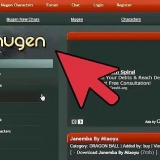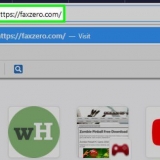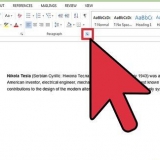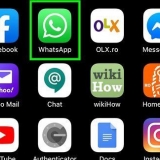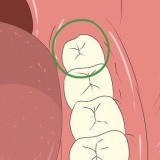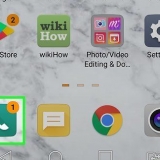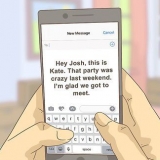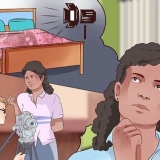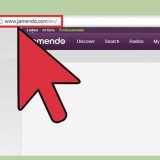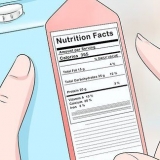La tâche copie ne copiera pas les fichiers cachés. Utilisez la commande xcopie ou robocopie. Vous pouvez copier tous les fichiers de votre emplacement de travail actuel en tapant *.* comme source. Dans l`exemple ci-dessus, si vous êtes déjà dans le dossier C:Utilisateursbureau es-tu type copie *.* D:sauvegarde.




/e raconte xcopie pour copier également tous les sous-répertoires dans l`emplacement source. Aussi les répertoires vides. /je raconte xcopie supposer que la destination est un dossier. Force la création du nouveau dossier lors de la copie. Ceci est particulièrement utile lors de la copie de fichiers à partir d`un CD ou d`un DVD. L`attribut Lecture seule est automatiquement supprimé lors de la copie.

le /e le modificateur dit robocopie pour inclure tous les sous-répertoires aussi. Donc aussi les dossiers vides. robocopie copiera automatiquement les fichiers cachés et système. Vous créez de nouveaux répertoires avec, s`ils n`existent pas déjà dans l`emplacement cible. 


Copie de fichiers à l'aide de l'invite de commande
L`invite de commande dans Windows peut être très puissante lorsque vous apprenez à utiliser certaines des commandes. Vous pouvez obtenir beaucoup plus de contrôle avec l`invite de commande qu`avec le copier-coller dans l`Explorateur Windows. Savoir tirer le meilleur parti des travaux de copie est essentiel si vous gérez un serveur Windows à distance. C`est aussi utile si vous voulez être plus efficace avec votre propre système.
Pas
Avant de commencer

1. Savoir quelle commande utiliser. Il existe plusieurs façons de copier des fichiers à l`aide de l`invite de commande. Toutes les commandes peuvent copier des fichiers d`un endroit à un autre, mais il existe plusieurs cas où une commande est plus adaptée à une tâche particulière qu`une autre.
- COPIE – Ceci est la fonction de copie de fichier par défaut. Il vous permet de copier rapidement des fichiers d`un endroit à un autre. Vous pouvez également utiliser cette commande pour fusionner des fichiers.
- XCOPIE - Avec le xcopie commande copier vos fichiers et arborescences de répertoires. Cela le rend plus approprié pour copier des dossiers. xcopie possède également de nombreux attributs qui donnent aux utilisateurs avancés plus de contrôle sur la copie. L`utilisation de xcopie est maintenant découragé au profit de robocopie, mais ça marche toujours.
- ROBOCOPIE - Il s`agit de la dernière commande disponible à partir de l`invite de commande Windows. Cela nécessite Windows Vista ou une version ultérieure. Les utilisateurs de Windows XP peuvent utiliser le Pack d`outils du Kit de ressources Windows 2003 Server installer pour utiliser cette fonctionnalité. robocopie est conçu pour cloner des fichiers et des répertoires tout en conservant les mêmes autorisations et autres attributs. Il vous permet également de conserver de meilleurs journaux et de copier de plus grandes quantités de données de manière plus fiable.
Méthode 1 sur 3: COPIER

1. Copier un seul fichier. La tâche copie mieux utilisé lors de la copie d`un seul fichier. A la norme copie commande, tapez copie la sourcedestination. Par exemple, pour obtenir le fichier Exemple.SMS par C:Utilisateursbureau copier sur D:sauvegarde, remplissez ce qui suit :
copier C:UsersdesktopExample.txt D:backupExemple.SMS
- Vous devez également spécifier le nom du nouveau fichier. Vous pouvez l`utiliser pour renommer le fichier copié, si vous le souhaitez.
- Pour copier un fichier de votre répertoire de travail, tapez simplement le nom de fichier de celui-ci fichier source. Par exemple, si vous exécutez la commande ci-dessus alors que vous êtes déjà dans le dossier C:Utilisateursbureau sont, alors la commande ressemblera à copie exemple.txt D:backupExemple.SMS

2. Copier tous les fichiers dans un dossier. Utilisez le *.* joker pour copier tous les fichiers d`un dossier à la fois. Par exemple, pour copier tous les fichiers du dossier C:Utilisateursbureau méchant D:sauvegarde, entrez ce qui suit :
copier C:Usersdesktop*.* D:sauvegarde

3. Copier des fichiers lorsque le fichier ou le dossier a un espace dans son nom. Si votre emplacement ou fichier source ou de destination a un espace dans son nom, vous devez mettre des guillemets autour. Par exemple, pour afficher tous les fichiers de C:UtilisateursMes Documents méchant D:2015 Sauvegarde pour copier, tapez :
copie "C:UtilisateursMes Documents*.*" "D:2015 Sauvegarde"

4. Combiner (concaténer) des fichiers texte. Un de "caché" fonctions de copie est la possibilité de fusionner plusieurs fichiers. Ceci est très utile avec les fichiers texte brut. Le contenu des premier et deuxième fichiers texte de la commande suivante sera fusionné, dans l`ordre, dans le nouveau fichier :
copier le fichier1.txt+fichier2.txt nouveauFichier.SMS
Cette commande suppose que fichier1.SMS et fichier2.SMS sont dans le répertoire courant. Vous devrez ajouter le chemin au début de chaque nom de fichier, si les fichiers sont chacun dans un emplacement différent.
Méthode 2 sur 3:XCOPY

1. Usage COPIE pour les fichiers individuels. Tu es mieux avec copie pour les fichiers individuels. La tâche xcopie ne vous permet pas de spécifier un répertoire ou un nom de fichier comme emplacement cible.

2. Usage ROBOCOPIE si vous créez des scripts pour créer des sauvegardes.xcopie sera remplacé à l`avenir et son utilisation déconseillée. robocopie peut faire n`importe quoi xcopie pouvez. De plus, il est plus polyvalent et fiable. Création de scripts avec robocopie les préparer pour l`avenir.

3. Copier un dossier vers un autre emplacement. La fonction principale de xcopie copie des dossiers ou le contenu d`un dossier d`un emplacement à un autre. Par exemple, pour visualiser tout le contenu du réalisateur C:outils copier dans le nouveau dossier D:sauvegardeoutils, tapez ce qui suit :
xcopy C:tools* D:backuptools /e /i

4. Usage xcopie copier des fichiers cachés. L`un des plus grands avantages de xcopie au dessus copie est la possibilité de copier des fichiers cachés et système. ajouter le /h modificateur pour copier également les fichiers cachés.
xcopy C:tools* D:backuptools /e /i /h
Méthode3 sur 3:ROBOCOPIE

1. Usage robocopie pour copier facilement des dossiers. La tâche robocopie remplace xcopie. Vous pouvez copier rapidement des dossiers entiers sans vous soucier d`indiquer le contenu. Par exemple, pour afficher tout le contenu de C:outils méchant D:sauvegardeoutils pour copier, saisissez :
robocopy C:tools D:backuptools /e

2. Miroir d`un répertoire. Ce "miroir" d`un répertoire est idéal pour la sauvegarde. l`option miroir robocopie copiera tout le contenu de la source à la destination. Après cela, il effacera tout dans l`emplacement de destination qui n`est pas présent dans la source. Cela garantit que votre sauvegarde ne comprend que les dernières versions de vos fichiers. Par example C:UtilisateursMes Documents se mettre en miroir D:sauvegardeMes Documents, tapez ce qui suit :
robocopie "C:UtilisateursMes Documents" "D:sauvegardeMes Documents" /mir
Cette fonctionnalité conserve tous les droits des fichiers originaux intacts.

3. Activer le redémarrage. Vous pouvez également spécifier que l`ensemble du processus sera refait si la connexion est perdue lors de la copie.
robocopie "C:UtilisateursMes Documents" "D:sauvegardeMes Documents" /z

4. Faire un journal du processus de copie.robocopie offre également la possibilité de créer un fichier journal. Cela peut aider à identifier les problèmes qui se sont produits ou cela peut créer une archive de ce qui a été copié.
robocopie "C:UtilisateursMes Documents" "D:sauvegardeMes Documents" /log+ :
le modificateur /Journal+ ajoutera le nouveau fichier journal au fichier journal existant au lieu de l`écraser. Si vous préférez simplement écraser l`ancien fichier journal, utilisez /Journal:.
Articles sur le sujet "Copie de fichiers à l'aide de l'invite de commande"
Оцените, пожалуйста статью
Similaire
Populaire