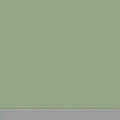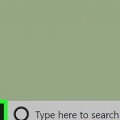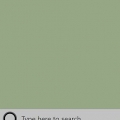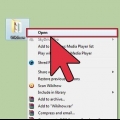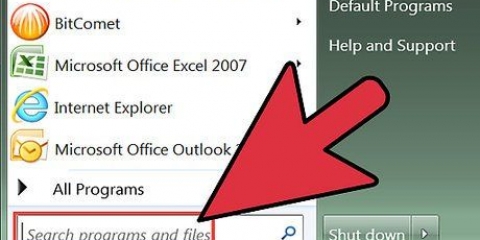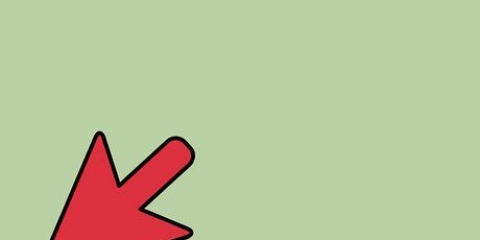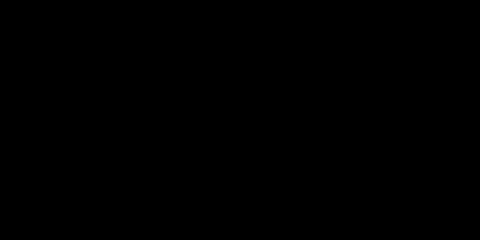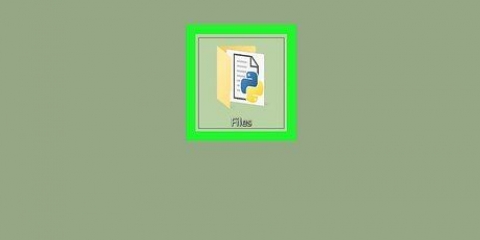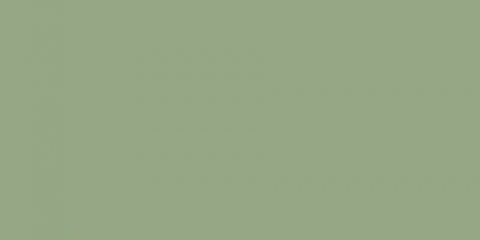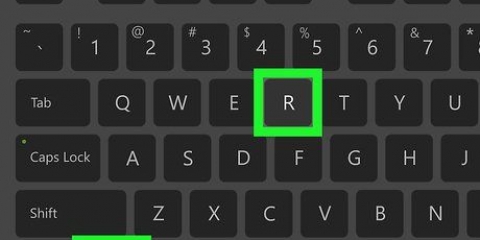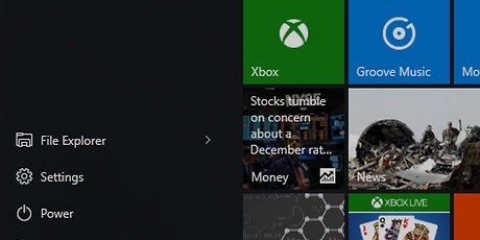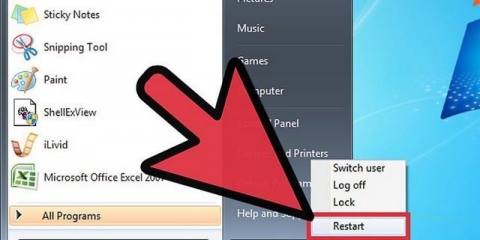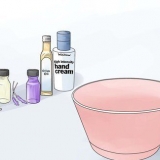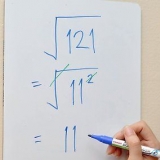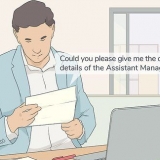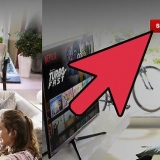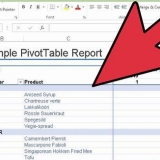Cliquez sur le premier résultat de recherche pour ouvrir l`invite de commande avec un accès restreint. Faites un clic droit sur le premier résultat de recherche et cliquez sur "Exécuter en tant qu`administrateur" pour ouvrir l`invite de commande avec les options d`administrateur.


Cliquez sur le premier résultat pour ouvrir l`invite de commande avec un accès restreint. Faites un clic droit sur le premier résultat de recherche et cliquez sur "Exécuter en tant qu`administrateur" pour ouvrir l`invite de commande avec les options d`administrateur. 










Double-cliquez sur le fichier pour ouvrir l`invite de commande avec un accès restreint. Faites un clic droit sur le fichier et cliquez sur "Exécuter en tant qu`administrateur" pour ouvrir l`invite de commande avec les privilèges d`administrateur.
Ouverture de l'invite de commande sous windows
Teneur
L`invite de commande Windows vous permet de parcourir vos fichiers et votre système à l`aide de l`interface de ligne de commande MS-DOS. L`invite de commande est un outil utile si vous utilisez des programmes avancés ou si vous devez activer les utilitaires système. Lisez la suite pour savoir comment ouvrir l`invite de commande dans Windows.
Pas
Méthode 1 sur 4: Windows XP
Le menu Démarrer

1. Ouvrir le menu démarrer. Cliquez sur le bouton démarrer pour cela.

2. Cliquez sur `Tous les programmes` pour voir vos programmes.

3. Cliquez sur « Accessoires de bureau » pour voir vos accessoires de bureau Windows.

4. Ouvrir l`invite de commande. Cliquez sur `Invite de commandes`.
Méthode 2 sur 4: Windows Vista et Windows 7
Le menu Démarrer
1. Ouvrir le menu démarrer. Cliquez sur le bouton démarrer pour cela.

2. Invite de commandes de recherche. Pour ce faire, tapez `cmd`.

3. Ouvrir l`invite de commande.
Méthode 3 sur 4: Windows 8 et 8.1
Fonction de recherche de la barre de charme

1. Ouvrez la fonction de recherche de la barre Charms. Pour ce faire, appuyez sur gagner+s sur ton clavier.

2. Invite de commandes de recherche. Tapez `cmd`.

3. Ouvrir l`invite de commande.
Menu contextuel du bouton Accueil
 1. Faites un clic droit sur le bouton Démarrer pour ouvrir le menu contextuel.
1. Faites un clic droit sur le bouton Démarrer pour ouvrir le menu contextuel. 2. Ouvrir l`invite de commande.
2. Ouvrir l`invite de commande.- Cliquez sur « Invite de commandes » pour ouvrir l`invite de commandes avec un accès restreint.
- Cliquez sur "Invite de commandes (administrateur)" pour ouvrir l`invite de commandes avec les options d`administration.
Méthode4 sur 4:Toutes les versions de Windows
Ouvrir la boîte de dialogue

1. Ouvrir la boîte de dialogue. Pour ce faire, appuyez sur gagner+R sur ton clavier.

2. Ouvrir l`invite de commande. Tapez `cmd` et cliquez sur OK.
L`invite de commande s`ouvrira désormais avec un accès restreint, sauf si le message suivant s`affiche : « Cette tâche est en cours d`exécution avec des privilèges d`administrateur ».
Raccourci
- 1. Faites un clic droit sur un endroit vide de votre bureau pour ouvrir le menu contextuel.
- 2. Ouvrez l`assistant pour créer des raccourcis. Cliquez sur `Nouveau` dans le menu contextuel pour ouvrir un sous-menu, puis cliquez sur `Raccourci`.
- 3. Lier le raccourci à l`invite de commande. Entrez ce qui suit dans « Entrez l`emplacement du fichier ici » : « C:WindowsSystem32cmd.EXE`.
- 4. Passez à l`étape suivante. Cliquez sur Suivant .
- 5. Choisissez un nom pour votre raccourci. Dans « Tapez un nom pour le raccourci ici », entrez le nom de votre raccourci.
- 6. Créer le raccourci. Cliquez sur Terminer .
- sept. Ouvrir l`invite de commande.
- Double-cliquez sur le raccourci pour ouvrir l`invite de commande avec un accès restreint.
- Faites un clic droit sur le raccourci et cliquez sur "Exécuter en tant qu`administrateur" pour ouvrir l`invite de commande avec les privilèges d`administrateur.
gestion des tâches
- 1. Ouvrir le gestionnaire de tâches. presse Ctrl+Maj+Esc sur ton clavier.
- 2. Maximisez le Gestionnaire des tâches pour que l`écran ressemble à l`une des images ci-dessus.
- Windows XP, Vista et 7 : Double-cliquez à l`endroit indiqué sur l`image de gauche ci-dessus.
- Windows 8 et 8.1 : Cliquez sur « Plus de détails ».
3. Cliquez sur `Fichier` pour ouvrir le menu contextuel.4. Ouvrir la boîte de dialogue Créer une nouvelle tâche. Cliquez dans Windows 8 et 8.1 sur « Créer une nouvelle tâche » et sous Windows XP, Vista et 7 sur « Nouvelle tâche ». 5. Ouvrir l`invite de commande. Tapez `cmd` dans la boîte de dialogue et cliquez sur OK. L`invite de commande s`ouvrira désormais avec un accès restreint, sauf si le message suivant s`affiche : « Cette tâche est en cours d`exécution avec des privilèges d`administrateur ». Vers l`invite de commande sous Windows 8 et 8.1 avec les droits d`administrateur, vous pouvez cocher la case `Créer cette tâche avec les droits d`administrateur` avant de cliquer sur OK.
fichier de commandes
1. Ouvrir la boîte de dialogue. Pour ce faire, appuyez sur gagner+R sur ton clavier.

2. Ouvrir le bloc-notes. Tapez `notepad` dans la boîte de dialogue et cliquez sur OK.

3. Tapez « démarrer » dans le Bloc-notes.

4. Ouvrir la fenêtre Enregistrer sous. presse Ctrl+s sur ton clavier.

5. Agrandissez la zone de liste déroulante à côté de « Enregistrer sous le type » et sélectionnez « Tous les fichiers ».

6. Entrez un nom pour le fichier dans le champ de saisie à côté de « Nom du fichier », suivi d`un point et « bat ».

sept. Sélectionnez l`emplacement où vous souhaitez enregistrer le fichier.

8. Enregistrer le fichier. Cliquez sur Enregistrer.

9. Fermer le Bloc-notes. Cliquez sur la croix en haut à droite de l`écran.

dix. Ouvrez l`invite de commande à l`aide du fichier batch.
dossier
 1. Ouvrez le dossier à partir duquel vous souhaitez ouvrir l`invite de commande. Dans les versions plus récentes de Windows, vous pouvez ouvrir l`invite de commande à partir de n`importe quel dossier de l`Explorateur Windows. De cette façon, vous pouvez placer l`invite de commande dans un endroit qui vous convient le mieux.Les utilisateurs de Windows XP peuvent obtenir cette fonctionnalité en installant l`extension PowerToy. Tu peux le faire ici trouver.
1. Ouvrez le dossier à partir duquel vous souhaitez ouvrir l`invite de commande. Dans les versions plus récentes de Windows, vous pouvez ouvrir l`invite de commande à partir de n`importe quel dossier de l`Explorateur Windows. De cette façon, vous pouvez placer l`invite de commande dans un endroit qui vous convient le mieux.Les utilisateurs de Windows XP peuvent obtenir cette fonctionnalité en installant l`extension PowerToy. Tu peux le faire ici trouver. 2. aimeMaj puis faites un clic droit sur un emplacement vide dans le dossier. Assurez-vous de ne pas cliquer sur un fichier existant.
2. aimeMaj puis faites un clic droit sur un emplacement vide dans le dossier. Assurez-vous de ne pas cliquer sur un fichier existant. 3. Sélectionnez `Ouvrir une fenêtre de commande ici`. L`invite de commande s`ouvrira lorsque vous cliquerez sur le dossier.
3. Sélectionnez `Ouvrir une fenêtre de commande ici`. L`invite de commande s`ouvrira lorsque vous cliquerez sur le dossier.
Internet Explorer
 1. Ouvrir la boîte de dialogue. presse gagner+R sur ton clavier.
1. Ouvrir la boîte de dialogue. presse gagner+R sur ton clavier.- 2. Ouvrir Internet Explorer. Tapez `iexplore.exe` dans la boîte de dialogue et cliquez sur OK.
 3. taperC :WindowsSystem32cmd.exe dans la barre d`adresse d`Internet Explorer et appuyez sur Entrez.
3. taperC :WindowsSystem32cmd.exe dans la barre d`adresse d`Internet Explorer et appuyez sur Entrez.
4. Ouvrir l`invite de commande. Cliquez sur Ouvrir dans la fenêtre contextuelle qui apparaît maintenant.
Cela ouvrira l`invite de commande avec un accès restreint.
Des astuces
- Si vous ne pouvez pas ouvrir l`invite de commande, vous pouvez l`essayer dans le dossier C:WindowsSystem32 ouvrir. Si cela ne fonctionne pas, votre meilleur pari est d`essayer de réparer ou de réinstaller Windows.
Mises en garde
- Soyez très prudent lorsque vous utilisez l`invite de commande. Des astuces dangereuses peuvent endommager votre ordinateur.
Articles sur le sujet "Ouverture de l'invite de commande sous windows"
Оцените, пожалуйста статью
Similaire
Populaire