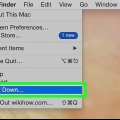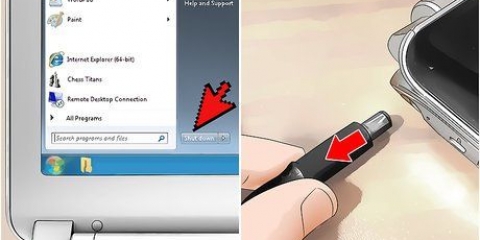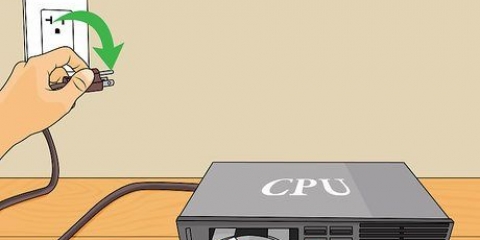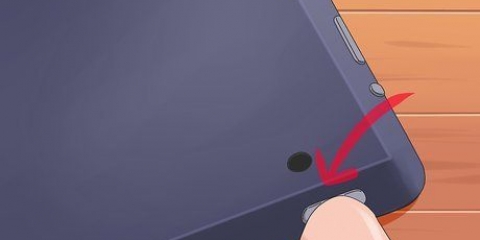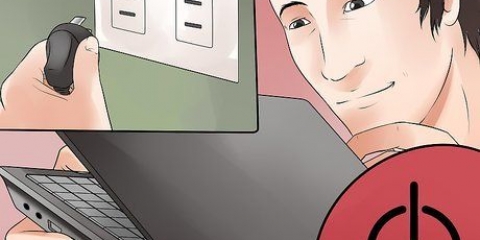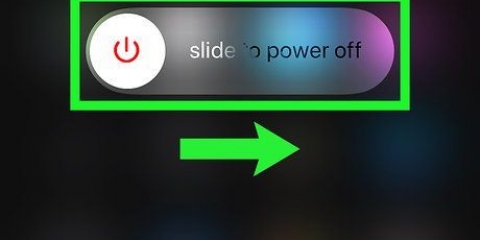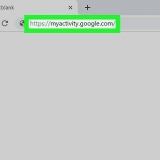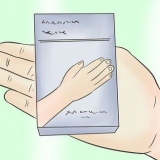N`utilisez pas un vieil aspirateur avec une pointe en métal, car ils sont généralement mal mis à la terre et peuvent endommager les composants. La meilleure option est un aspirateur à main plus récent avec un tuyau en plastique rétractable. La brosse à dents doit être neuve et avoir des poils souples.




N`utilisez pas de coups soutenus, car la bombe d`air comprimé deviendrait trop froide pour tenir correctement. Ne pas souffler d`air comprimé directement sur les ventilateurs. Souffler sur les ventilateurs pourrait les faire tourner plus vite que prévu, ce qui pourrait les endommager.
Vous pouvez probablement atteindre les fans plus facilement si vous les sortez d`abord. Pour ce faire, vous devez d`abord retirer les vis qui fixent le ventilateur au châssis puis déconnecter le câble qui relie le ventilateur à la carte mère. Assurez-vous de porter une attention particulière à l`endroit où le ventilateur est connecté afin de pouvoir le reconnecter facilement lorsque vous avez terminé le nettoyage. Réinstallez le ventilateur dans la même orientation qu`il a été installé à l`origine. Les ventilateurs soufflent dans un sens et si vous inversez le sens du flux d`air, cela peut affecter considérablement le refroidissement de l`appareil. La plupart des ventilateurs ont une flèche sur le dessus du boîtier qui indique dans quel sens il souffle.
Vous pouvez retirer la carte graphique en retirant les vis qui la fixent au boîtier, en libérant la languette en dessous, puis en la tirant doucement en une seule fois. Vous devrez probablement débrancher les câbles d`alimentation pour le sortir complètement. Placez la carte graphique sur votre plan de travail et utilisez la brosse et l`alcool pour enlever la poussière tenace. Le retrait du disque dur et des lecteurs optiques facilitera leur nettoyage car ils sont souvent rangés dans des emplacements difficiles d`accès. Pour retirer ces disques, vous devez généralement ouvrir les deux côtés du boîtier pour accéder aux vis qui fixent chaque côté du disque. La plupart des lecteurs optiques sont retirés de l`avant du boîtier et après avoir retiré les vis. En retirant le refroidisseur de processeur, vous pouvez éliminer les fissures dans les plaques de refroidissement et brosser la poussière des ventilateurs. Les plaques de refroidissement se fixent de différentes manières, alors vérifiez la documentation avant d`essayer de les retirer. Certains vous obligent à retirer un support à l`arrière de la carte mère. Lorsque vous retirez le refroidisseur de processeur, vous devez appliquer une nouvelle couche de pâte thermique, avant de le confirmer à nouveau.




Appuyez tout droit sur la clé pour la retirer. Insérez un objet plat, comme une clé de voiture ou un tournevis plat, sous la clé que vous souhaitez retirer. Soulevez doucement le bouton jusqu`à ce qu`il se relâche. Répétez ce processus jusqu`à ce que toutes les clés soient supprimées. La barre d`espace peut être un peu délicate et il vaut peut-être mieux la laisser en place. Prenez une photo du clavier avant de retirer toutes les touches afin de voir facilement où elles doivent être.

La plupart des claviers ont un composé de caoutchouc qui offre une résistance aux touches. Ceci est complètement non électronique et peut être nettoyé au lave-vaisselle ou avec de l`eau chaude savonneuse. Ne lavez rien qui a un circuit imprimé ou un câblage et ne lavez pas les câbles. Vous pouvez nettoyer ces articles à la main avec de l`alcool à friction et une brosse.
Vous pouvez rattacher les touches en les appuyant simplement directement à leur place sur le clavier. Assurez-vous que tout est complètement sec et frais avant de remonter. Toute humidité présente peut endommager le clavier lorsqu`il est reconnecté. 







Ne vaporisez jamais le nettoyant directement sur l`écran car il pourrait s`infiltrer et endommager les composants. Ne pas utiliser de produits de nettoyage contenant de l`ammoniaque ou de l`alcool éthylique.
Nettoyer un pc
Teneur
La poussière et la saleté sont les pires ennemis de votre PC. À mesure que la poussière s`accumule et s`accumule sur le ventilateur et les composants, votre PC a de plus en plus de mal à respirer et à rester au frais. Cela met une charge de plus en plus lourde sur le matériel, conduisant à une durée de vie plus courte. Le nettoyage régulier de votre ordinateur prolongera la durée de vie de votre ordinateur et si vous continuez à le faire, le nettoyage ne prendra que quelques minutes à la fois.
Pas
Partie 1 sur 4: Nettoyage du boîtier

1. Préparez un endroit pour souffler la poussière. Vous utiliserez de l`air comprimé et un aspirateur pour éliminer la plupart de la poussière de votre ordinateur. Alors préparez un endroit où vous pouvez souffler la poussière sans vous soucier de la saleté des autres objets. Un garage ou un établi sont de bons choix ou vous pouvez sortir si le temps le permet.
- Installez une table où vous pouvez facilement atteindre l`ordinateur sans vous pencher, ou placez l`ordinateur sur le sol.

2. Rassemblez toutes les fournitures. Vous aurez besoin de : un tournevis cruciforme, de l`air comprimé (dans une cartouche ou d`un compresseur), un petit aspirateur qui s`insère dans les crevasses étroites, une brosse à dents et de l`alcool isopropylique à 99 %.

3. Éteignez l`ordinateur et déconnectez tous les périphériques. Éteignez votre ordinateur et débranchez tous les câbles à l`arrière. Assurez-vous que le moniteur est déconnecté et que les câbles USB, les câbles Ethernet, les câbles d`enceinte et les autres éléments sont déconnectés. Basculez l`interrupteur sur l`alimentation, puis retirez le cordon d`alimentation.

4. Tournez l`ordinateur sur le côté. Placez l`ordinateur sur le côté sur la table ou l`établi. Assurez-vous que les connecteurs à l`arrière sont les plus proches de la surface. Les connecteurs sont attachés à la carte mère et peuvent vous aider à vous assurer de retirer le bon panneau latéral.

5. Retirer le panneau latéral. Retirez les vis qui maintiennent le panneau latéral en place. Ces vis sont situées à l`arrière de l`ordinateur. La plupart des boîtiers modernes ont des vis moletées qui peuvent être retirées sans outils, bien que vous deviez peut-être utiliser un tournevis sur les boîtiers plus anciens et des vis moletées trop serrées.
Mettez les vis de côté pour ne pas les perdre.

6. Faites votre premier aspirateur. Selon combien de temps il a été et sur votre environnement, vous pourriez être accueilli par une image assez horrible. La poussière a tendance à s`accumuler et à s`agglomérer sur les composants et peut recouvrir tout l`intérieur d`une fine couche grise. Utilisez votre aspirateur pour parcourir l`intérieur et ramasser les gros morceaux de poussière sur les composants et les crevasses.
Veillez à ne heurter aucun composant avec la pointe de l`aspirateur lorsque vous le déplacez à l`intérieur. De nombreux composants sont très fragiles à l`intérieur et des broches et des connecteurs tordus peuvent rendre votre matériel inutile.

sept. Utilisez de l`air comprimé pour souffler la poussière des crevasses. Prenez votre bidon d`air comprimé ou le compresseur d`air et soufflez ces crevasses difficiles à atteindre. Utilisez l`aspirateur pour réduire la quantité de poussière propagée par les souffleurs.

8. Nettoyer les ventilateurs avec l`aspirateur et l`alcool. Utilisez l`aspirateur pour enlever de grandes quantités de poussière sur les pales du ventilateur. Trempez la brosse à dents dans de l`alcool et frottez doucement la poussière restante des lames.

9. Pour un nettoyage plus approfondi, retirez les composants. Bien que passer l`aspirateur et dépoussiérer suffisent souvent pour un nettoyage de base, il est également bon de retirer les composants individuels pour qu`ils redeviennent vraiment brillants. assurez-vous sont bien ancrés avant de toucher les composants internes. Lors du retrait des composants, placez-les sur une surface antistatique, telle que du bois ou du caoutchouc.

dix. Essuyez toute la poussière des grilles. Selon les cas, vous avez probablement des grilles pour les ventilateurs et l`airflow. Utilisez l`air comprimé pour souffler de l`air de l`intérieur du boîtier, puis passez un plumeau sur les grilles de l`extérieur.
Partie 2 sur 4: Nettoyage du clavier

1. Débranchez le clavier. Même si vous ne faites que passer l`aspirateur sur le clavier, c`est probablement une bonne idée de le débrancher d`abord. Cela réduit le risque de dommages causés par les décharges électrostatiques.

2. Utiliser l`aspirateur. Vous pouvez effectuer un nettoyage rapide du clavier en passant la pointe de l`aspirateur sur le clavier. Appuyez sur les touches pour atteindre toutes les fentes.

3. Secouez le clavier à l`envers. Tenez le clavier à l`envers sur une surface facile à nettoyer ou une surface dont vous ne vous souciez pas (comme à l`extérieur). Passez votre main dans les touches tout en retournant le clavier et secouez-le. Vous devriez voir beaucoup de saleté tomber.

4. Retirer les clés. Si vous souhaitez nettoyer votre clavier en profondeur, vous devrez retirer toutes les touches afin qu`elles puissent être nettoyées et vous pouvez accéder à l`intérieur du clavier. Retirer les touches peut être un peu fastidieux, mais vous devrez peut-être remplacer votre clavier lorsqu`il commence à s`user.

5. Démonter le clavier. Après avoir retiré toutes les touches, vous pouvez démonter le boîtier du clavier. Retournez le clavier et dévissez toutes les vis qui le maintiennent ensemble. Démontez les différentes pièces et portez une attention particulière à l`endroit où tout était connecté.
Différents claviers sont démontés de différentes manières et certains peuvent même ne pas être démontés.

6. Laver les composants. Après avoir démonté le clavier, vous pouvez commencer à laver la plupart des composants. Tout ce qui est fait uniquement de plastique peut être lavé au lave-vaisselle ou à la main. Les clés peuvent être lavées individuellement à la main ou placées au lave-vaisselle dans un panier scellé.

sept. Assembler le clavier. Une fois que tout a été lavé et a eu suffisamment de temps pour sécher, vous pouvez tout remonter. Reconstruisez le clavier et assurez-vous que tous les composants sont réassemblés de la même manière qu`ils ont été démontés. Référez-vous à la photo de votre clavier lorsque vous remettez les touches dessus.
Partie 3 sur 4: Nettoyage de la souris

1. Débranchez la souris. Avant de commencer à nettoyer votre souris, assurez-vous qu`elle est déconnectée de votre ordinateur. Cela évite d`endommager la souris pendant le nettoyage.

2. Nettoyer les boutons. Utilisez un chiffon ou une brosse avec de l`alcool à friction et frottez doucement les boutons. Utilisez un cure-dent pour passer dans les crevasses entre les boutons et enlever la saleté à l`intérieur. Essuyez toutes les surfaces touchées ou frottées lors de l`utilisation de la souris.

3. Nettoyer la lentille. Tournez la souris et regardez la lentille en bas. Soufflez tout excès avec de l`air comprimé et passez un coton-tige imbibé d`alcool à friction à travers la lentille pour éliminer la poussière piégée.

4. Nettoyer les coussins. La plupart des souris ont de petits coussinets en caoutchouc sur le fond. Ceux-ci aident la souris à glisser sur le tapis de souris. Utilisez un chiffon imbibé d`alcool à friction pour nettoyer la poussière et la saleté adhérant aux tampons. Essuyez également tout le fond tout de suite.

5. Nettoyer le tapis de souris. Selon le type de tapis, une fine couche de poussière et de saleté peut s`être accumulée à la surface du tapis de souris. La plupart des tapis de souris peuvent aller au lave-vaisselle en toute sécurité, mais vous pouvez également les laver à la main.
Partie 4 sur 4: Nettoyage du moniteur

1. Éteignez le moniteur. Assurez-vous que le moniteur est déconnecté de l`ordinateur. Cela empêche toute accumulation statique.

2. Essuyez la poussière avec un chiffon sec. Utilisez un chiffon en microfibre ou un autre chiffon doux pour épousseter l`écran très doucement. Ne grattez pas et n`essayez pas de frotter la saleté. Il suffit de déplacer le chiffon d`avant en arrière sur l`écran pour attraper la poussière.
N`utilisez pas d`essuie-tout, de papier hygiénique ou de mouchoirs en papier - ces types de papier sont généralement rugueux et peuvent endommager l`écran.

3. Fabriquer un produit de nettoyage. Vous pouvez acheter un nettoyant spécialisé, mais vous pouvez fabriquer le vôtre rapidement et à moindre coût en mélangeant de l`eau distillée avec du vinaigre blanc dans une solution 50/50. Tamponnez ou vaporisez-le sur le chiffon et passez-le doucement sur l`écran.
Des astuces
- Nettoyez régulièrement votre ordinateur pour le maintenir en parfait état. Un nettoyage tous les six mois assurera son bon fonctionnement, mais vous devriez le faire plus souvent si vous fumez ou avez des animaux domestiques.
Articles sur le sujet "Nettoyer un pc"
Оцените, пожалуйста статью
Populaire