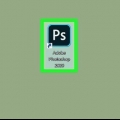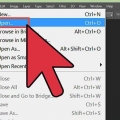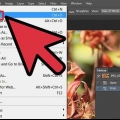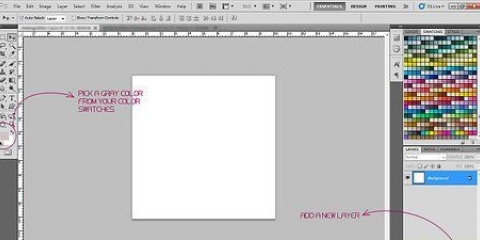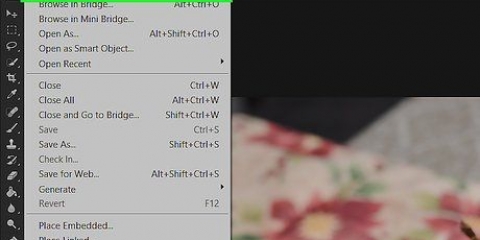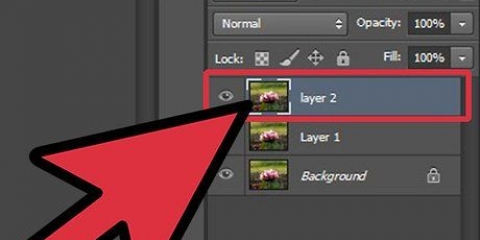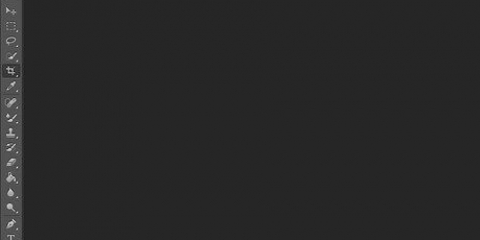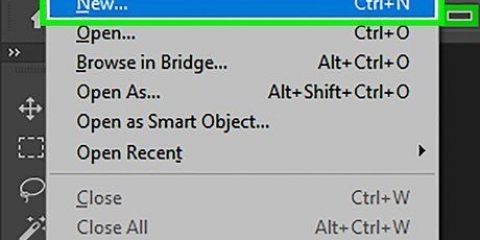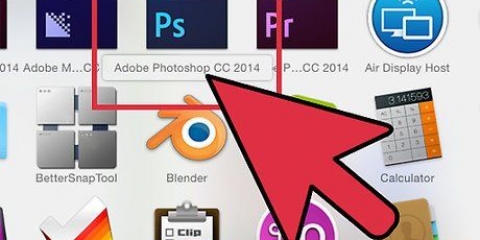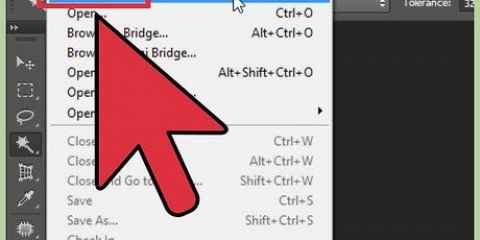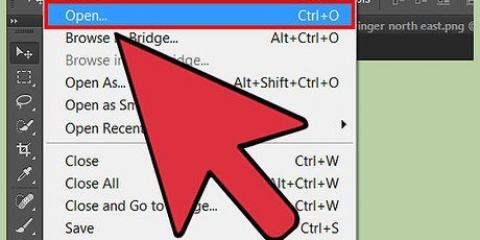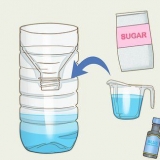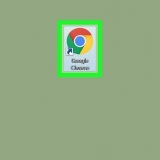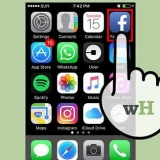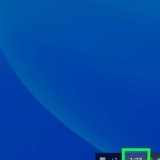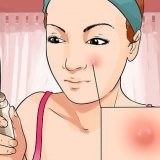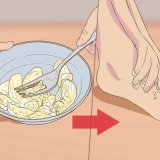Changer le nom Définir un mode de fusion Organiser les calques avec des codes de couleur Définir l`opacité de base du calque 



Mac: cmd + / l`ordinateur: Ctrl + / 
Mac: cmd + opt + / l`ordinateur: Ctrl + Alt + / 
Verrouiller les pixels transparents : Cette icône est un damier. Cela ne vous permettra pas de modifier quoi que ce soit de transparent dans le calque, ce qui signifie que rien en dessous du calque ne sera accidentellement modifié. Pour verrouiller les pixels de l`image : Cette icône est un pinceau. Vous pouvez tout éditer à l`exception les parties transparentes de la couche. Verrouiller la position du pixel : Cette icône est un carrefour. Cela vous empêche de déplacer le calque, mais vous pouvez toujours peindre dessus, changer de couleur et ajouter du texte.
Déverrouiller les calques dans photoshop
Teneur
Les calques verrouillés vous empêchent de modifier accidentellement les images originales ou des parties de votre travail. C`est pourquoi chaque image que vous ouvrez est verrouillée par défaut et marquée comme "calque d`arrière-plan". Photoshop ne veut pas que vous détruisiez accidentellement votre image d`origine. Cela ne veut pas dire qu`il n`y aurait pas moyen de modifier les calques verrouillés.
Pas
Méthode 1 sur 2: Déverrouillez le calque d`arrière-plan

1. Ouvrez une image comme vous le feriez normalement dans Photoshop. Aucune modification ou réglage n`est possible avant d`ouvrir une image qui déverrouille le calque d`arrière-plan. Ouvrez l`image normalement.

2. Cliquez sur le calque verrouillé dans la palette `Calques`. C`est la longue case sur le côté droit de votre écran intitulée Calques. Ici, vous voyez chaque couche - avec "Arrière-plan" en bas - ainsi qu`une petite vignette de l`image. Il y a aussi une icône de cadenas à côté de l`arrière-plan pour indiquer que le calque est verrouillé.
Dépannage : Je ne vois pas les « Calques » : Cliquez sur « Fenêtre » dans la barre du haut. Assurez-vous que « Calques » est coché. Si c`est le cas et que la palette n`est pas déjà ouverte, cliquez sur `Fenêtre` → `Espace de travail` → et cliquez sur `Essentiels`. Ne fonctionne toujours pas? Réinitialisez l`espace de travail `Peinture` et cliquez dessus.

3. Cliquez sur le calque et appuyez sur Ctrl/Cmd+J pour dupliquer une version ouverte de l`arrière-plan. C`est peut-être le moyen le plus sûr car vous avez toujours un original parfait si quelque chose ne va pas. Pour les utilisateurs de PC, appuyez sur Ctrl+J lorsque le calque d`arrière-plan est mis en surbrillance. Pour les utilisateurs de Mac, appuyez sur Cmd+J. Le nouveau calque sera déverrouillé et prêt à être modifié.
Vous pouvez également cliquer sur `Calques` dans le menu principal, puis sur `Copier le calque`.

4. Double-cliquez sur le calque d`arrière-plan pour le modifier et le déverrouiller. Double-cliquez simplement sur le titre du calque (`Background`) et une petite boîte s`ouvrira pour ouvrir à nouveau le calque. À partir de cette boîte, vous pouvez effectuer les opérations suivantes :

5. Cliquez sur "Calque" puis "Nouveau calque à partir de l`arrière-plan" pour créer un calque de remplacement déverrouillé. Dans le menu principal, cliquez sur `Layer` -- l`option correcte est quelque part en haut. Simple et facile, cela remplace également votre calque d`arrière-plan par un tout nouveau. Vous n`obtenez pas d`arrière-plan supplémentaire, juste un calque déverrouillé.
Méthode2 sur 2:Résoudre les problèmes de calques verrouillés et déverrouillés

1. Si vous ne pouvez pas travailler avec des calques ou ne pouvez pas ajouter de nouveaux calques, vérifiez d`abord les paramètres de couleur. Certains formats de fichiers (en particulier "Index Colors") ne sont pas entièrement compatibles avec Photoshop. Heureusement, vous pouvez facilement changer cela, vous donnant un contrôle total sur le calque :
- Cliquez sur « Image » dans le menu principal de Photoshop. Votre image devrait déjà être ouverte.
- Cliquez sur `Mode`.
- Cliquez sur « RVB » pour définir temporairement les paramètres de couleur sur quelque chose avec lequel vous pouvez travailler.

2. Re-verrouillez un calque en cliquant sur le petit cadenas dans la palette Calques. La palette Calques a quelques boutons au-dessus des calques réels. Cliquer sur le cadenas verrouille chaque calque (ou calques car vous pouvez Ctrl/Cmd-clic plusieurs à la fois) que vous avez marqué. Cliquer à nouveau déverrouillera les calques sélectionnés. Cependant, sachez que cela ne fonctionne jamais pour le calque de fond.

3. Utilisez des raccourcis clavier pour verrouiller et déverrouiller rapidement des calques. Le raccourci clavier pour verrouiller les calques est Ctrl/Cmd + /. Cela verrouillera et déverrouillera tous les calques sélectionnés.

4. Déverrouillez tous les calques (sauf l`arrière-plan) avec Ctrl/Cmd + Alt/Opt + /. Ce raccourci ouvre tout pour l`édition sauf l`arrière-plan. Notez cependant que le calque d`arrière-plan, qui est verrouillé depuis le début, ne sera pas modifié. Les raccourcis clavier, selon votre système, sont les suivants :

5. Verrouiller des parties d`un calque pour une édition complexe. Vous pouvez même verrouiller certaines parties d`un calque pour travailler plus précisément. Ces boutons sont tous à droite du cadenas, et leurs noms s`affichent lorsque vous les survolez. Essayez ce qui suit :
Des astuces
- Si la palette `Calques` n`est pas dans votre espace de travail, cliquez sur Fenêtre dans le menu principal et sélectionnez « Calques ».
Mises en garde
- Il est presque toujours préférable de conserver une copie de votre image ou de votre arrière-plan d`origine pour éviter des erreurs coûteuses.
Nécessités
- Adobe Photoshop
Articles sur le sujet "Déverrouiller les calques dans photoshop"
Оцените, пожалуйста статью
Similaire
Populaire