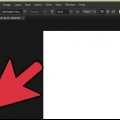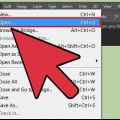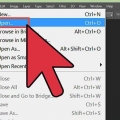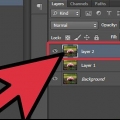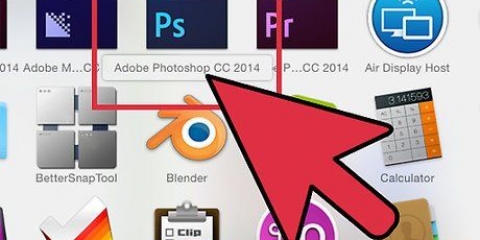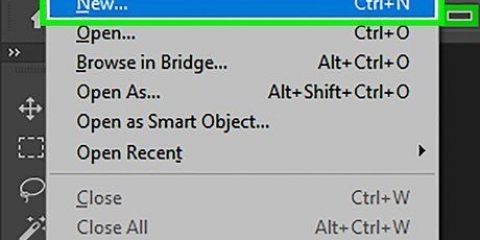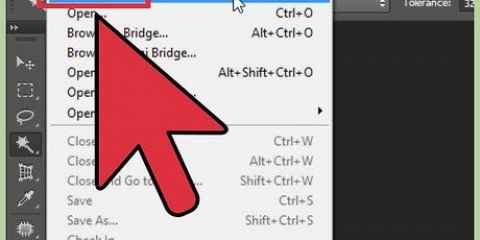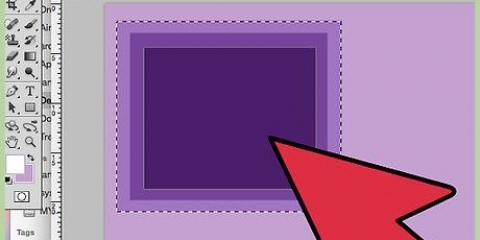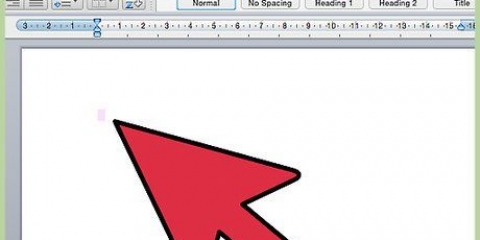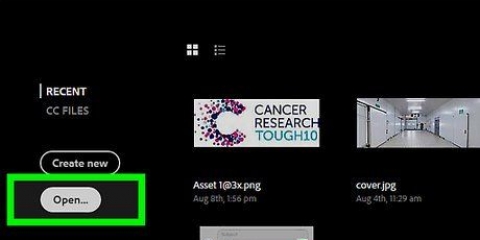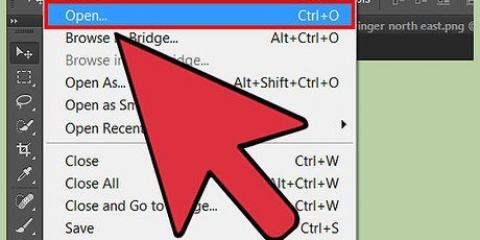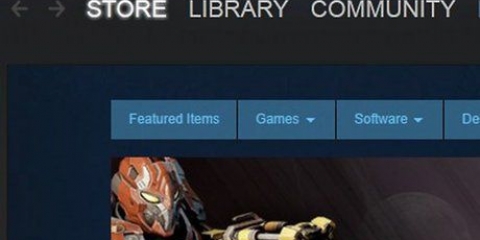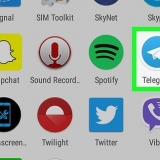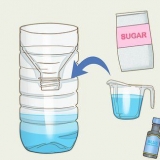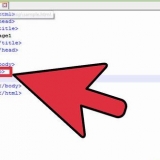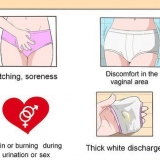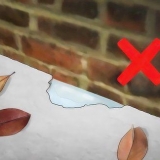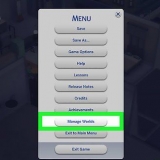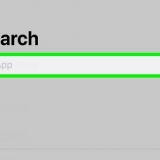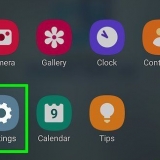Ajouter un effet scintillant dans photoshop
Teneur
Que tout brille! Apprenez à ajouter un effet scintillant au texte ou aux formes à l`aide de Photoshop en suivant ce guide étape par étape.
Pas

1. Créer un nouveau document. Ajustez les paramètres de votre document pour qu`il ait une largeur et une hauteur de 1500 x 1500 pixels et une résolution de 300 dpi. Choisissez une couleur grise dans vos échantillons de couleurs et ajoutez un nouveau calque à la fenêtre Calques.

2. Remplissez le nouveau calque avec la couleur grise que vous avez choisie. Pour remplir le calque, cliquez d`abord sur `X` sur votre clavier, pour faire passer la couleur grise du premier plan à l`arrière-plan. Pour remplir le calque, utilisez le raccourci Ctrl+Retour arrière.
Vous pouvez renommer le calque ou le laisser tel quel.

3. Filtrez le calque pour un effet pailleté. Apportez la couleur grise de l`arrière-plan au premier plan en cliquant à nouveau sur la lettre « X » . Aller au filtre > Structure > Grain pour le premier filtre. Réglez l`intensité du filtre sur 60, le contraste sur 50 et le type Sprinkle.

4. Appliquez le deuxième filtre en allant dans Filtrer > Pixels > Cristal à emporter. Réglez les paramètres du filtre sur 3 à 5 %, selon la finesse souhaitée de l`effet scintillant.

5. Après avoir appliqué les filtres, copiez le calque et changez le mode du calque en Multiplier. Faites pivoter le calque copié de 180 degrés à l`aide du raccourci clavier Ctrl + T.

6. Appliquer à nouveau l`étape précédente. Vous avez maintenant trois calques : le calque d`origine et deux calques copiés en mode Multiplier.

sept. Fusionnez les trois calques en les sélectionnant et en appuyant sur Ctrl+E.

8. Vous pouvez maintenant ajouter votre nouvel effet scintillant à votre bibliothèque de motifs. Pour ajouter l`effet scintillant, allez dans Modifier > Définissez le motif, puis donnez à votre motif un nom comme « Paillettes », ou quelque chose comme ça.

9. Après avoir ajouté l`effet scintillant à votre bibliothèque de motifs, vous pouvez taper le texte. Ouvrez l`outil texte et choisissez une police.

dix. Pour appliquer l`effet, faites un clic droit sur votre calque de texte dans le panneau Calques. Cliquez sur Options de fusion et une boîte de dialogue apparaîtra. Cliquez sur la boîte de dialogue et la superposition du motif, puis sélectionnez l`effet scintillant que vous avez créé.

11. Pour ajouter l`effet, choisissez une couleur de votre choix. Changez la superposition de couleur pour Graver la couleur, et vous avez terminé.

12. Fini.
Des astuces
Essayez ces guides pour plus d`inspiration : "20 tutoriels passionnants pour l`effet photo Photoshop" chaque jour.com Tutoriels Photoshop, effets photo.
Articles sur le sujet "Ajouter un effet scintillant dans photoshop"
Оцените, пожалуйста статью
Similaire
Populaire